相关主题
[Notebook] 疑难解答 - 如何解决USB联机问题
目录:
1. 前置作业
5. 透过系统还原点还原系统
6. 系统还原
1. 前置作业
● 在将USB装置连接至计算机以前,例如打印机、扫描仪等等,可能需要先安装制造商的USB装置软件或驱动程序。请确认您的计算机已经依照USB装置制造商提供的安装文件操作。
● 检查USB端口或是电缆是否有任何类型的损坏,这可能会导致USB性能问题。您可能会遇到USB装置停止工作、间歇性工作等问题。建议您前往维修中心进行检测。
● 如果您有另一台计算机,尝试在另一台计算机插入此USB装置。如果在另一台已知良好的计算机上也侦测不到或是无法正常工作,则该USB装置可能有异常,建议您与装置制造商联系。
● 如果您的USB装置是透过USB扩充基座(集线器)连接至计算机,请尝试将USB装置直接连接至计算机的USB端口。如果装置可以正常运作,则可能是USB扩充基座的问题或是电源供给不足。
更新BIOS至最新版,了解更多:
更新Windows Update与驱动程序,检查Windows更新,了解更多如何执行Windows Update。
如果装置仍然无法正常运作,请继续下一个步骤。
3-1. 移除计算机上的所有USB装置。
3-2. 在Windows搜寻栏输入[设备管理器]①,然后点选[打开]②。(下图左为 Windows 11,右为Windows 10)
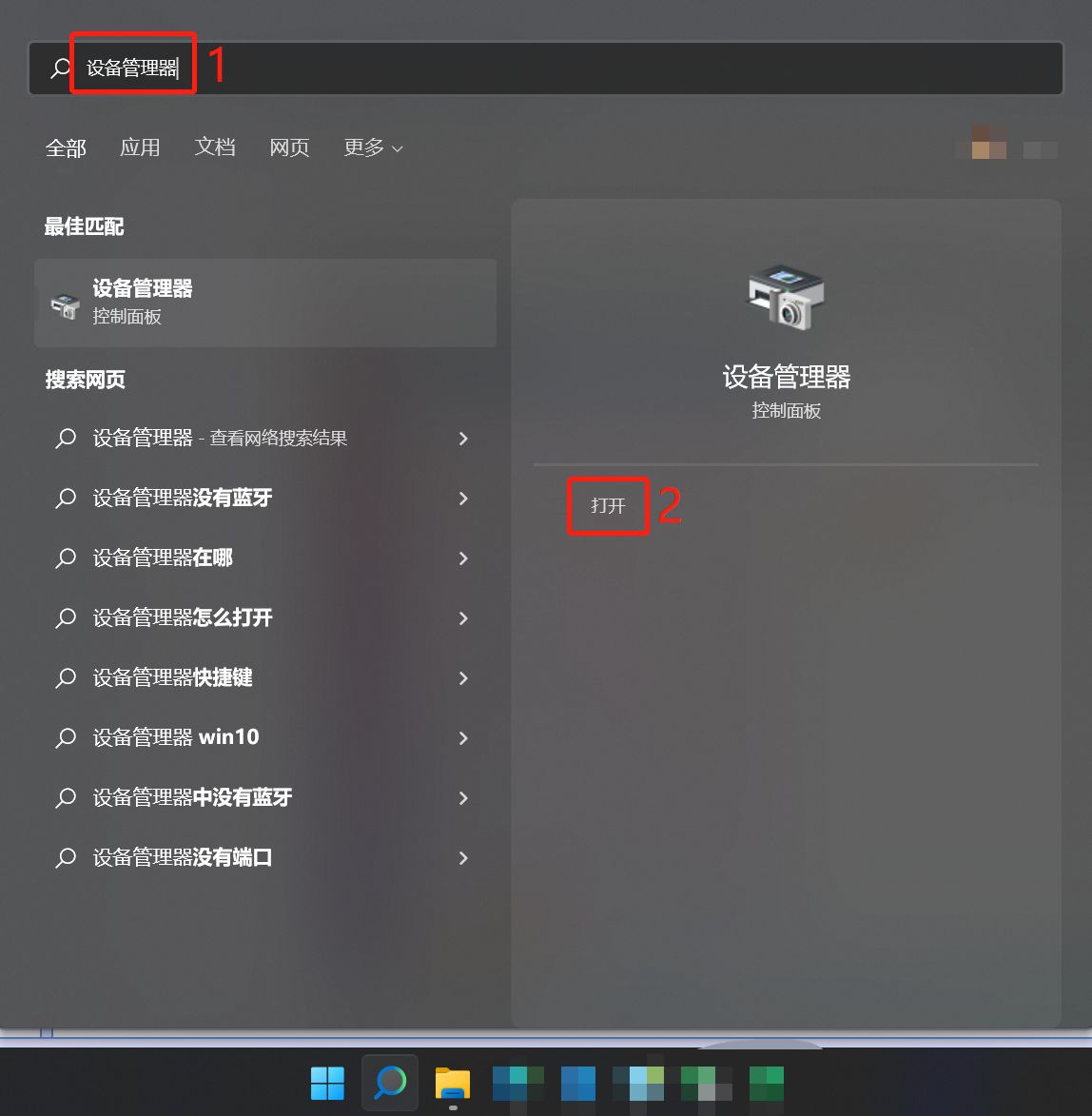
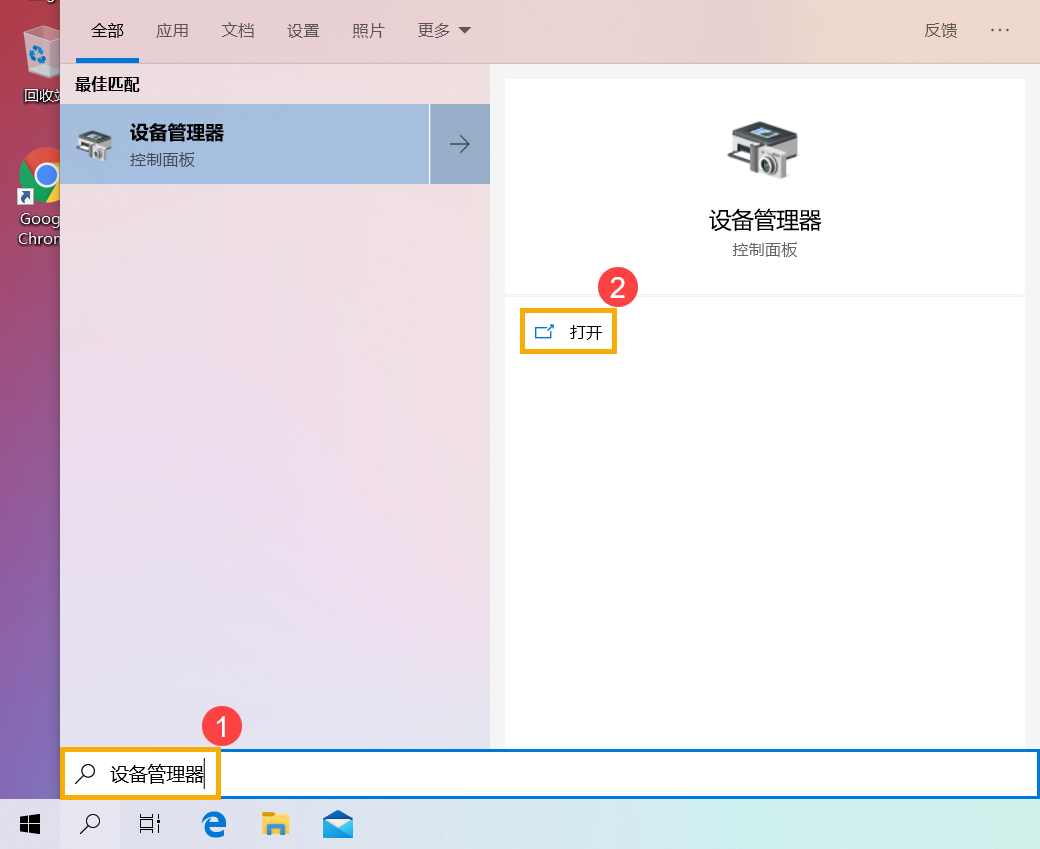
3-3. 卸载USB根集线器的驱动程序。点击[通用串行总线控制器]装置类型旁边的三角形③。于[USB根集线器]点击鼠标右键④,并点选[卸载设备]⑤。

3-4. 点选[卸载]⑥。
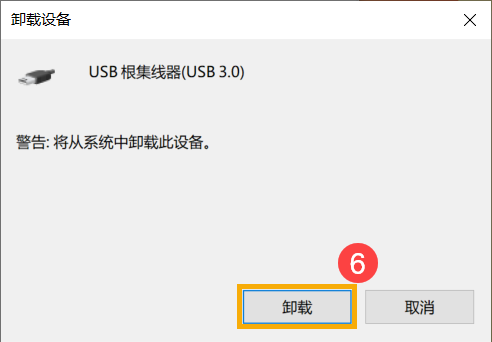
3-5. 重复步骤3-3和3-4以卸载所有USB根集线器。
3-6. 重新启动计算机。将计算机重新启动后,系统将会自动安装驱动程序。如果装置仍然无法正常运作,请继续下一个步骤。
4-1. 移除计算机上的所有USB装置。
4-2. 在Windows搜寻栏输入[设备管理器]①,然后点选[打开]②。(下图左为 Windows 11,右为Windows 10)
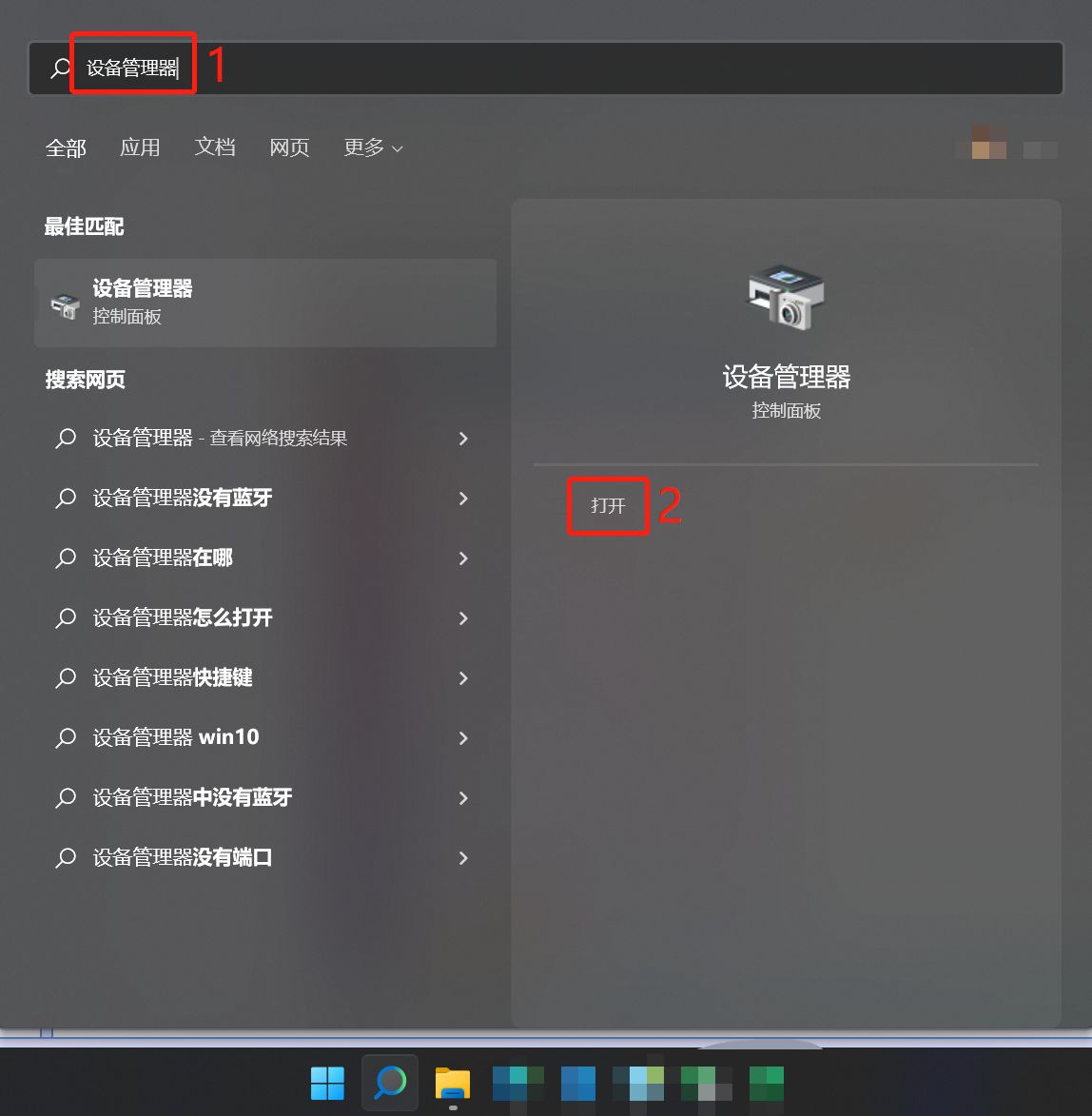
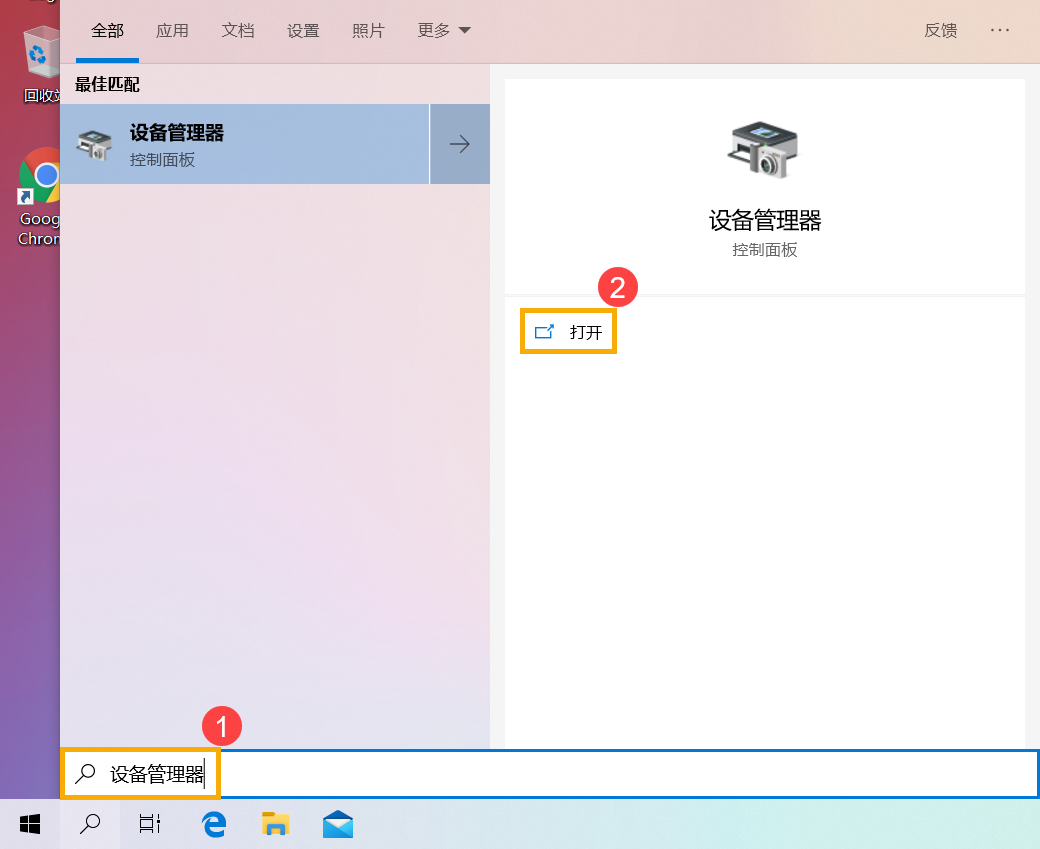
4-3. 卸载USB主机控制器的驱动程序。点击[通用串行总线控制器]装置类型旁边的三角形③。于[USB主机控制器]点击鼠标右键④,并点选[卸载设备]⑤。
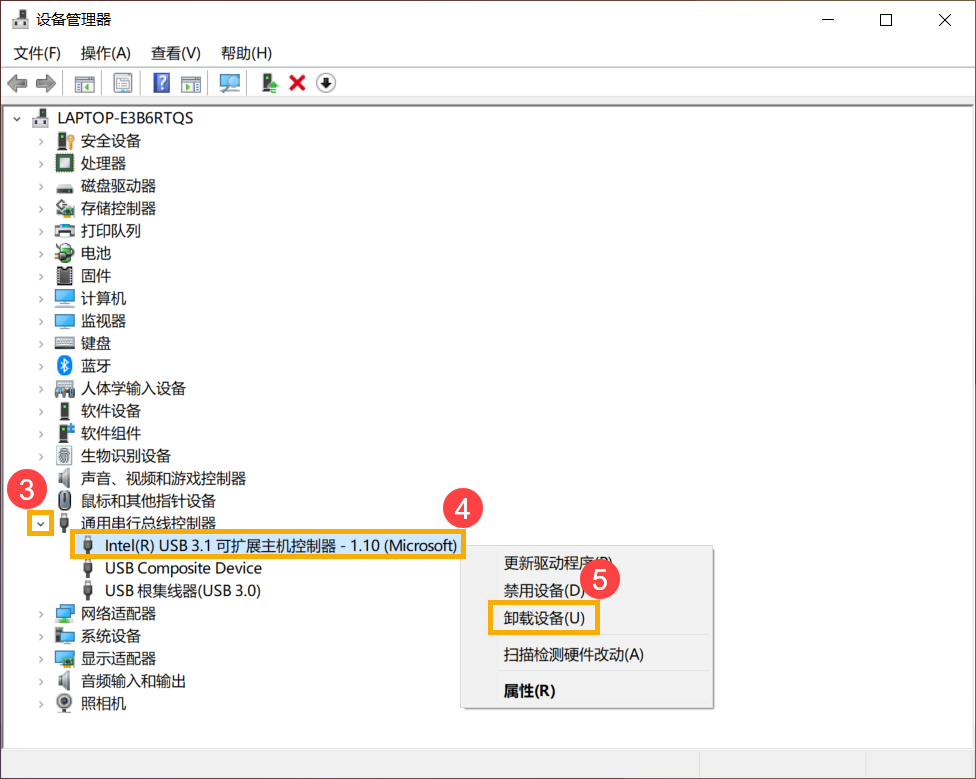
4-4. 点选[卸载]⑥。
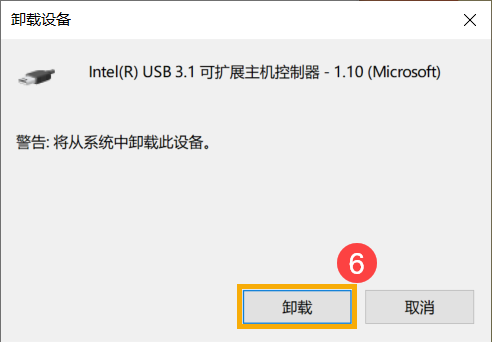
4-5. 重复步骤4-3和4-4以卸载所有USB主机控制器。
4-6. 重新启动计算机。将计算机重新启动后,系统将会自动安装驱动程序。如果装置仍然无法正常运作,请继续下一个步骤。
5. 透过系统还原点还原系统
如果您先前已有建立系统还原点、或是系统建立的自动还原点,尝试将系统还原至距离最近一次正常启动时的还原点,了解更多如何从已建立的系统还原点还原系统。
如果装置仍然无法正常运作,请继续下一个步骤。
6. 系统还原
如果所有的故障排除步骤已完成,但问题仍然存在,请在备份后,进行系统还原,了解更多
若您的问题并未解决,请联系ASUS客服中心,取得进一步的信息。