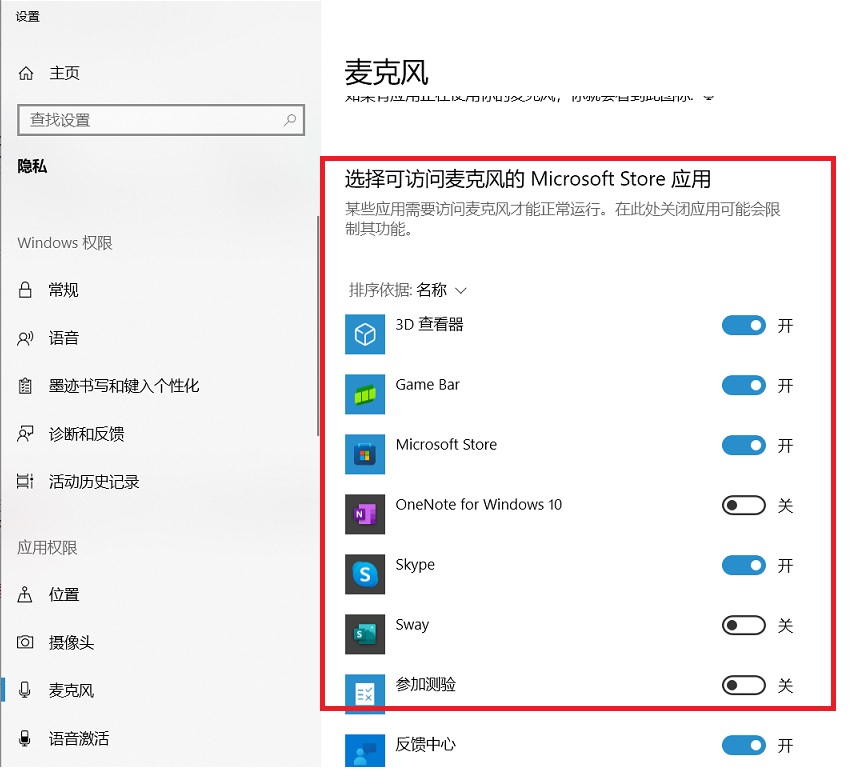[Windows 11/10] 使用相机与麦克风
如果您的电脑具备相机(摄像头)和麦克风,便可以进行视讯通话、拍照、录制影片等等。
请依照您电脑目前的Windows操作系统版本,前往相对应的操作说明:
Windows 11
Windows 10
Windows 11操作系统
目录:
· 检查摄像头外观
· 使用相机
· 使用麦克风
检查摄像头外观
1.确认摄影头是否被遮蔽(例如:屏幕保护贴或防窥片等)。
有时候,摄影头如果被灰尘或污垢覆盖,这也会影响影像质量。请使用干净、柔软的布轻轻擦拭摄影头镜头,确保它保持清洁。
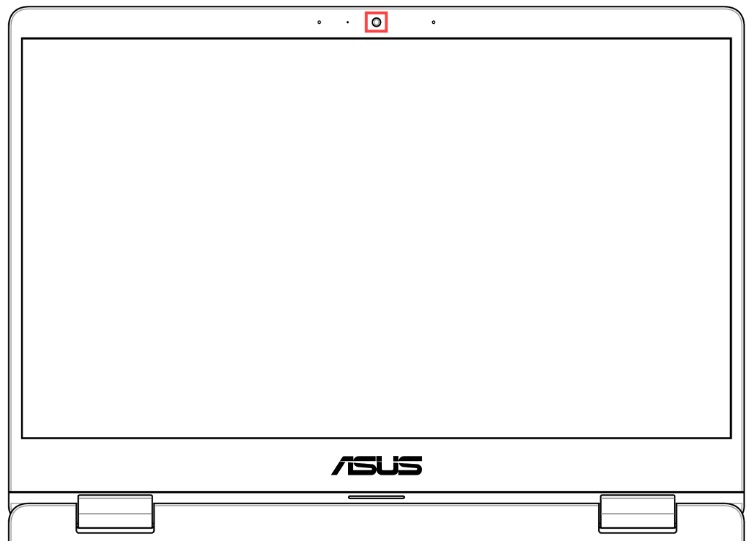
2.某些电脑的摄像头可能会搭配实体防窥遮罩/开关。当您要使用摄影头时,请确保防窥遮罩位于关闭位置。
注:防窥遮罩的位置可能因机型不同而有差异。如果您不确定自己的电脑是否有搭配实体防窥遮罩,请参考使用手册中的说明。
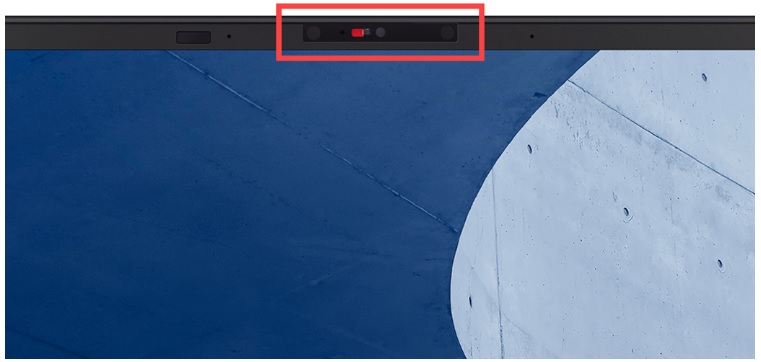
使用相机
1. 如果您的电脑键盘上有F10相机热键①,请先将相机功能开启(此快捷键能让您快速的开启或关闭相机功能。
注: 部分机型的热键(快捷键)组合可能有所不同,请参考使用手册说明。

2. 按压键盘上的F10或使用组合键 (依据用户的热键控制设定),当屏幕出现【相机开启】②的讯息时表示您现在可以使用相机功能了。了解更多华硕键盘热键功能介绍。

3. 许多应用程序或服务在第一次执行时可能会要求并使用相机,您也可以透过以下Windows设置来控制哪些应用程序可以开启摄像头访问。
由Windows系统的【设置】
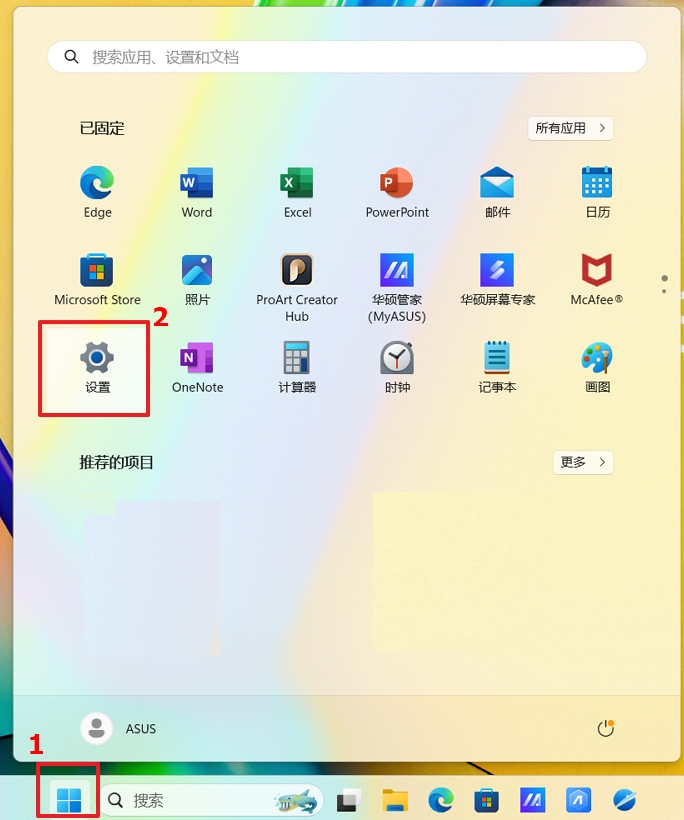
点击【隐私和安全性】--【摄像头】
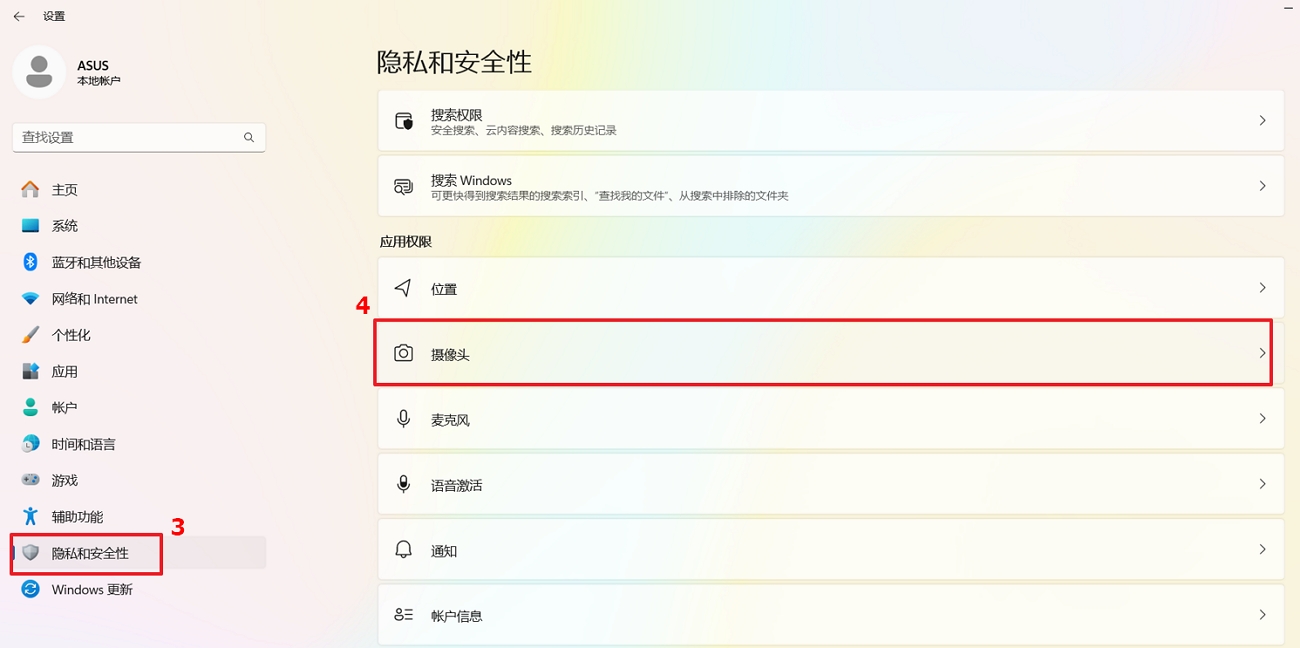
【摄像头摄像头访问】开启;
【允许应用访问你的摄像头】开启
展开允许应用访问您的摄像头字段,您可以在此开启/关闭哪些应用程序可以使用相机
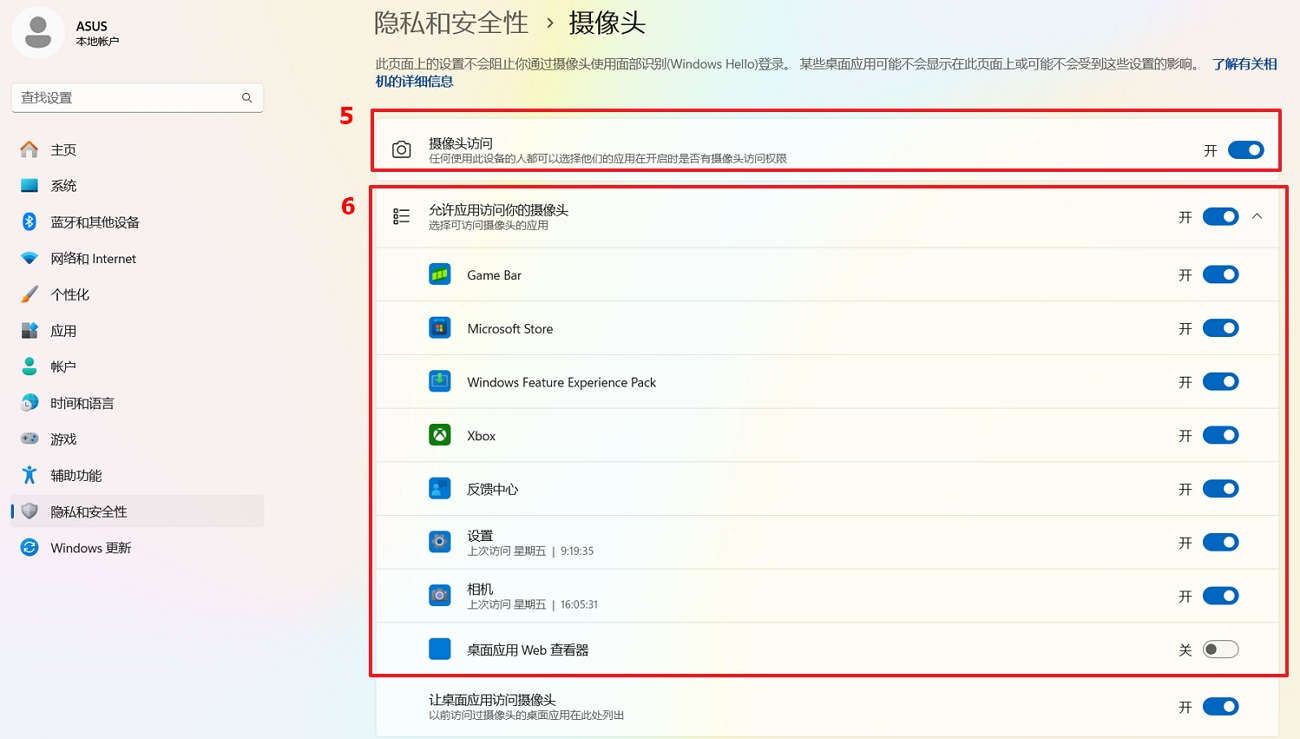
如果您有开启Windows Hello,即使允许应用程序访问您的相机是关闭状态,它也会使用相机让您登入。如果关闭Windows Hello,它就不能访问您的相机。
开启「相机」应用程序
1. 在Windows搜寻栏输入【相机】①,然后点选【打开】②。
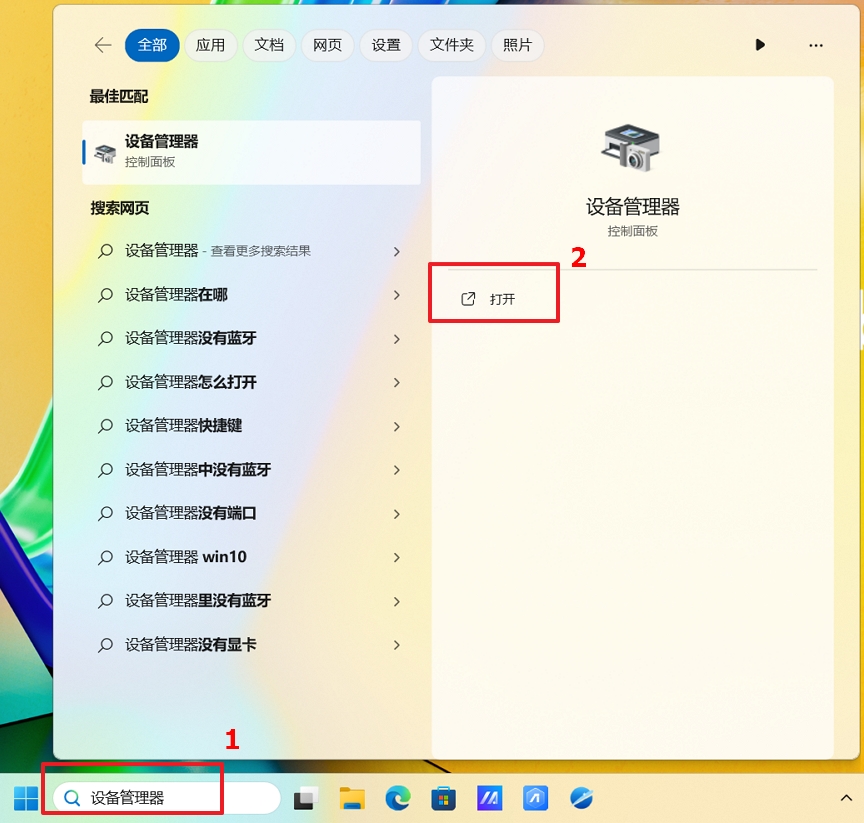
2. 点击拍摄照片图标或切换视频模式图标,即可拍摄照片或视频。
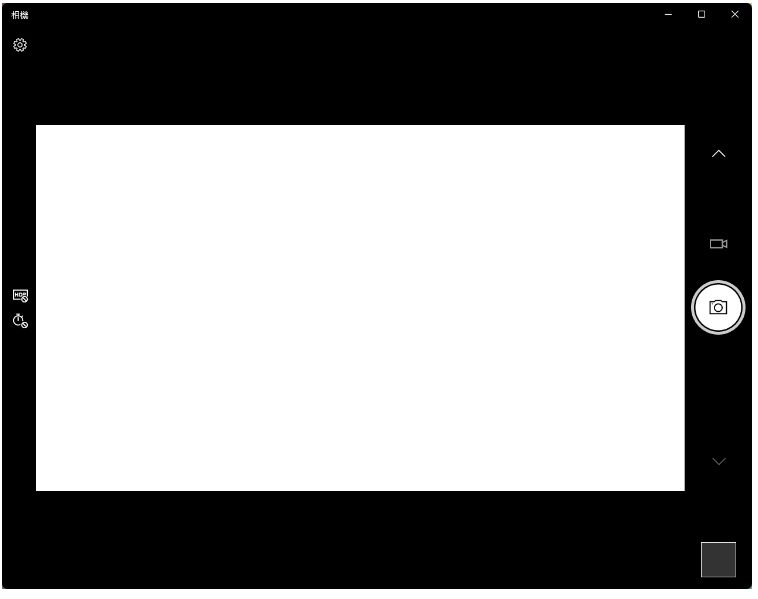
使用麦克风
1. 在Windows搜寻栏输入【声音设置】①,然后点选【打开】②。
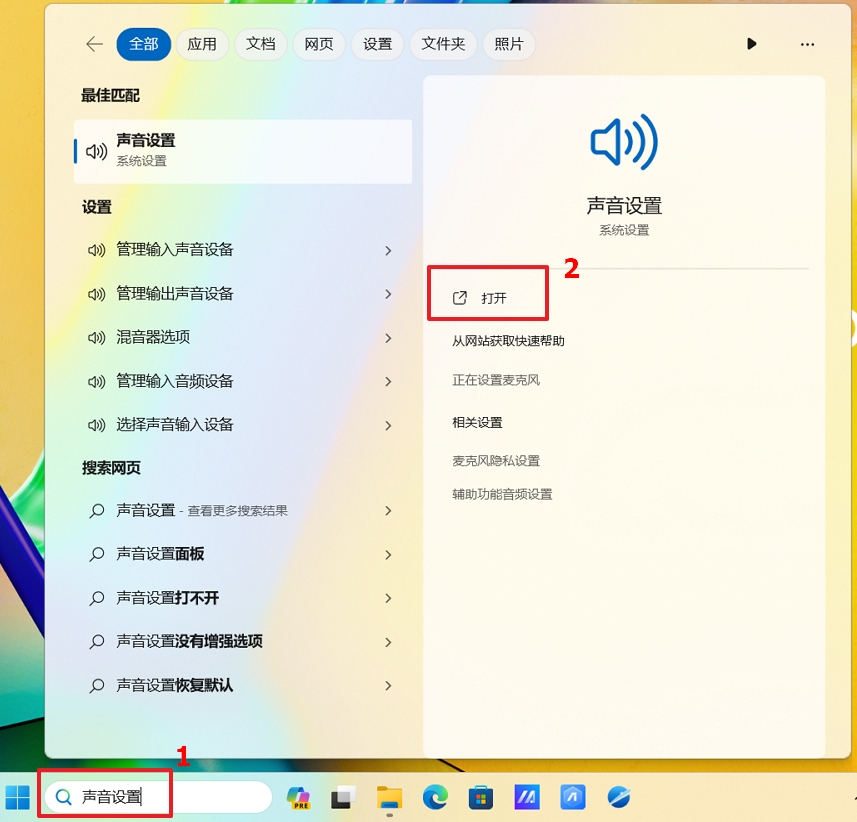
2. 在输入设备字段中,选取您要使用的麦克风设备。
可以调节滑杆来调整麦克风音量

4. 许多应用程序或服务在第一次执行时可能会要求并使用麦克风,您也可以透过以下Windows设定来控制哪些应用程序可以访问您的麦克风。
在Windows搜寻栏输入【麦克风隐私设置】⑤,然后点选【打开】⑥。
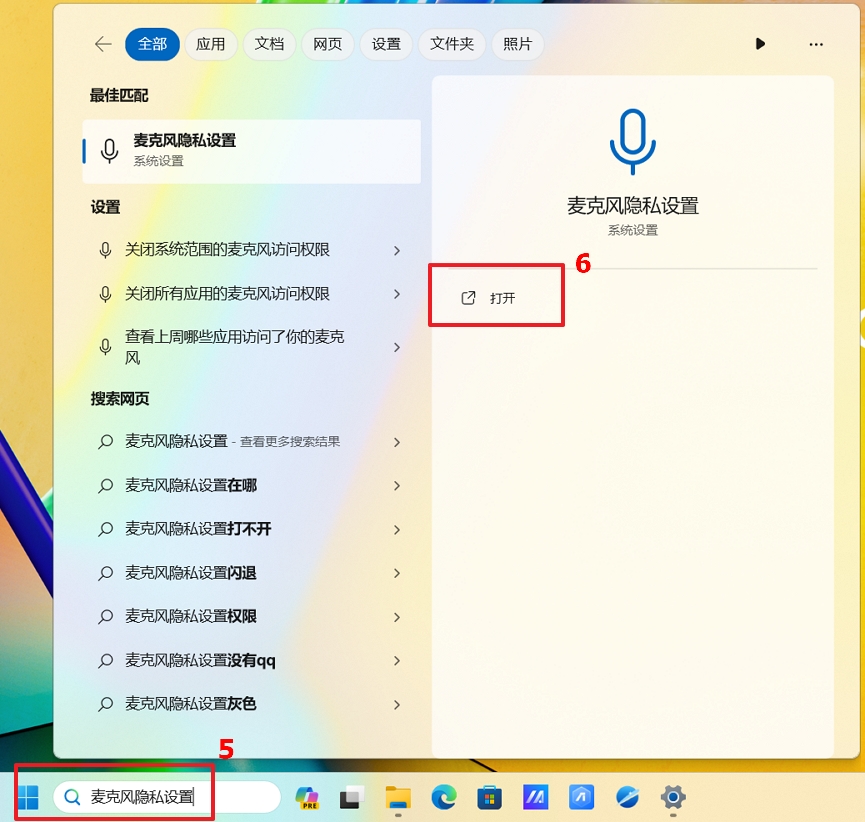
5. 【麦克风访问权限】设置为开启⑦。
将【让应用访问麦克风】设为为开启⑧。
展开【让应用访问麦克风】字段,您可以在此开启/关闭哪些应用程序可以使用麦克风⑨。
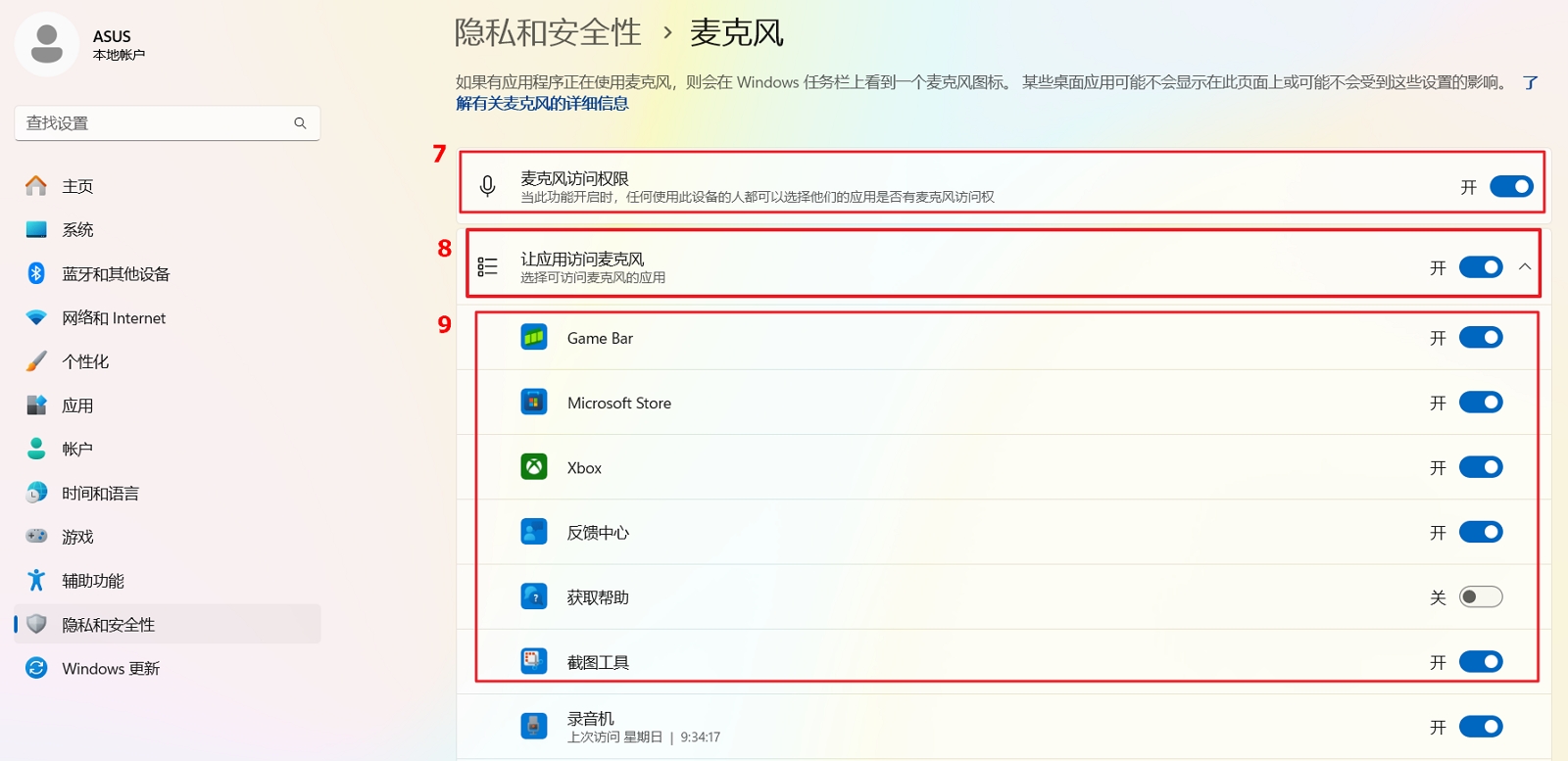
Windows 10操作系统
目录:
· 使用相机
· 使用麦克风
检查摄影机外观
1. 确认摄像头是否被遮蔽(例如:屏幕保护贴或防窥遮罩等等)。
有时候,摄像头如果被灰尘或污垢覆盖,这也会影响影像质量。请使用干净、柔软的布轻轻擦拭镜头,确保它保持清洁。
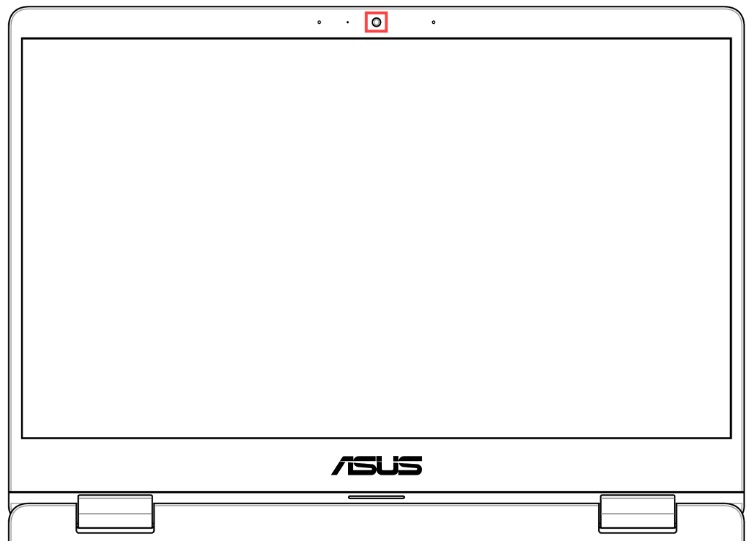
2. 某些电脑的摄像头可能会搭配实体防窥遮罩。当您要使用摄像头时,请确保防窥遮罩位于关闭位置。
注:防窥遮罩的位置可能因机型不同而有差异。如果您不确定自己的电脑是否有搭配实体防窥遮罩,请参考使用手册中的说明。
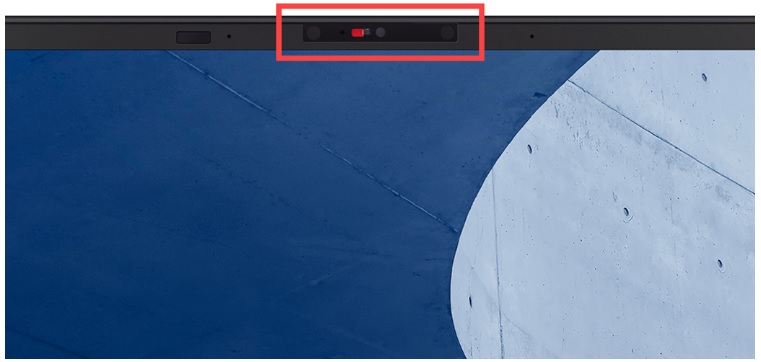
使用相机
1. 如果您的电脑键盘上有[F10摄像头热键]①,请先将相机功能开启(此快捷键能让您快速的开启/关闭相机功能)。如果没有,请继续步骤3的设备访问权设定。
注: 部分机型的热键(快捷键)组合可能有所不同,请参考使用手册说明。

2. 按压键盘上的F10或使用组合键 (依据用户的热键控制设定),当屏幕出现[相机开启]②的讯息时表示您现在可以使用相机功能了。了解更多华硕键盘热键功能介绍。 
3. 许多应用程序或服务在第一次执行时可能会要求并使用相机,您也可以透过以下Windows设定来控制哪些应用程序可以访问您的相机。
在Windows搜寻栏输入【相机隐私设置】③,然后点选【打开】④。
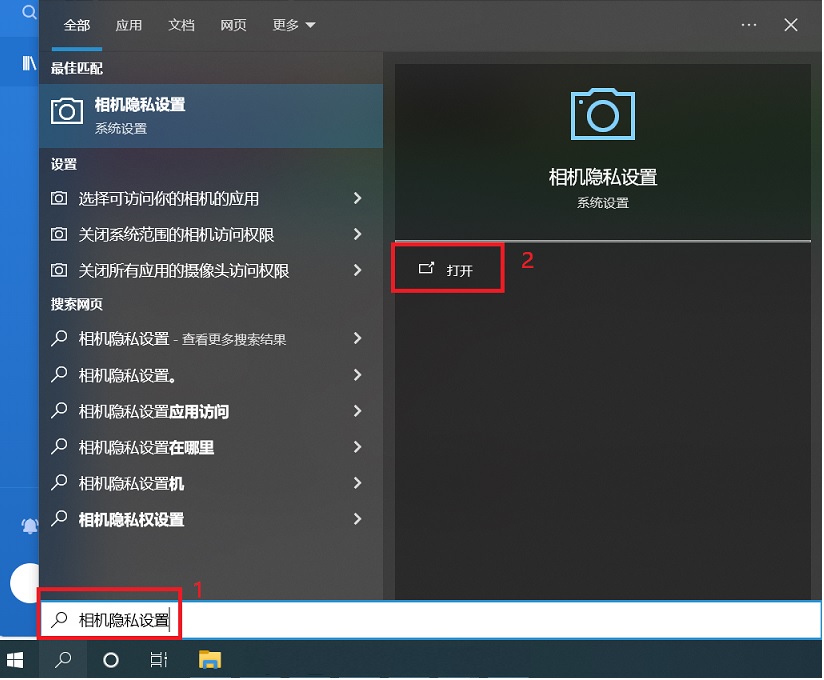
4. 点击【更改】,然后设定【此设备的相机访问权限】为开启。

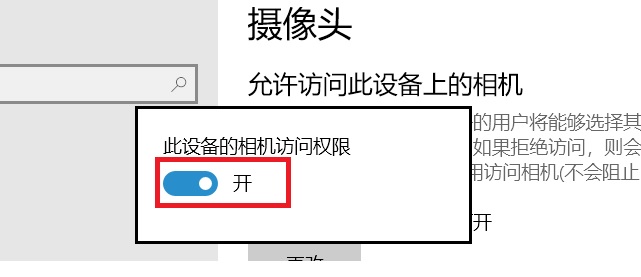
5. 将【允许应用程序访问您的相机】设定为开启。
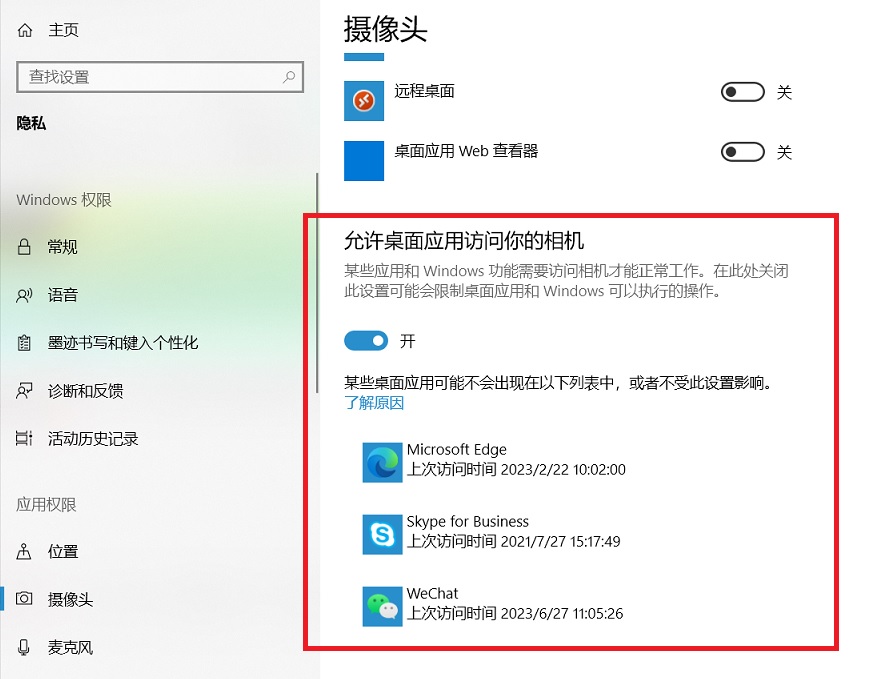
6. 【选择可以访问您相机的Microsoft Store应用程序],您可以在此开启/关闭哪些应用程序可以使用相机。

注:如果您有开启Windows Hello,即使允许应用程序访问您的相机是关闭状态,它也会使用相机让您登入。如果关闭Windows Hello,它就不能访问您的相机。
开启「相机」应用程序
1. 在Windows搜寻栏输入[相机]①,然后点选[打开]②。

2. 点击拍摄照片图标或切换视频模式图标 ,即可拍摄照片或视频。
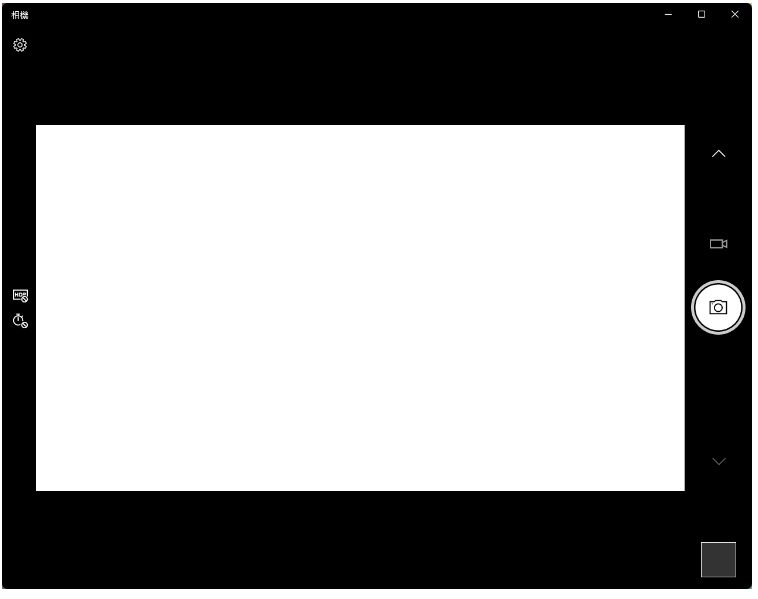
使用麦克风
1. 在Windows搜寻栏输入[声音设置]①,然后点选[打开]②。
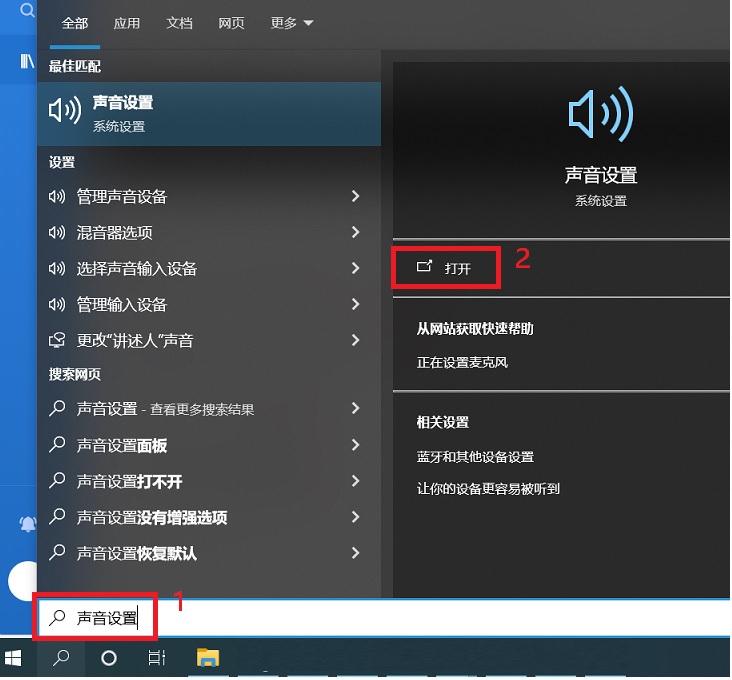
2. 点击[选择输入设备],然后选取您要使用的麦克风。
高级声音设置里面调整麦克风音量。
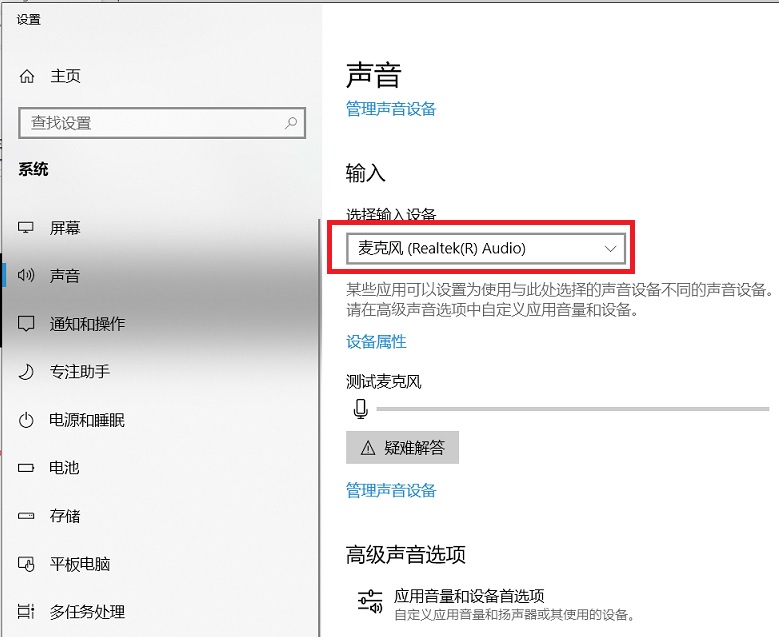
5. 许多应用程序或服务在第一次执行时可能会要求并使用麦克风,您也可以透过以下Windows设置来控制哪些应用程序可以访问你的麦克风。
在Windows搜寻栏输入[麦克风隐私设置],然后点选[打开]。
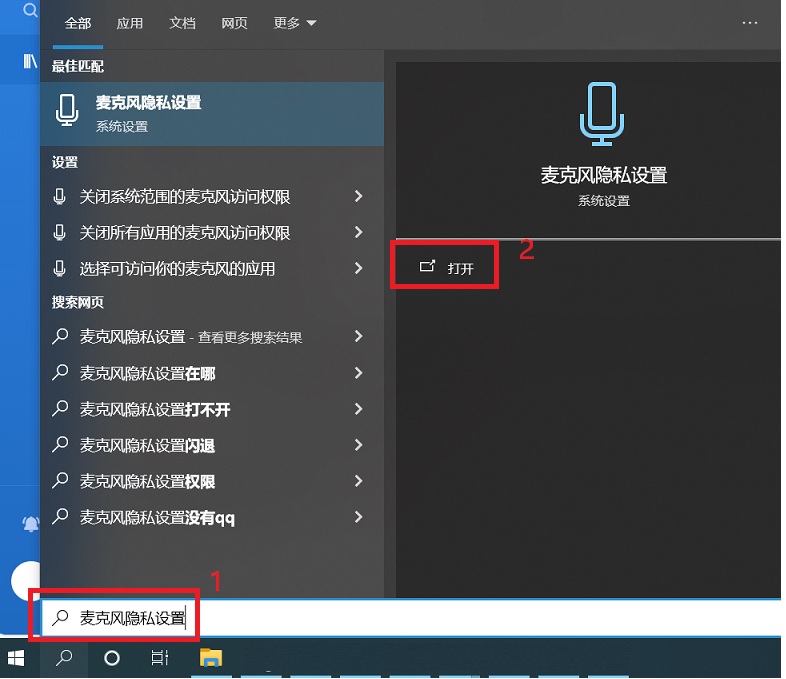
6. 点击[更改],然后设定[此设备的麦克风访问权限]为开启。
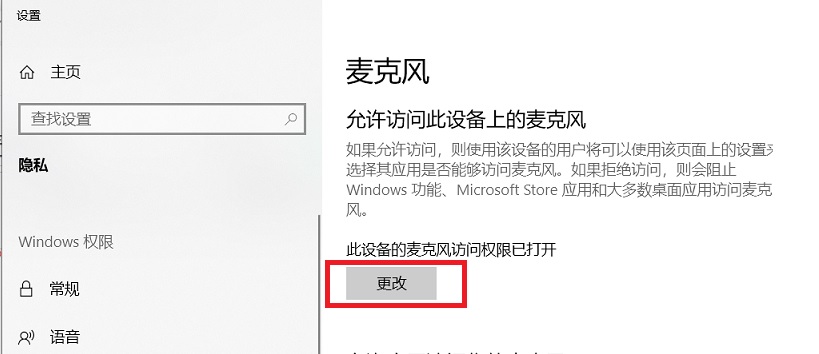
7. 将[允许应用程序访问您的麦克风]设定为开启。

8. 向下卷动至[选择可以访问的您麦克风的Microsoft Store应用程序],您可以在此开启/关闭哪些应用程序可以使用麦克风。