相关主题
[Notebook/DT/AIO] 疑难解答 - 如何解决Windows中的蓝色画面错误(蓝屏/蓝底白字)
适用产品:笔记本电脑、台式机、一体机、ROG掌机、MiniPC
在Windows的操作过程中,可能因软件或硬件问题,造成系统异常,进而跳出蓝色画面错误,俗称蓝屏或蓝底白字(如下范例图片)
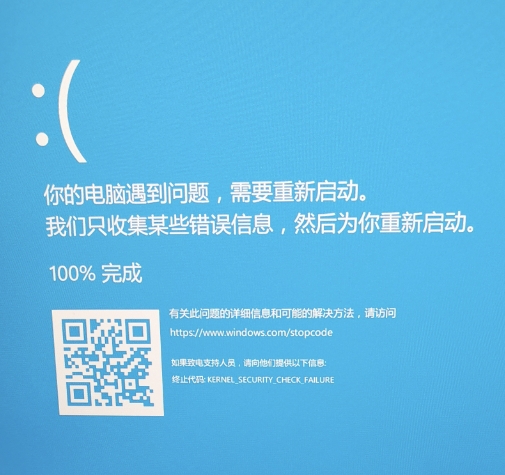
会造成蓝色画面错误的问题可能有以下几种原因:
- 系统更新的套件发生问题,例如Windows Update的套件引起蓝色画面错误
- 扩充的硬件与机台的匹配性不良或是硬件有故障
- 自行安装的软件与系统本身不兼容
- 可能是系统中毒
请依照以下疑难排解步骤尝试解决问题。
请依照您设备目前的Windows操作系统版本,前往相对应的操作说明:
变更BIOS设定中的Intel VMD控制器
若开机过程中,出现蓝色画面错误且停止代码为INACCESSIBLE BOOT DEVICE。 您可以尝试更改当前Intel VMD控制器设置,以选择另一个设置选项。 (例如:原本BIOS中设定VMD为启用,则尝试变更为停用以确认Windows蓝底白字错误是否可解决。 )
注:如果您遇到的不是INACCESSIBLE BOOT DEVICE停止代码,请继续下一个疑难排解方式。
注:以下BIOS设定画面,可能因型号不同而略有差异。
- 请先将您的设备进入BIOS设定画面。 在装置未开机时,先按住键盘上的[F2]键
 不放,然后再按一下电源键
不放,然后再按一下电源键 即可进入BIOS设定画面。了解更多如何进入BIOS设置界面。
即可进入BIOS设定画面。了解更多如何进入BIOS设置界面。 - 进入BIOS设定画面后,按一下键盘上的[F7]键,或是您也可以点击画面上的[Advanced Mode]①。

- 进入[Advanced]页面②,然后点选[VMD setup menu]③。
注:如果BIOS设置中没有VMD选项,表示您的设备不支持此功能,请前往下一个疑难排解方式。
- 选择[Enable VMD controller]④,然后选择与您目前设定不同的选项⑤。

- 点选[Ok]⑥即可变更Intel Volume Management Device (VMD)技术。

- 保存设定并离开。 单击键盘上的[F10]键,然后点选[Ok]⑦,设备将会重新开机。 随后您可以确认Windows蓝底白字错误是否解决。
注:如果Windows蓝底白字错误问题仍然存在,请将VMD调整回原本设定,然后继续下一个疑难排解步骤。
更新BIOS、Windows套件与驱动程序
软件更新通常有助于系统的稳定度及优化,所以建议您经常确认您的设备使用的是最新版本。 了解更多如何更新BIOS:
(台式机请参考华硕主板如何通过EZ Flash更新BIOS)
了解更多如何更新Windows Update与驱动程序:
若BIOS、Windows套件与驱动程序皆已更新至最新版本但问题仍然存在,请继续以下疑难排解步骤。
执行MyASUS系统诊断
透过MyASUS执行硬件问题诊断来检查硬件是否有异常,以及进一步针对蓝色画面错误问题诊断。 如果诊断过后有发现异常,建议您前往华硕维修中心进行更换。
- 如果有检测出问题,建议您前往华硕维修中心进行更换,请参考此篇文章如何通过用户服务来联系华硕进行后续报修事项。
若是「出现过蓝底白字」的问题诊断结果没有出现异常,表示您的硬件设备是正常的,请继续下一章节的疑难排解步骤。
检查所使用的外接装置或是否有安装/更换硬件设备
机台的外接装置有时可能是造成蓝色画面错误的原因,请尝试移除外接装置,例如外接硬盘,打印机,记忆卡,光盘机(若为内接式请移除光盘),也包含读卡器内的转接卡等等,然后重新启动机台。
如果重新启动设备后未遇到问题,外接设备便可能是问题所在,建议您先拔除该装置并联络设备制造商以寻求支持。
如果您没有使用外接设备或移除后问题仍然存在,请再确认您是否有自行安装或更换新的硬件设备,例如硬盘(传统硬盘、固态硬盘)或内存。 有可能是您使用的新硬件与华硕产品或Windows设备不兼容,请尝试移除新硬件设备。 如果移除后未再遇到问题,建议您先拔除该硬件并联系硬件制造商以寻求支持。
若是以上步骤后问题仍然存在,请继续下一章节的疑难排解步骤。
检查近期所安装或更新的软件或应用程序
有时候问题可能与Windows更新套件或所安装的应用程序软件有关,其中可能包含应用程序软件与系统之间的兼容性,或Windows核心程序可能被破坏。
您可以先查看Windows Update更新日志来查看近期安装的更新项目。
- 在Windows搜寻栏输入[Windows Update]①,然后点选[打开]②。
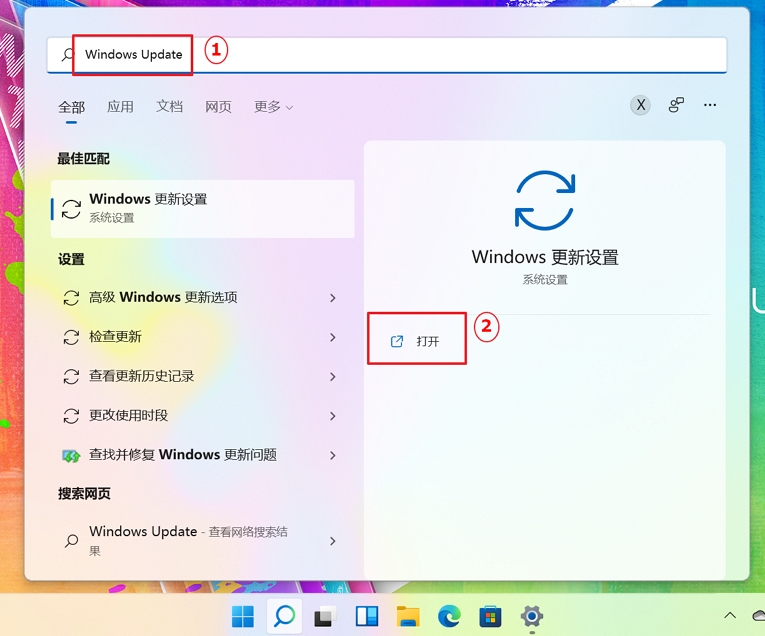
- 点选[更新历史记录]。
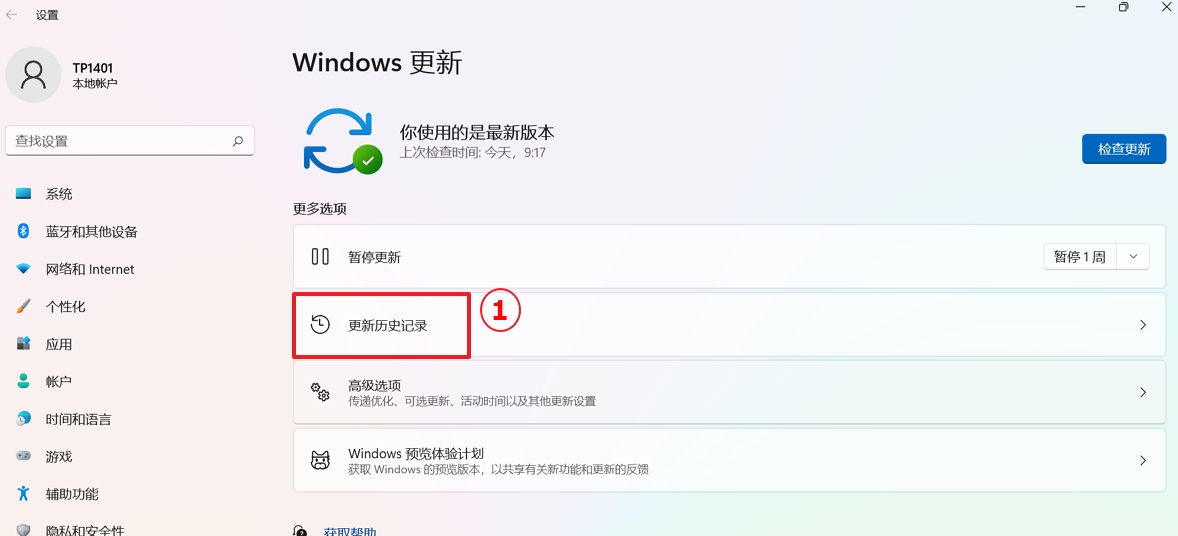
- 在检视更新记录中,会列出透过Windows Update的功能更新、质量更新、驱动程序更新等项目。
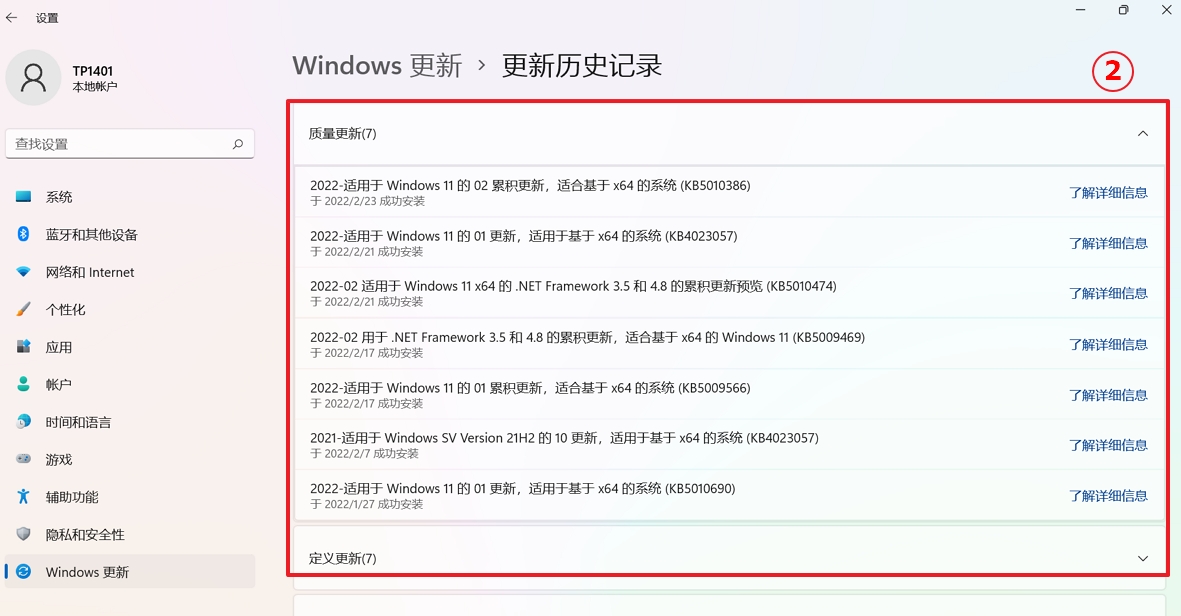
- 您可以查看更新的日期并确认是否某个日期所更新的项目而您开始遇到蓝色画面错误问题,并透过下列步骤了解如何进行卸载或是回滚至上一个版本。
Windows功能更新的回滚
如果您是因为Windows功能更新后而出现蓝色画面错误的问题,建议您先将Windows回复至上一个版本并等待Windows后续修正,避免初期的不稳定问题。
路径:系统设置 - 系统 - 返回
若是您无法回复至上一个Windows版本,建议您透过Windows还原点还原系统,了解更多如何从系统还原点还原系统。
Windows质量更新的卸载
如果您是因为Windows质量更新后而出现蓝色画面错误的问题,建议您先将Windows质量更新卸载并等待Windows后续修正,请参考以下步骤了解如何卸载。
- 在Windows搜寻栏输入[控制面板]①,然后点选[打开]②。
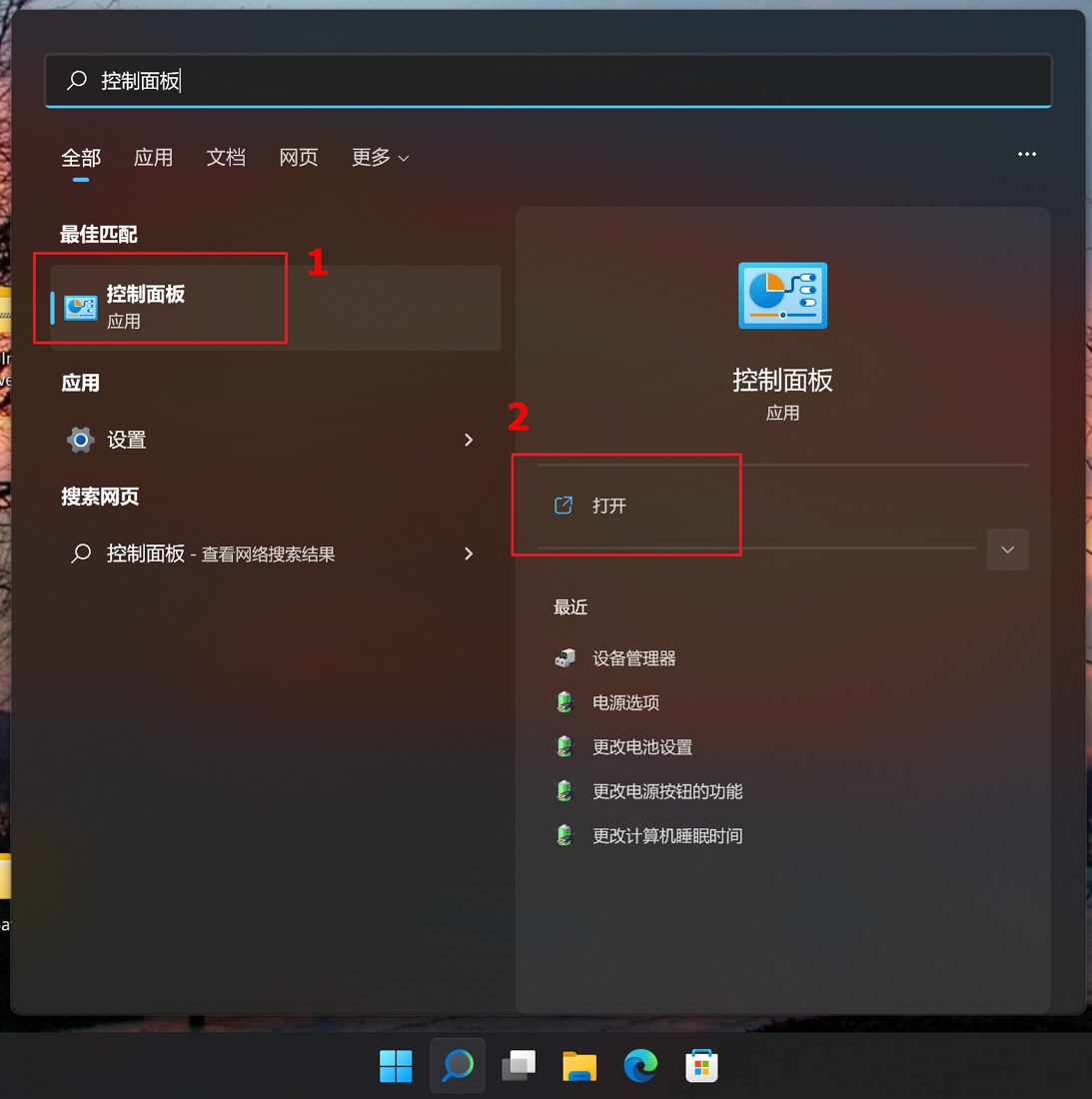
- 点选[程序]③
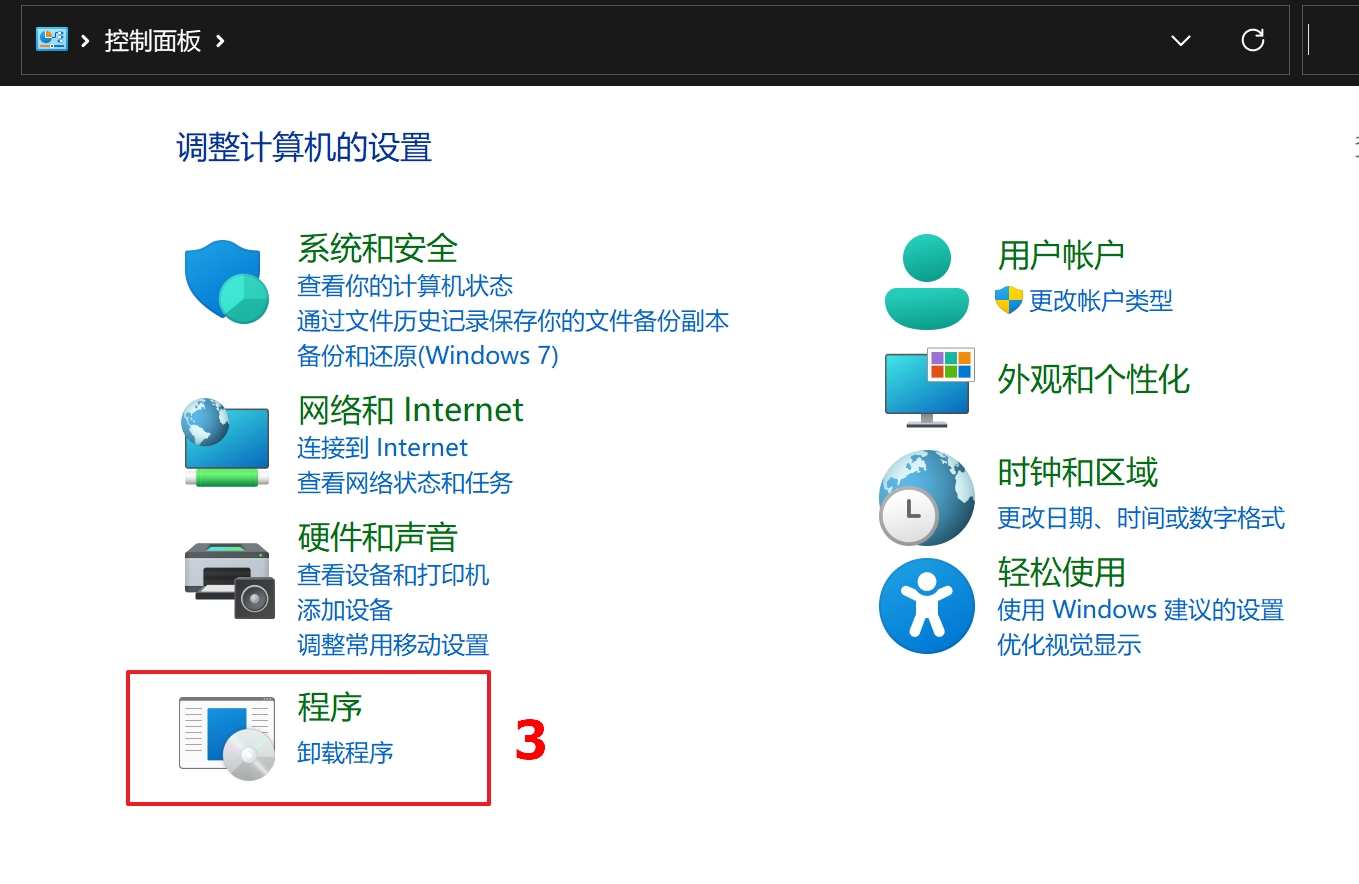
- 点选[查看已安装的更新]④
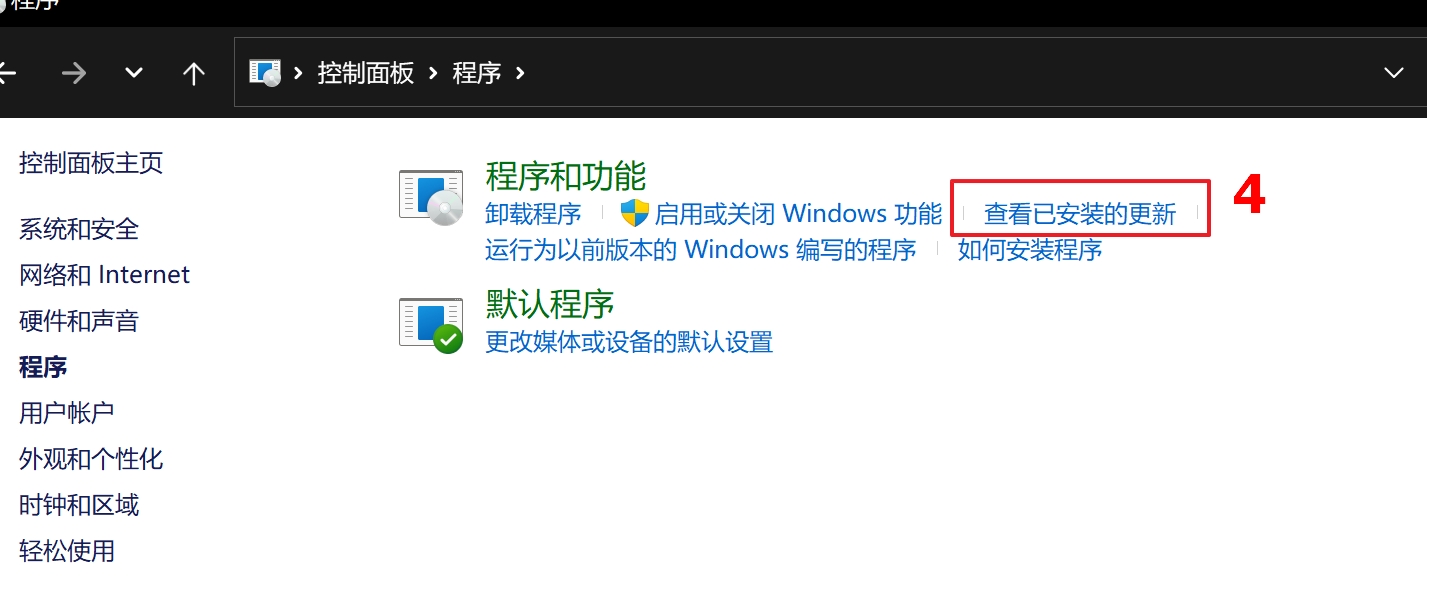
- 点选您要移除的项目⑤,然後然后点选[卸载]⑥。
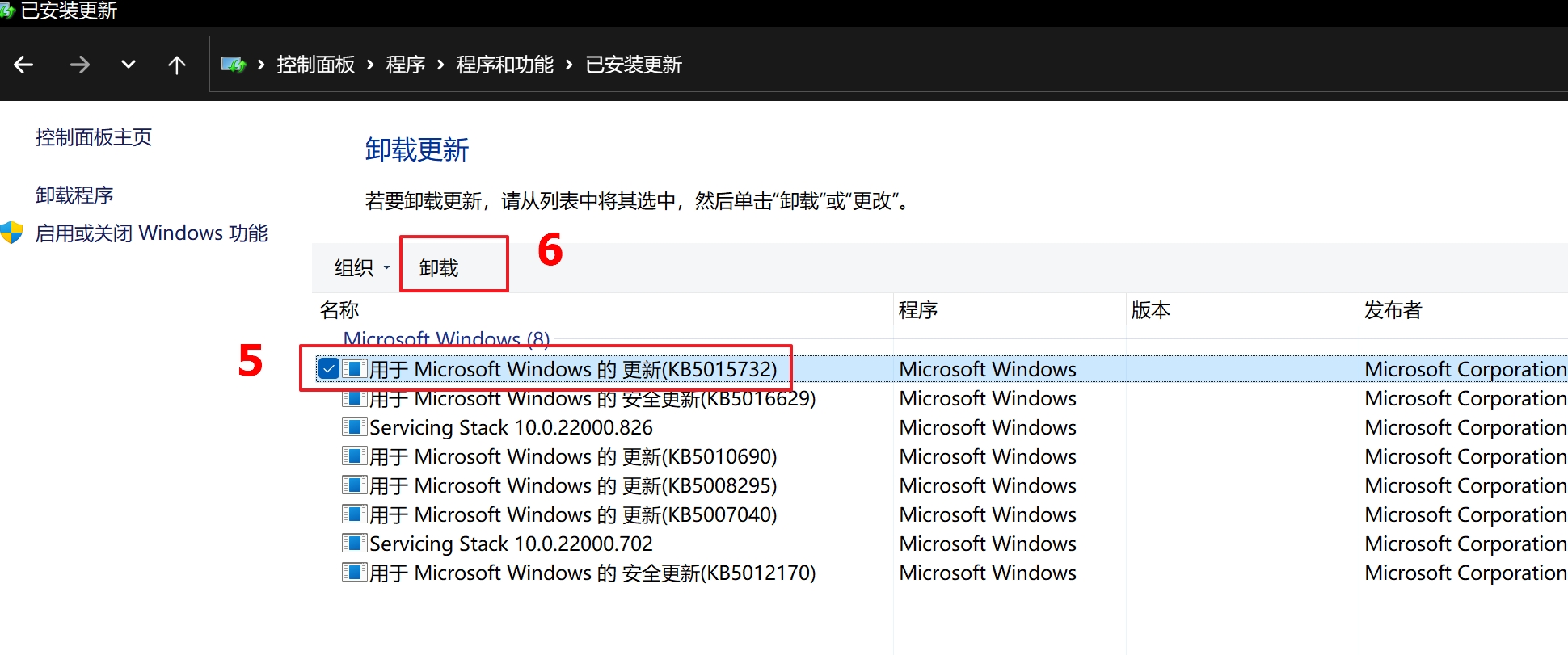
驱动程序更新的回滚
如果您是因为驱动程序更新后而出现蓝色画面错误的问题,建议您先将驱动程序回复至上一个版本并等待后续修正,请参考以下步骤了解如何将驱动程序回复至上一个版本。
- 在Windows搜寻栏输入[设备管理器]①,然后点选[打开]②。
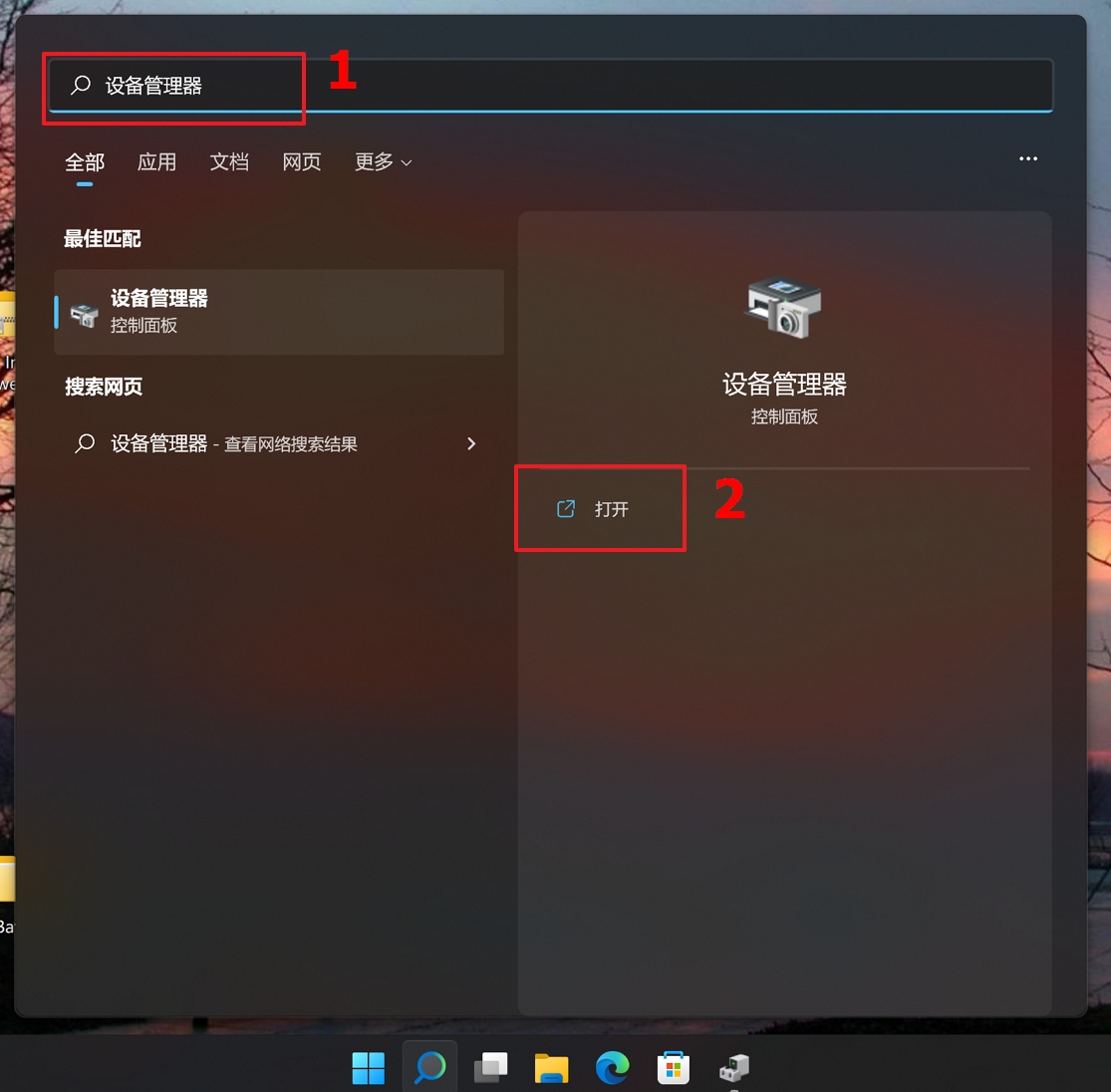
- 右键点击您想要卸载驱动程序的设备③,然后点选[卸载设备]④。
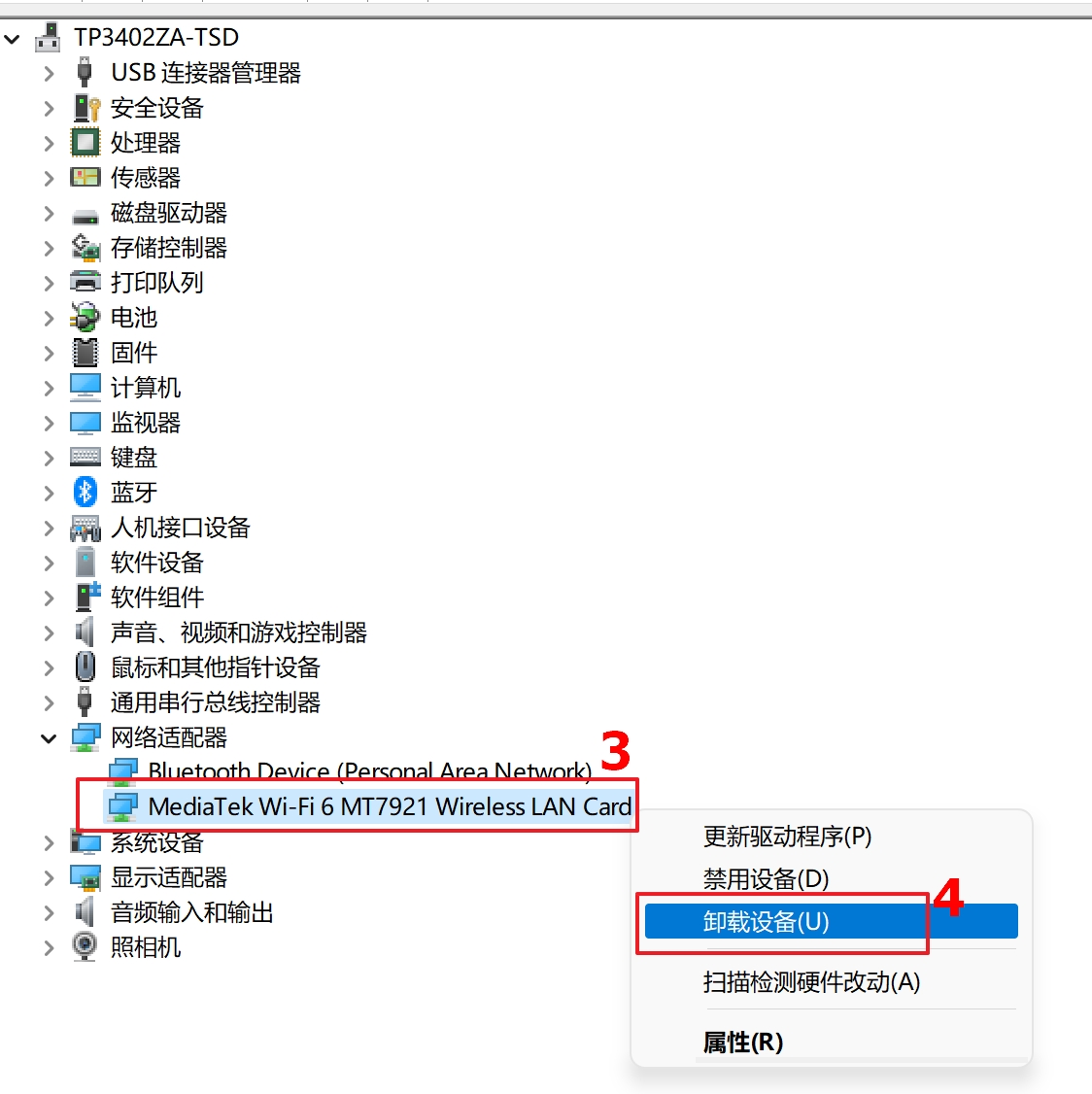
- 确认是否要卸载,点选[卸载]⑤即可卸载这个驱动程序。
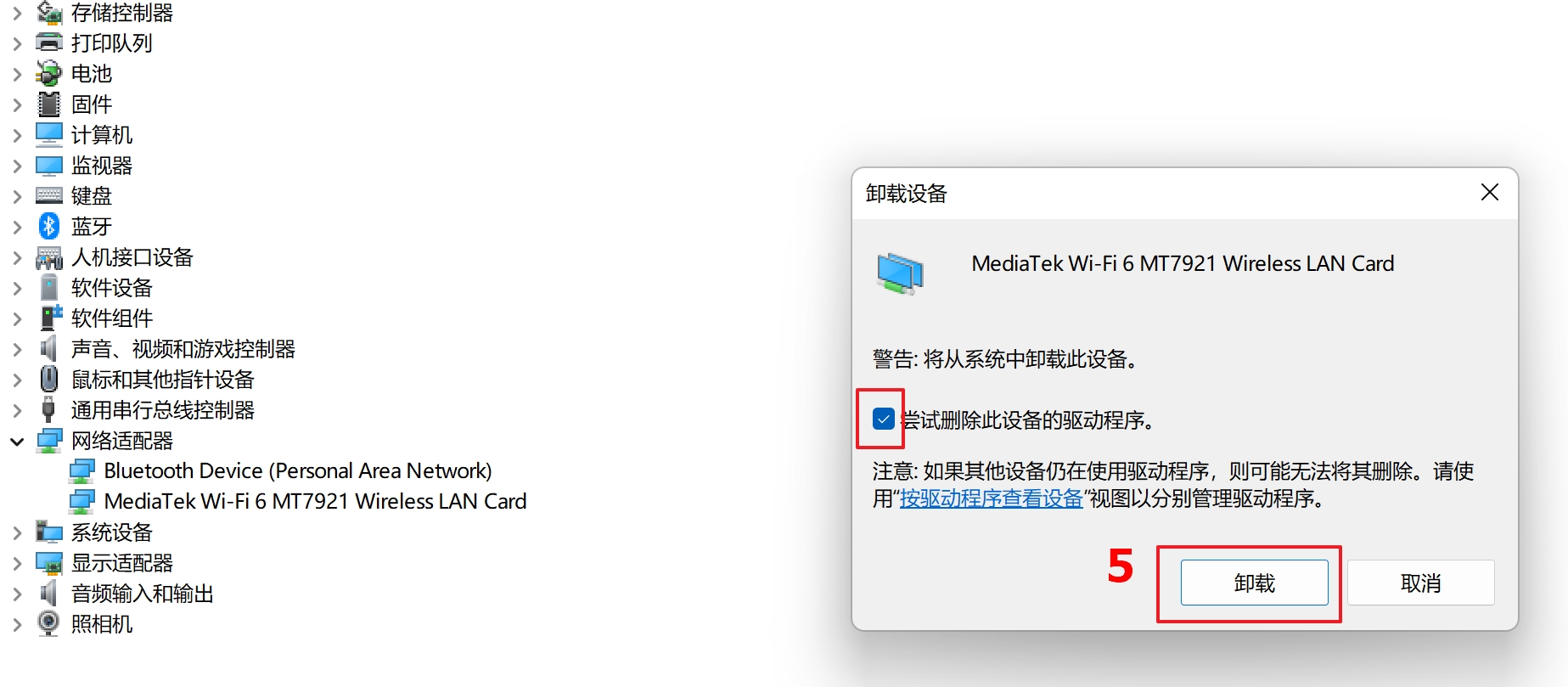
应用程序卸载
蓝色画面错误的问题也有可能是因为近期安装的某个应用程序与Windows系统之间出现了兼容性问题,建议您可以先将此应用程序卸载,了解更多如何查询最近安装的应用。
如果解除安装后未再遇到问题,建议您可以先从应用程序的官方站点确认可支持的操作系统及相关规格,或是连络应用程序开发商以寻求支持。
通过系统还原点还原系统
如果问题是最近才开始发生,且如果您先前已经有建立系统还原点、或是系统建立的自动还原点,则可以尝试将系统还原至问题开始前的时间点来解决问题。了解更多如何从系统还原点还原系统。如果问题仍然存在,请继续下一个章节的疑难排解。
变更BIOS设定中的Intel VMD控制器
若开机过程中,出现蓝色画面错误且停止代码为INACCESSIBLE BOOT DEVICE。 您可以尝试更改当前Intel VMD控制器设置,以选择另一个设置选项。 (例如:原本BIOS中设定VMD为启用,则尝试变更为停用以确认Windows蓝底白字错误是否可解决。 )
注:如果您遇到的不是INACCESSIBLE BOOT DEVICE停止代码,请继续下一个疑难排解方式。
注:以下BIOS设定画面,可能因型号不同而略有差异。
- 请先将您的设备进入BIOS设定画面。 在装置未开机时,先按住键盘上的[F2]键
 不放,然后再按一下电源键
不放,然后再按一下电源键 即可进入BIOS设定画面。了解更多如何进入BIOS设置界面。
即可进入BIOS设定画面。了解更多如何进入BIOS设置界面。 - 进入BIOS设定画面后,按一下键盘上的[F7]键,或是您也可以点击画面上的[Advanced Mode]①。

- 进入[Advanced]页面②,然后点选[VMD setup menu]③。
注:如果BIOS设置中没有VMD选项,表示您的设备不支持此功能,请前往下一个疑难排解方式。
- 选择[Enable VMD controller]④,然后选择与您目前设定不同的选项⑤。

- 点选[Ok]⑥即可变更Intel Volume Management Device (VMD)技术。

- 保存设定并离开。 单击键盘上的[F10]键,然后点选[Ok]⑦,设备将会重新开机。 随后您可以确认Windows蓝底白字错误是否解决。
注:如果Windows蓝底白字错误问题仍然存在,请将VMD调整回原本设定,然后继续下一个疑难排解步骤。
更新BIOS、Windows套件与驱动程序
软件更新通常有助于系统的稳定度及优化,所以建议您经常确认您的设备使用的是最新版本。 了解更多如何更新BIOS:
(台式机请参考华硕主板如何通过EZ Flash更新BIOS)
了解更多如何更新Windows Update与驱动程序:
若BIOS、Windows套件与驱动程序皆已更新至最新版本但问题仍然存在,请继续以下疑难排解步骤。
执行MyASUS系统诊断
透过MyASUS执行硬件问题诊断来检查硬件是否有异常,以及进一步针对蓝色画面错误问题诊断。 如果诊断过后有发现异常,建议您前往华硕维修中心进行更换。
- 如果有检测出问题,建议您前往华硕维修中心进行更换,请参考此篇文章如何通过用户服务来联系华硕进行后续报修事项。
若是「出现过蓝底白字」的问题诊断结果没有出现异常,表示您的硬件设备是正常的,请继续下一章节的疑难排解步骤。
检查所使用的外接装置或是否有安装/更换硬件设备
机台的外接装置有时可能是造成蓝色画面错误的原因,请尝试移除外接装置,例如外接硬盘,打印机,记忆卡,光盘机(若为内接式请移除光盘),也包含读卡器内的转接卡等等,然后重新启动机台。
如果重新启动设备后未遇到问题,外接设备便可能是问题所在,建议您先拔除该装置并联络设备制造商以寻求支持。
如果您没有使用外接设备或移除后问题仍然存在,请再确认您是否有自行安装或更换新的硬件设备,例如硬盘(传统硬盘、固态硬盘)或内存。 有可能是您使用的新硬件与华硕产品或Windows设备不兼容,请尝试移除新硬件设备。 如果移除后未再遇到问题,建议您先拔除该硬件并联系硬件制造商以寻求支持。
若是以上步骤后问题仍然存在,请继续下一章节的疑难排解步骤。
检查近期所安装或更新的软件或应用程序
有时候问题可能与Windows更新套件或所安装的应用程序软件有关,其中可能包含应用程序软件与系统之间的兼容性,或Windows核心程序可能被破坏。
您可以先查看Windows Update更新日志来查看近期安装的更新项目。
- 在Windows搜寻栏输入[Windows 更新设置]①,然后点选[打开]②。
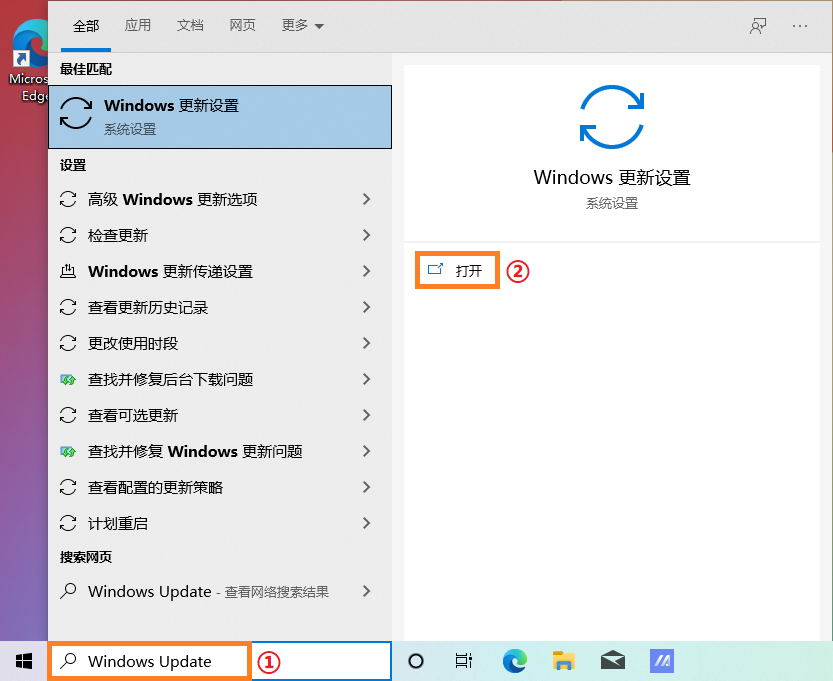
- 点选[查看更新历史记录]。
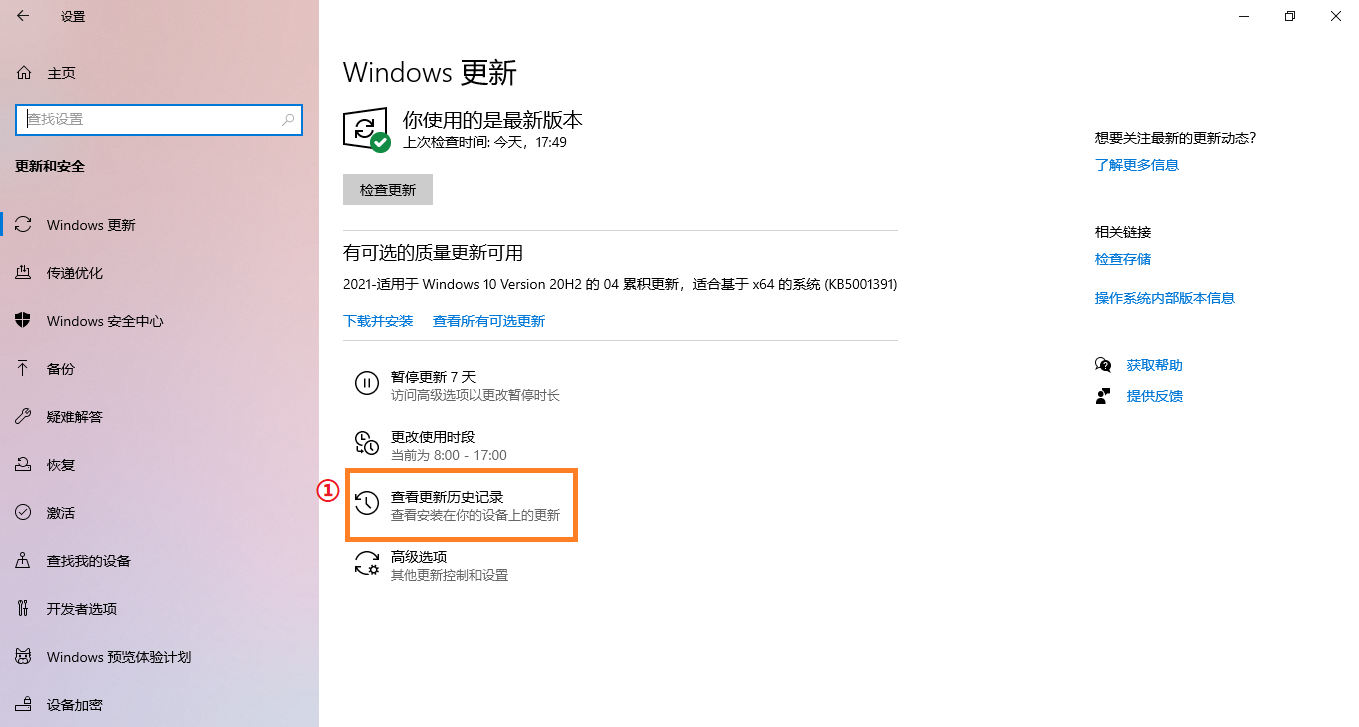
- 在检视更新记录中,会列出透过Windows Update的功能更新、质量更新、驱动程序更新等项目。
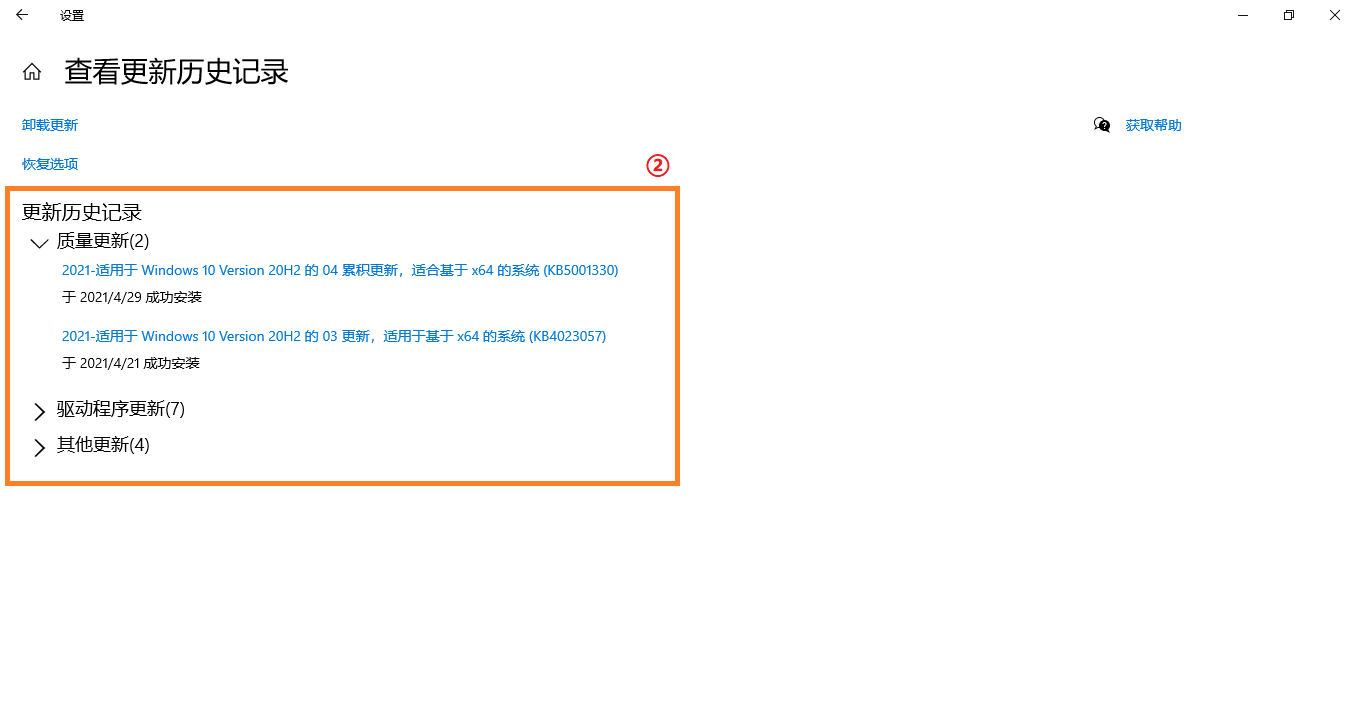
- 您可以查看更新的日期并确认是否某个日期所更新的项目而您开始遇到蓝色画面错误问题,并透过下列步骤了解如何进行卸载或是回滚至上一个版本。
Windows功能更新的回滚
如果您是因为Windows功能更新后而出现蓝色画面错误的问题,建议您先将Windows回复至上一个版本并等待Windows后续修正,避免初期的不稳定问题。
路径:系统设置 - 系统 - 返回
若是您无法回复至上一个Windows版本,建议您透过Windows还原点还原系统,了解更多如何从系统还原点还原系统。
Windows质量更新的卸载
如果您是因为Windows质量更新后而出现蓝色画面错误的问题,建议您先将Windows质量更新卸载并等待Windows后续修正,请参考以下步骤了解如何卸载。
- 在Windows搜寻栏输入[控制面板]①,然后点选[打开]②。
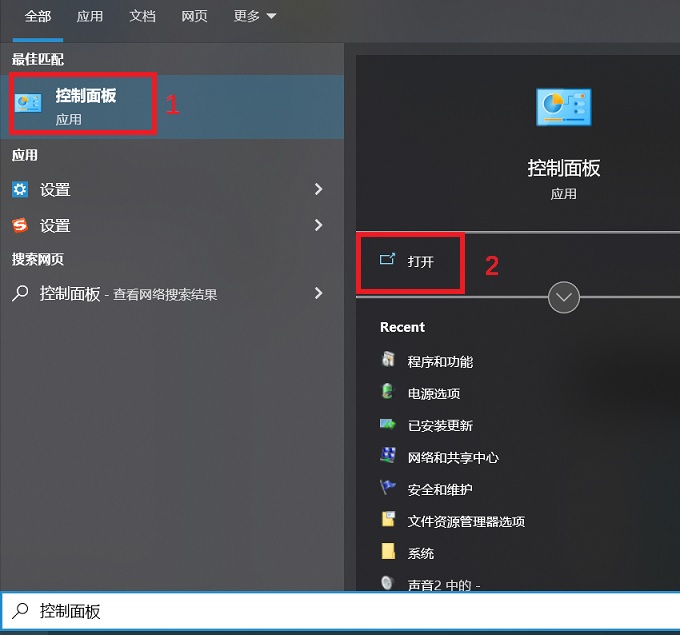
- 点选[程序]③
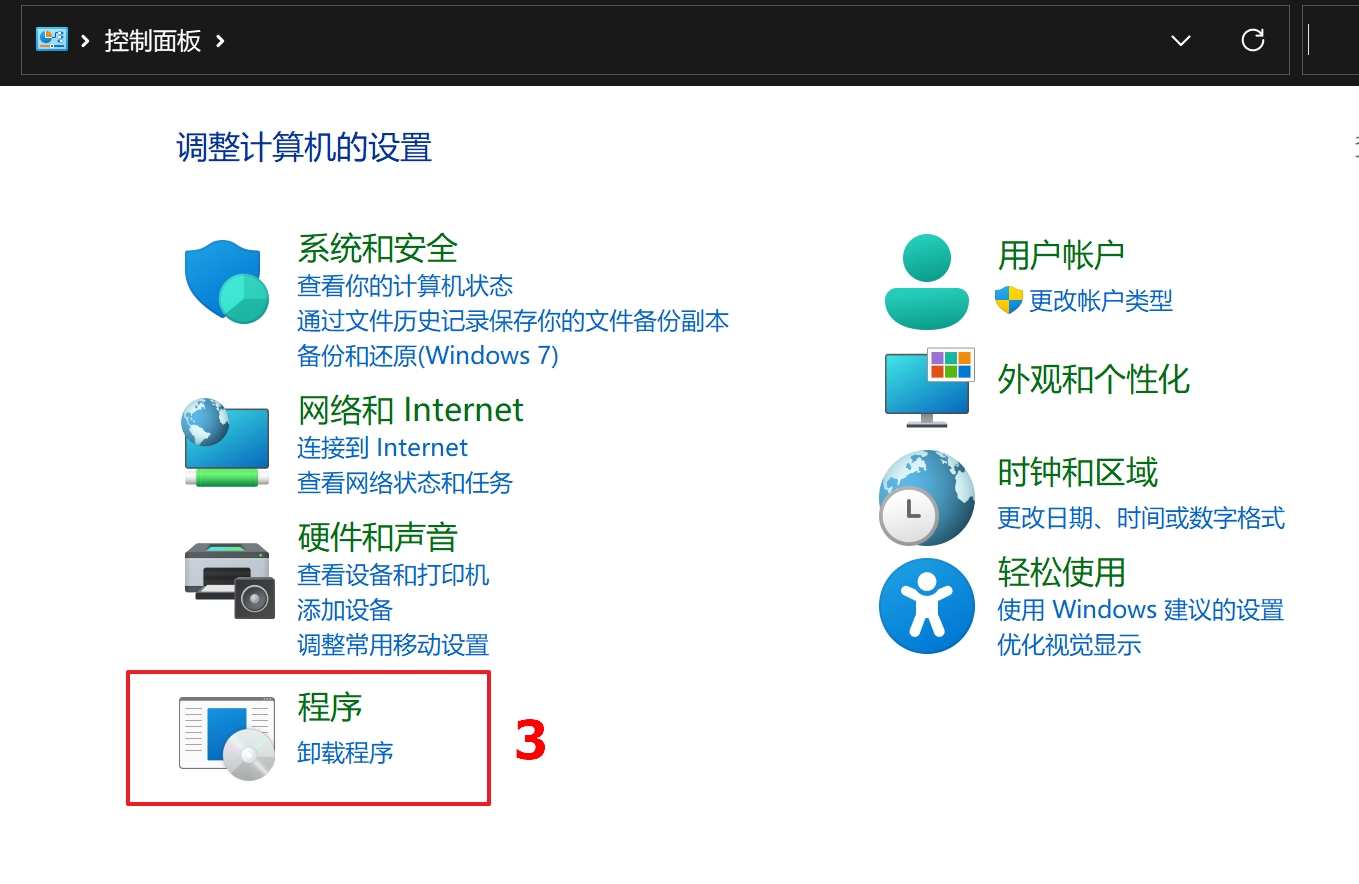
- 点选[查看已安装的更新]④
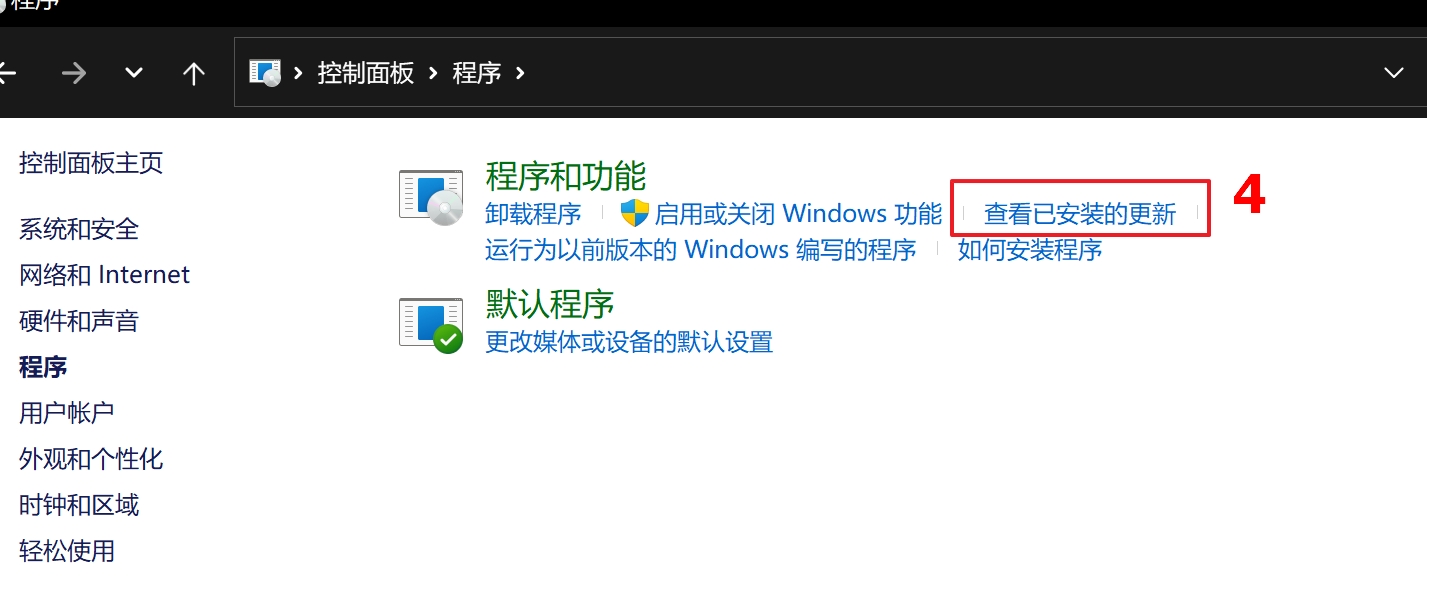
- 点选您要移除的项目⑤,然後然后点选[卸载]⑥。
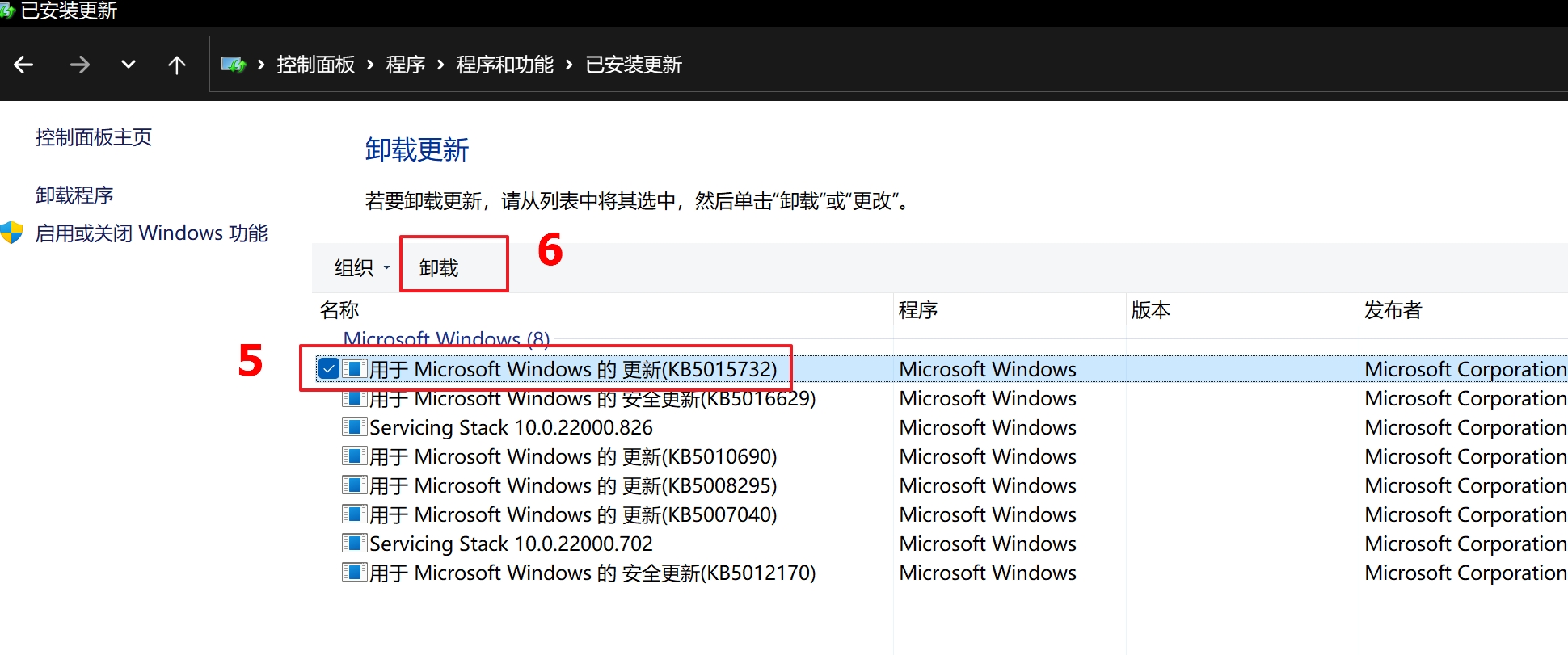
驱动程序更新的回滚
如果您是因为驱动程序更新后而出现蓝色画面错误的问题,建议您先将驱动程序回复至上一个版本并等待后续修正,请参考以下步骤了解如何将驱动程序回复至上一个版本。
- 在Windows搜寻栏输入[设备管理器]①,然后点选[打开]②。
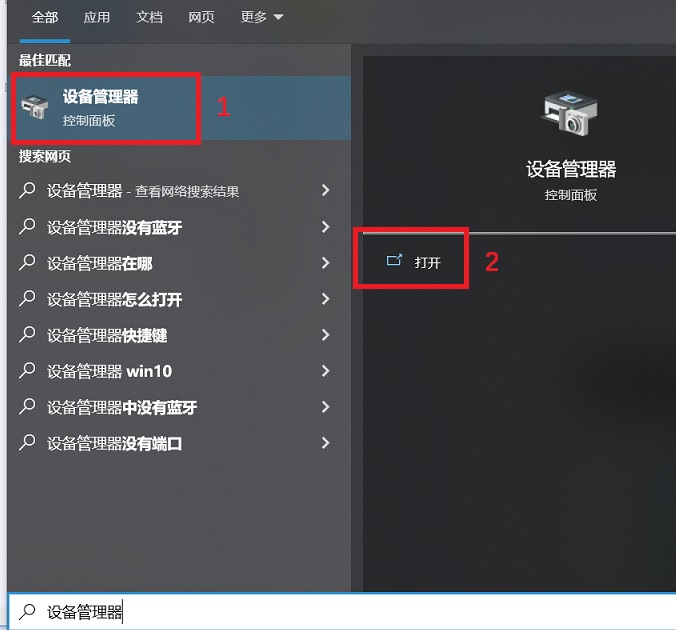
- 右键点击您想要卸载驱动程序的设备③,然后点选[卸载设备]④。
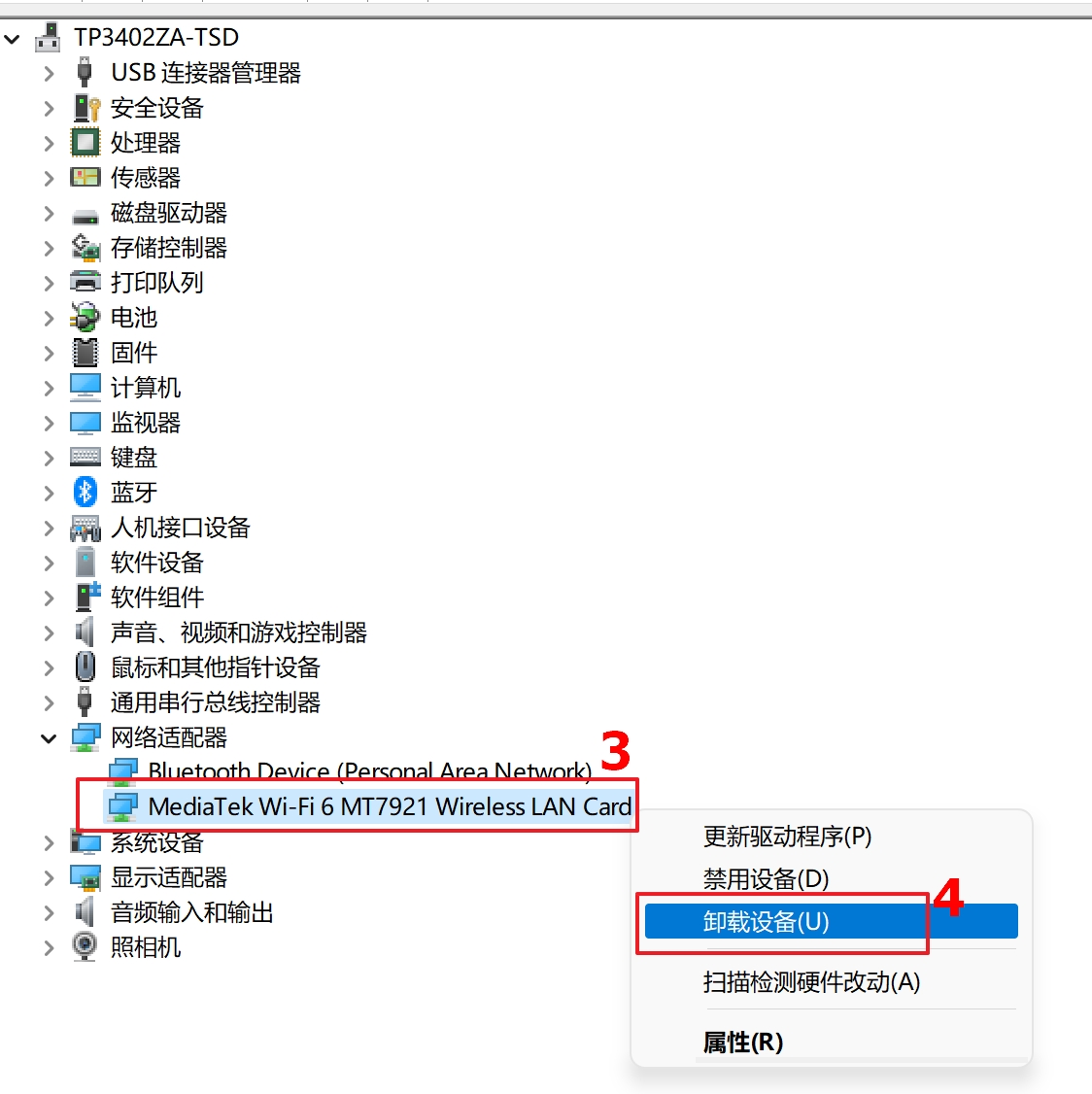
- 确认是否要卸载,点选[卸载]⑤即可卸载这个驱动程序。
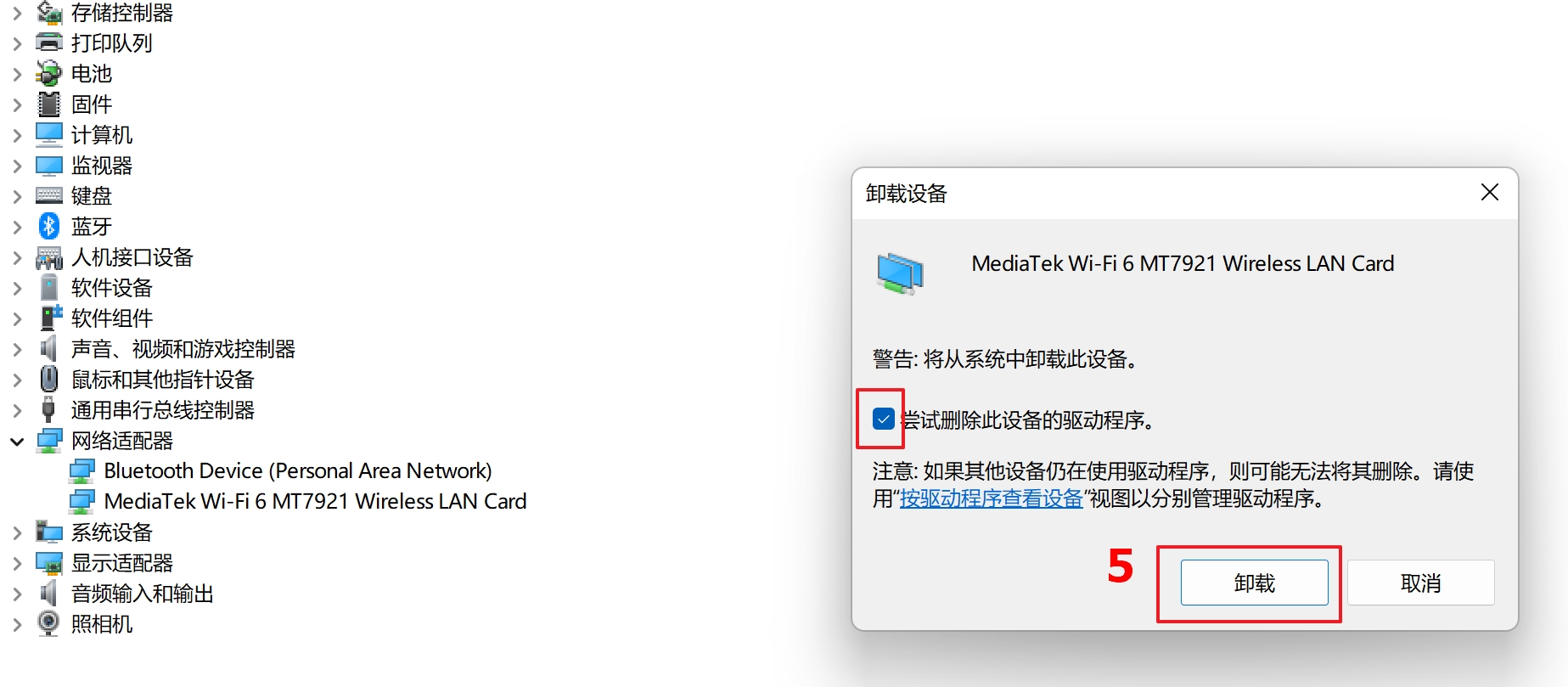
应用程序卸载
蓝色画面错误的问题也有可能是因为近期安装的某个应用程序与Windows系统之间出现了兼容性问题,建议您可以先将此应用程序卸载,了解更多如何查询最近安装的应用。
如果解除安装后未再遇到问题,建议您可以先从应用程序的官方站点确认可支持的操作系统及相关规格,或是连络应用程序开发商以寻求支持。
通过系统还原点还原系统
如果问题是最近才开始发生,且如果您先前已经有建立系统还原点、或是系统建立的自动还原点,则可以尝试将系统还原至问题开始前的时间点来解决问题。了解更多如何从系统还原点还原系统。如果问题仍然存在,请继续下一个章节的疑难排解。
若您的问题并未解决,建议您可以使用MyASUS进行系统诊断及问题排除,点击这边!
https://www.asus.com.cn/support/myasus-deeplink/