[Windows 11/10] 疑难解答--Windows Update更新失败
[Windows 11/10] 疑难解答--Windows Update更新失败
适用产品:笔记本电脑、台式电脑、All-in-One PC、电竞掌机、主板、MiniPC
如果您遇到更新Windows Update时出现问题,请参考以下疑难解答方式。
请依照您电脑目前的Windows操作系统版本,前往相对应的操作说明:
目录:
- 更新并确认您电脑中的BIOS与驱动程序为最新版本
- 执行Windows Update疑难解答
- 手动下载Windows Update的更新文件
- 使用系统文件检查工具来还原并修复毁损的系统文件
- 透过系统还原点还原系统
- 系统还原
更新并确认您电脑中的BIOS与驱动程序为最新版本
软件更新通常有助于系统的稳定度及优化,所以建议您经常确认您的设备使用的是最新版本。了解更多如何更新BIOS:
(台式电脑请参考ASUS Motherboard EZ Flash 3 介绍)
了解更多如何更新驱动程序:
若BIOS与驱动程序都已更新至最新版本但问题仍然存在,请继续以下疑难解答步骤。
执行Windows Update疑难解答
1.在Windows搜寻栏输入[疑难解答设置]①,然后点击[打开]②。
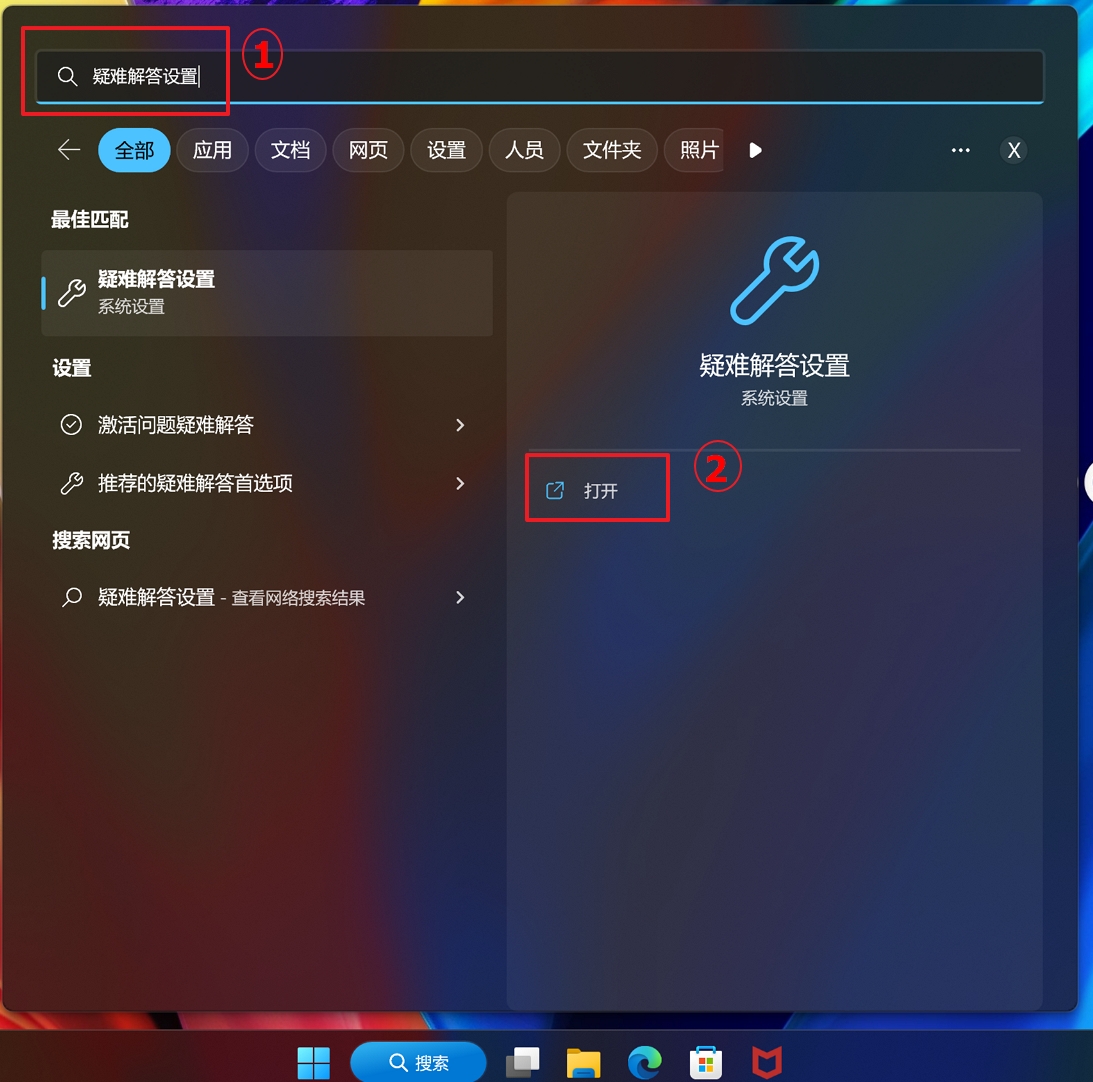
2.点选[其他疑难解答]③。
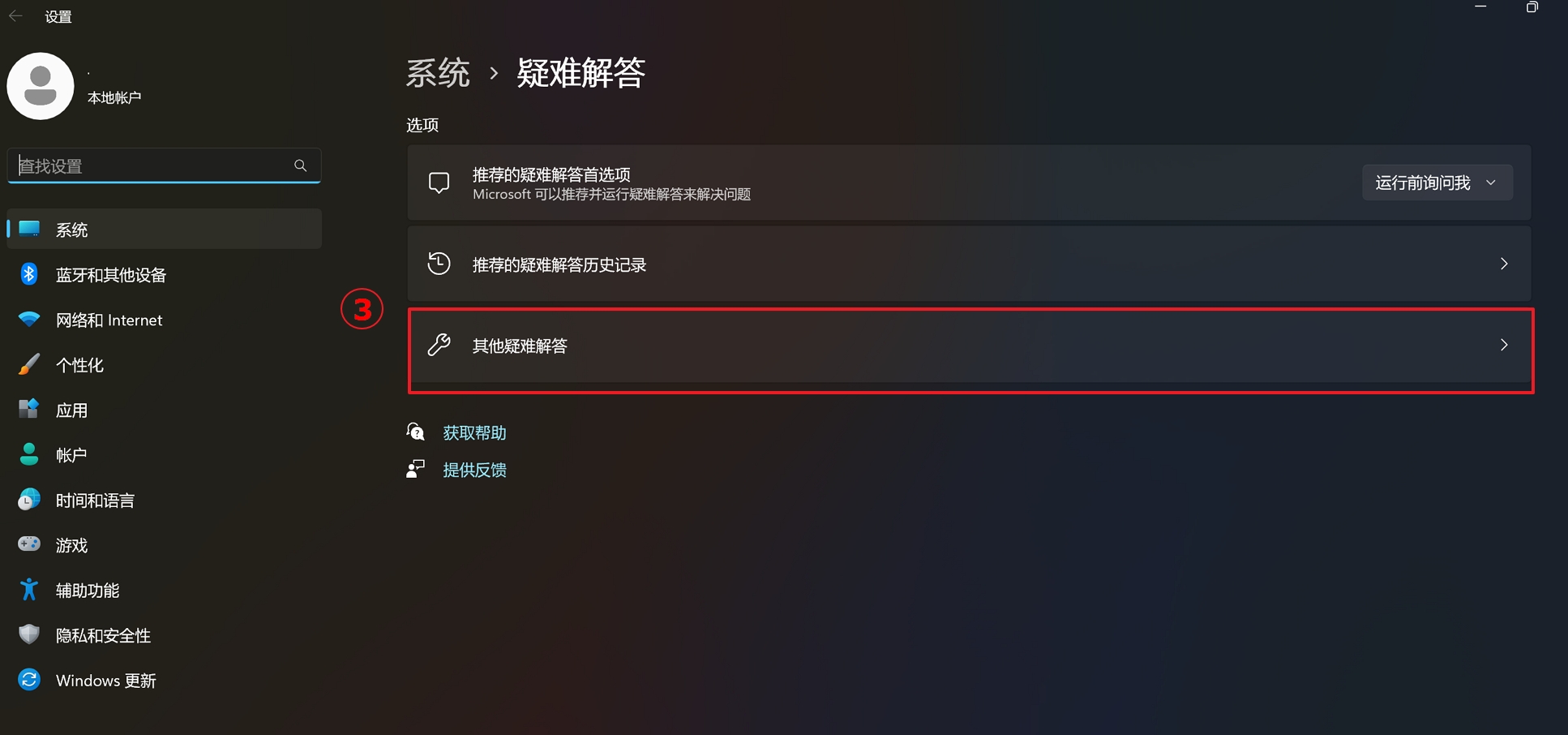
3.在Windows Update项目中,点击[运行]④,然后依照疑难解答提供的说明完成故障排除过程。如果问题仍然存在,请再继续下一个疑难解答步骤。

手动下载Windows Update的更新文件
1.请先记录更新的版本名称。一般来说,更新的版本名称都以「KB」命名,例如: KB5017271。(下列步骤以KB5017271作为范例)
2.打开Microsoft下载中心网站。在搜寻栏输入您要下载的KB版本名称并点击Search①。

3. 在搜寻结果中,依据您电脑的版本及系统架构点击该字段后方的Download②

4. 点击下载链接即可开始下载更新文件③。

5. 下载完成后,双击文件即可开始安装更新④。如果安装失败的话,请再继续下一个疑难解答步骤。
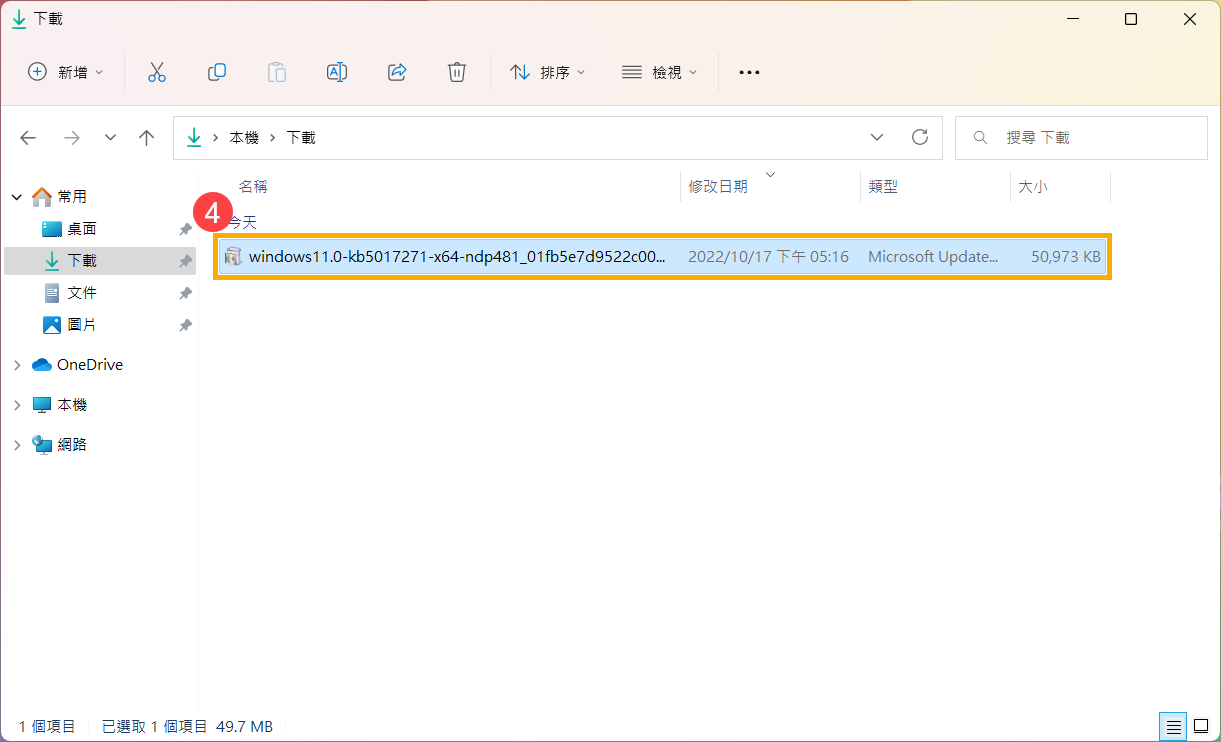
使用系统文件检查工具来还原并修复毁损的系统文件
1.在Windows搜索栏输入[命令提示字符]①,然后点选[以系统管理员身份执行]②。
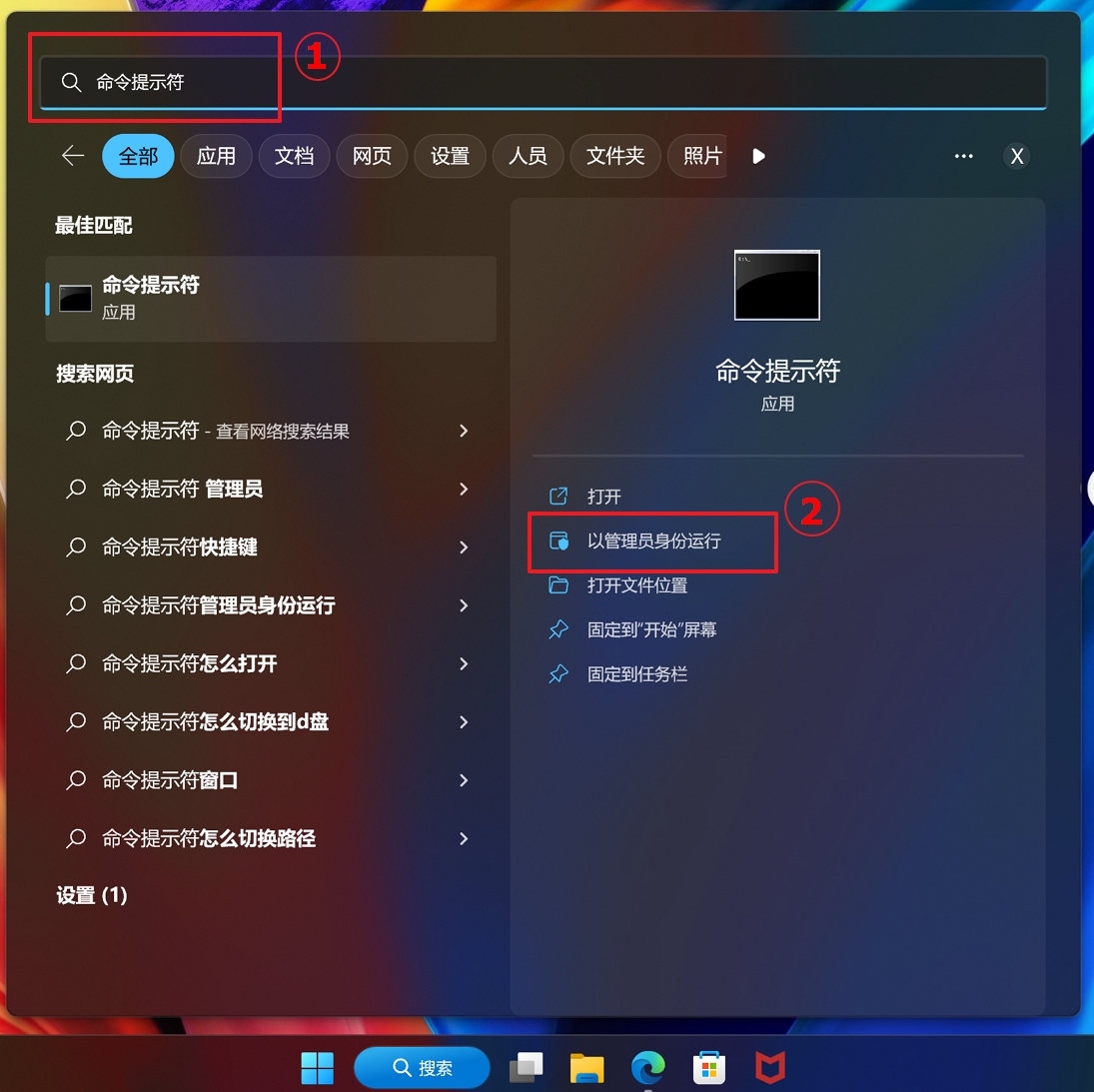
2. 在命令提示字符窗口输入[DISM.exe /Online /Cleanup-image /Restorehealth]并按下键盘上的Enter键③
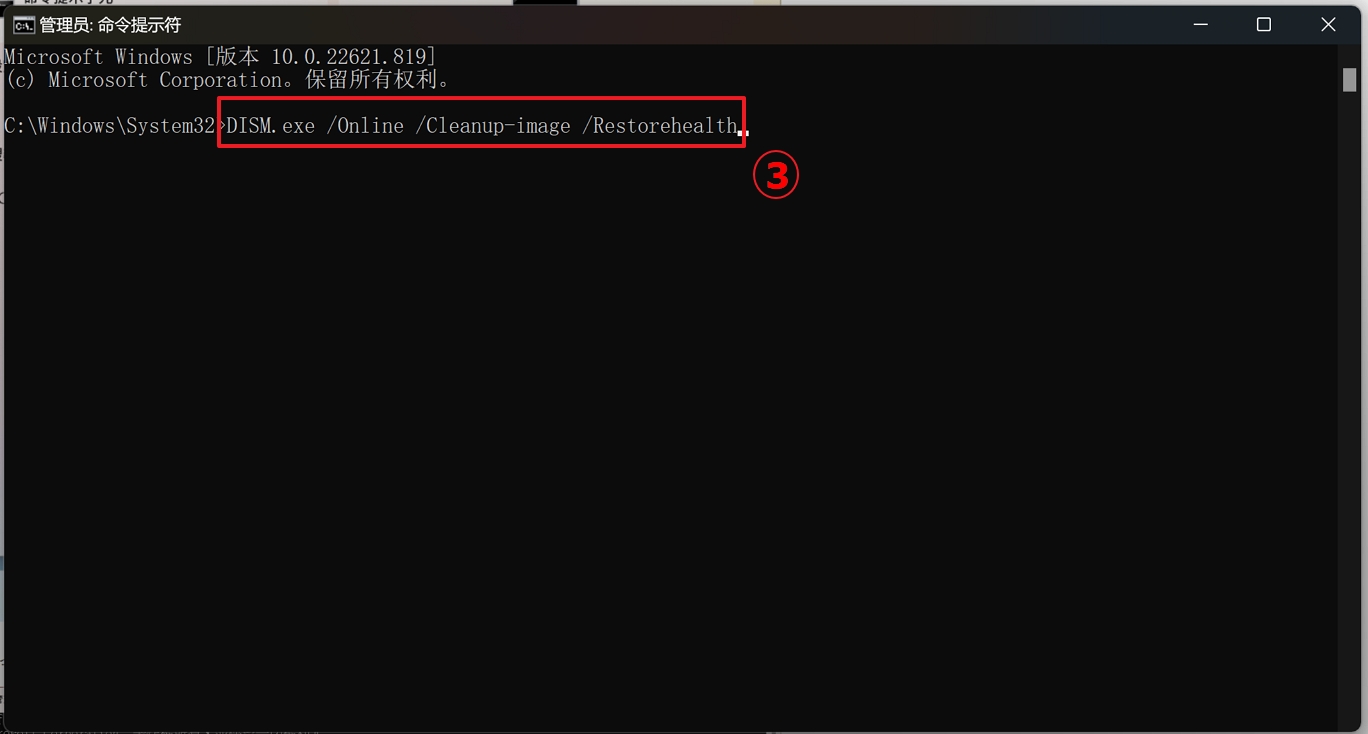
3. 当命令操作成功执行并出现还原操作已顺利完成后,请再输入[sfc /scannow]并按下键盘上的Enter键④。

4. 请等到sfc扫描验证达到100%完成,然后关闭命令提示字符并再次尝试执行Windows Update。如果问题仍然存在,请再继续下一个疑难解答步骤。
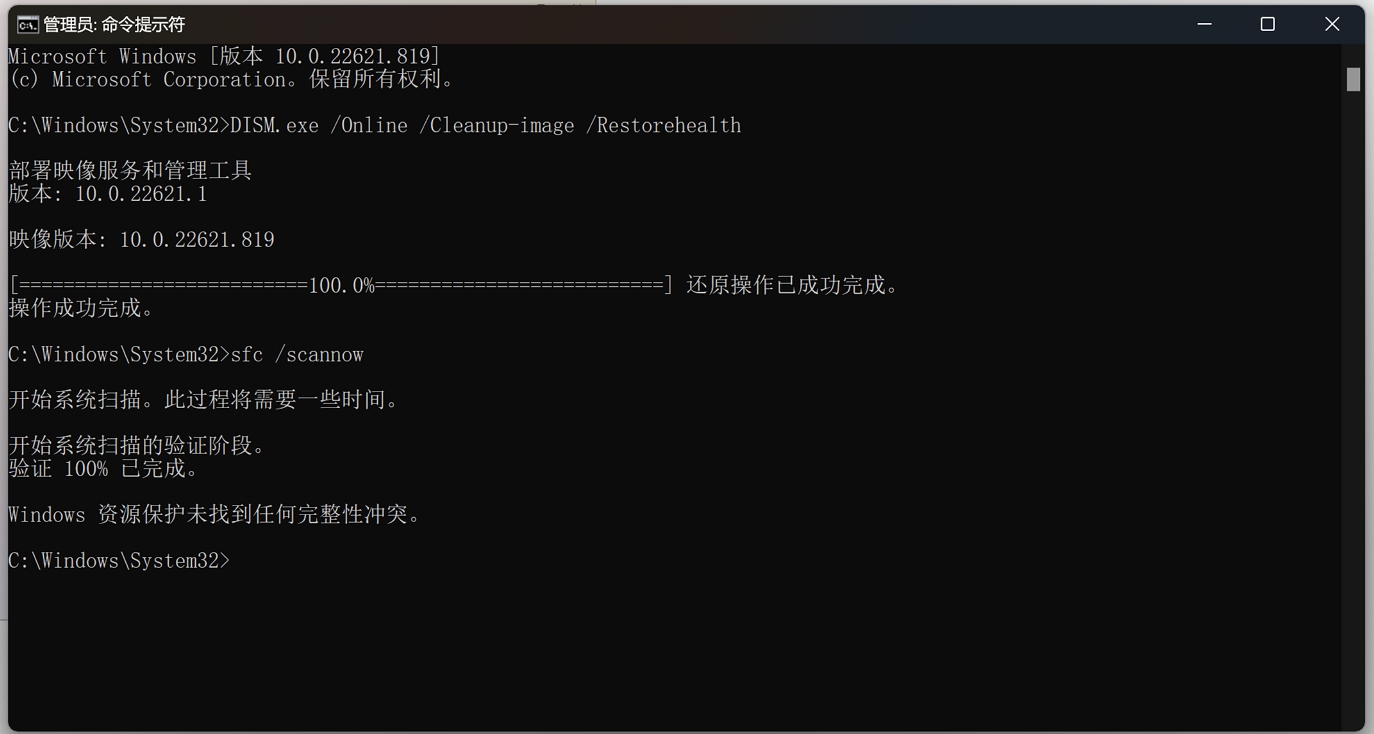
透过系统还原点还原系统
如果Windows Update的问题是最近才开始发生,且如果您先前已经有建立系统还原点、或是系统建立的自动还原点,则可以尝试将系统还原至问题开始前的时间点来解决问题。了解更多如何从已建立的系统还原点还原系统。如果问题仍然存在,请继续以下疑难解答步骤。(提醒:请先备份您的数据资料至外接存储设备后,再进行系统还原)
系统还原
如果所有疑难解答步骤已完成,但问题仍然存在,请先备份您的数据资料至外接存储设备后,再进行系统还原,将电脑恢复至出厂状态。了解更多: 如何还原重装系统
目录:
- 更新并确认您电脑中的BIOS与驱动程序为最新版本
- 执行Windows Update疑难解答
- 透过Windows 10更新小助手取得最新版本的Windows 10
- 手动下载Windows Update的更新文件
- 使用系统文件检查工具来还原并修复毁损的系统文件
- 透过系统还原点还原系统
- 系统还原
更新并确认您电脑中的BIOS与驱动程序为最新版本
软件更新通常有助于系统的稳定度及优化,所以建议您经常确认您的设备使用的是最新版本。了解更多如何更新BIOS:
(台式电脑请参考ASUS Motherboard EZ Flash 3 介绍)
了解更多如何更新驱动程序:
若BIOS与驱动程序都已更新至最新版本但问题仍然存在,请继续以下疑难解答步骤。
a. 点选[开始](1),并点击[设置](2)。
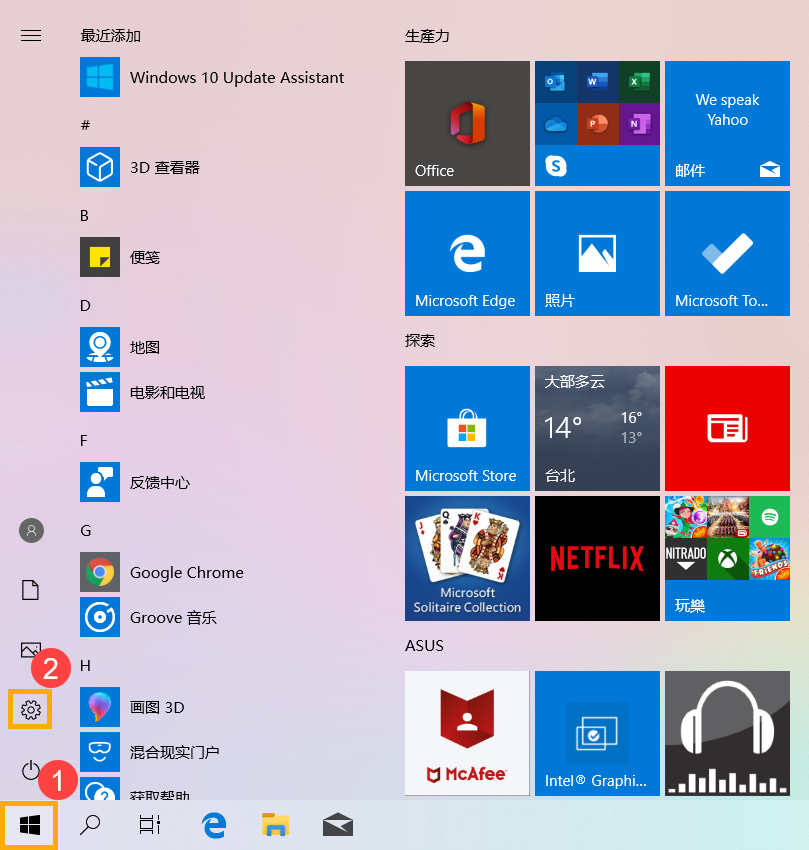
b. 点选[更新和安全](3)。
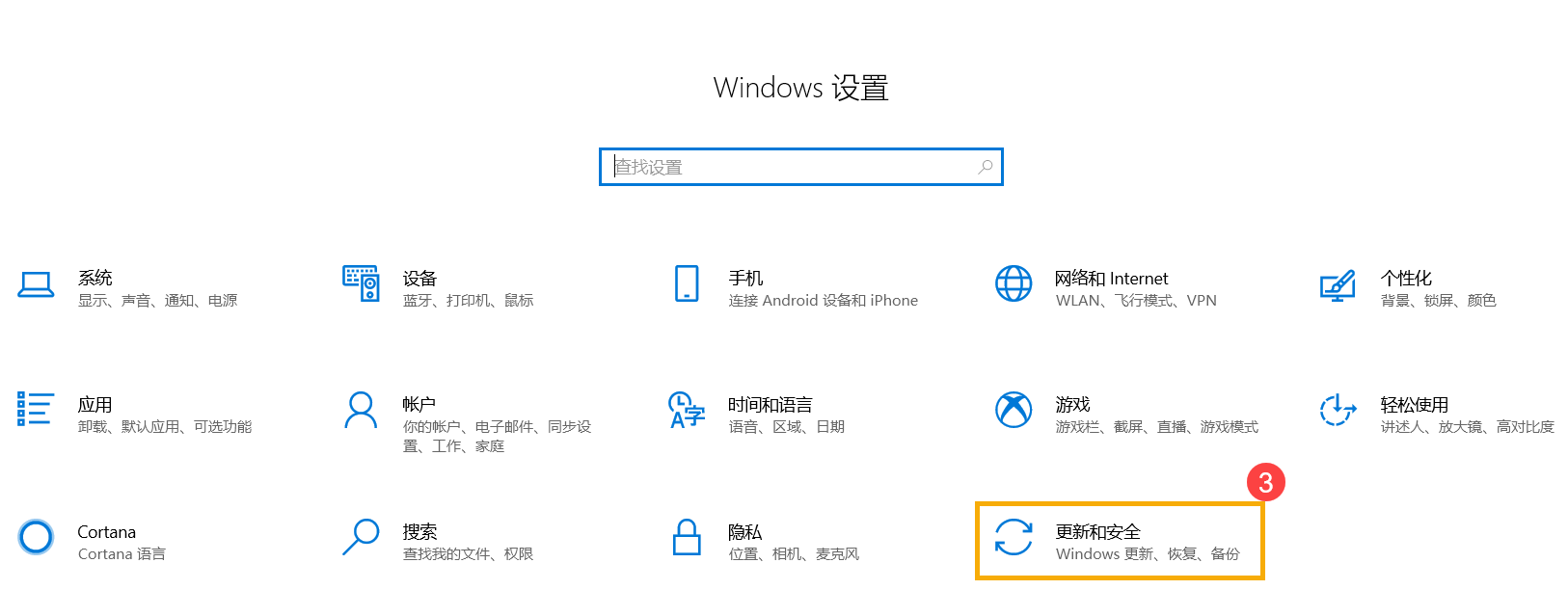
c. 点选[疑难解答](4),并点选[Windows更新](5)及[运行疑难解答](6),以解决妨碍您更新Windows的问题。
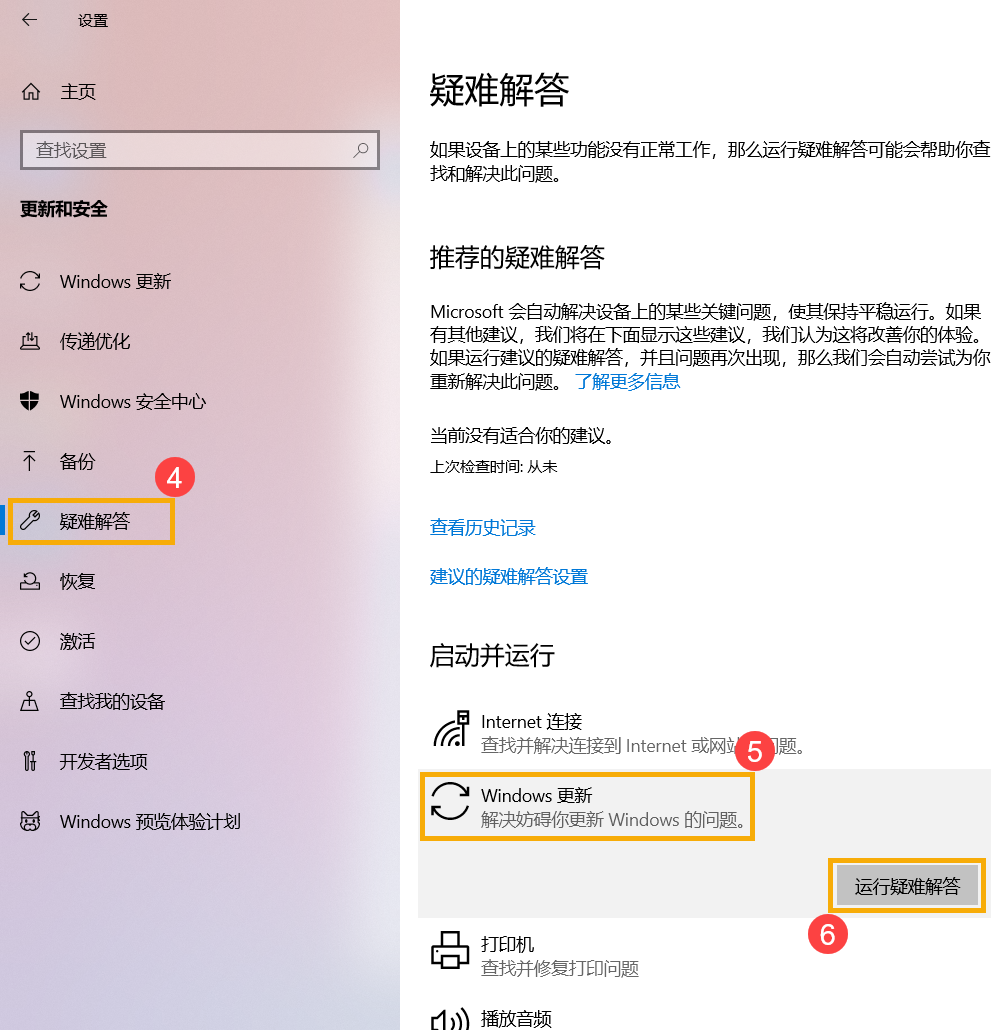
d. 系统将会开始检测相关问题并解决。
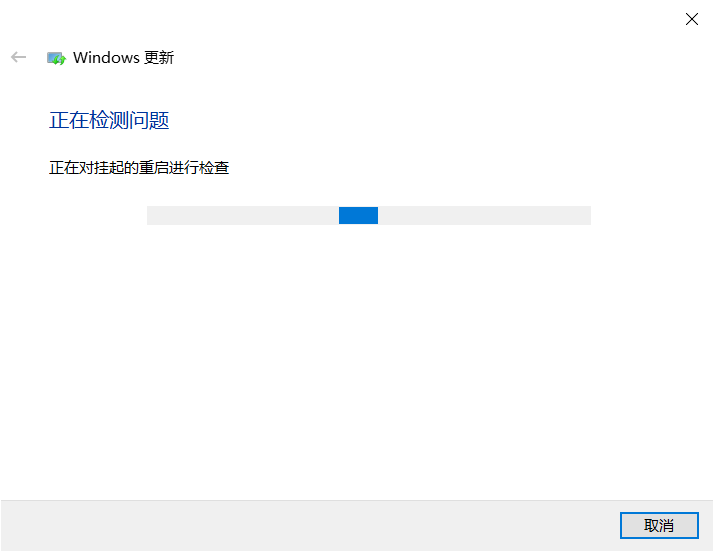
e. 若系统无法识别问题,或是问题无法解决,请点选[关闭疑难解答](7)。

a. 前往Microsoft下载更新助手工具程序,点选[立即更新](1)即可开始下载Windows 10更新助手工具程序。
**小提醒: 请记住您所下载的位置在哪里。图片是以当前版本为示意,实际请使用Microsoft所提供的最新版本。**

b. 下载完成后,双击鼠标左键以执行[Windows 10更新助手](2)。

c. 点选[立即更新](3)。
※ 注意: 由于需透过网络搜寻更新,请确保您所在的区域有可用的网络并将笔记本电脑连上因特网。
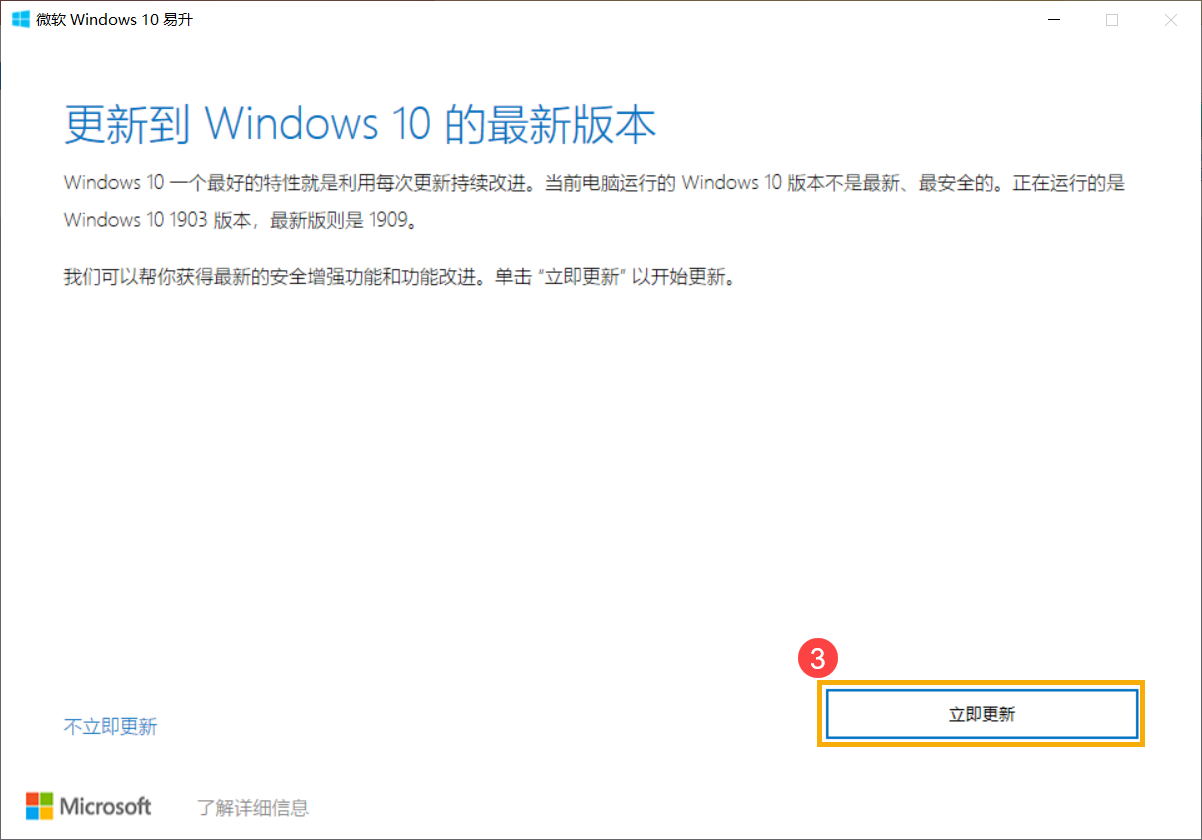
d. 更新助手会先检查您的笔记本电脑是否可兼容,确认可兼容后再点选[下一步](4)。
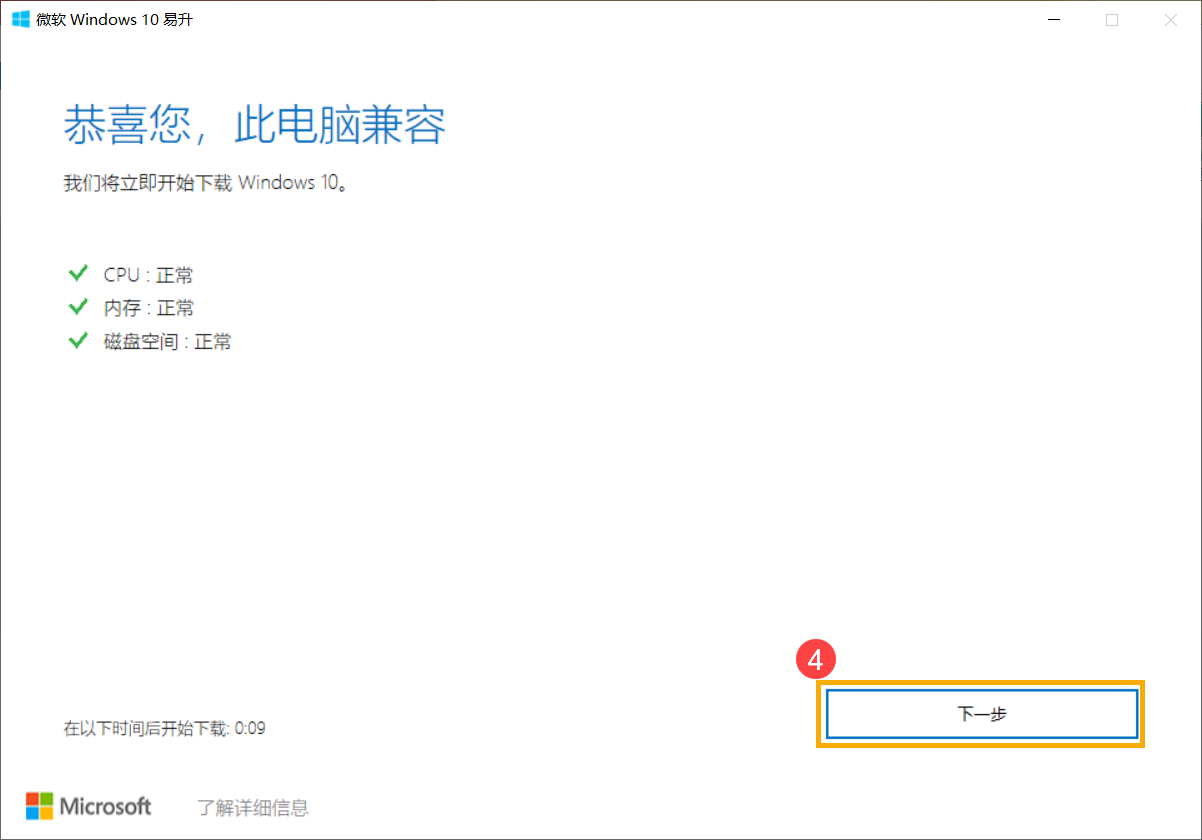
e. 此时电脑会开始下载并安装Windows 10更新。
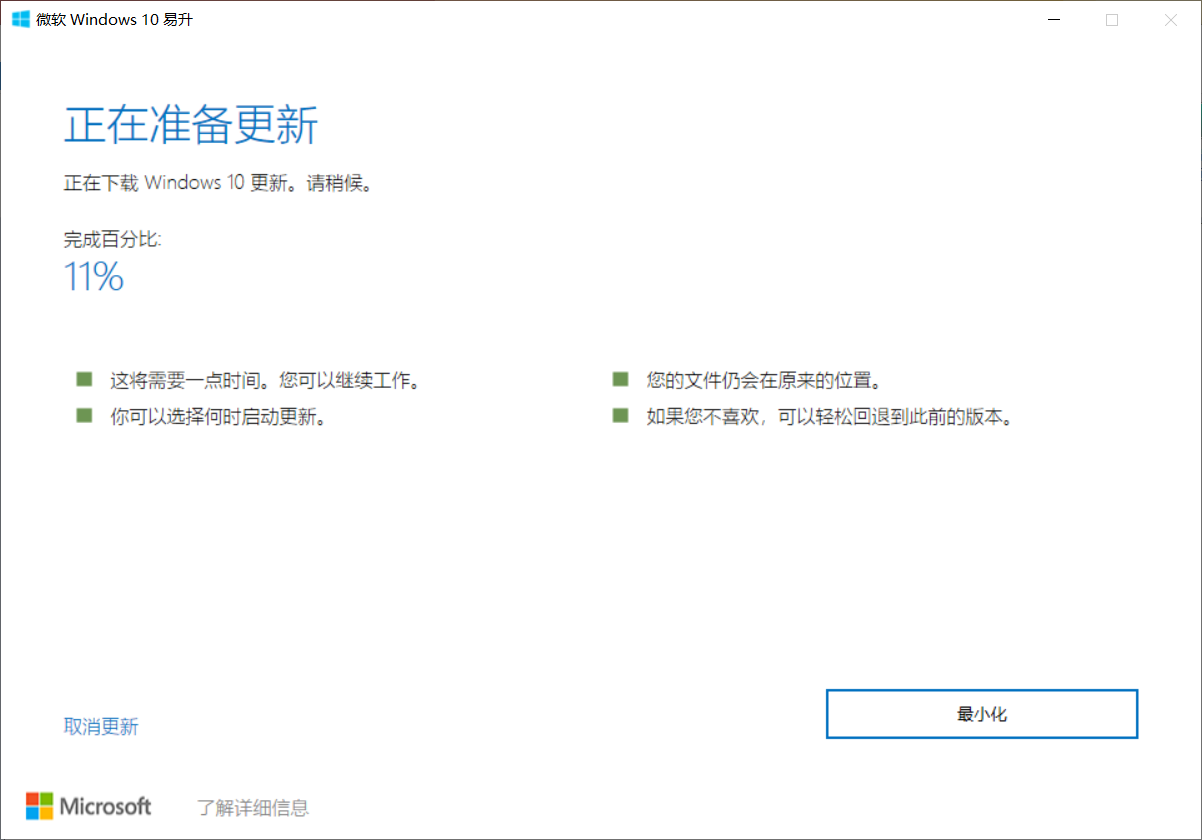
f.下载完成后,请点选[立即重新启动]⑥即可开始安装新版本的Windows10。
请注意:Windows更新将需要花一些时间,在更新过程中请确保电脑有接上电源且不要强制关机,以避免发生异常问题。
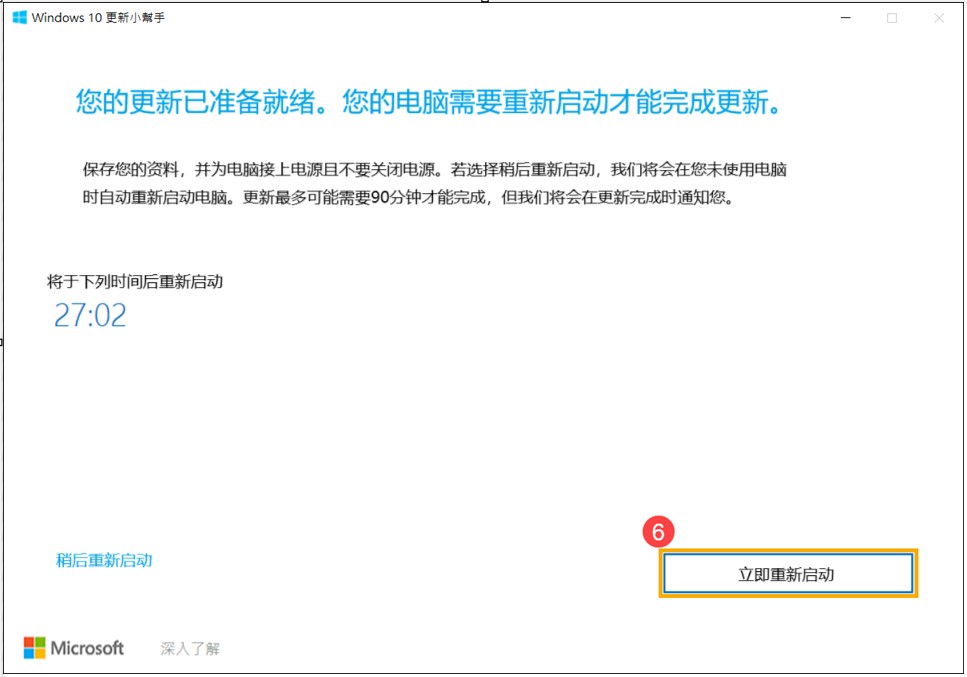
手动下载Windows Update的更新文件
1.请先记录更新的版本名称。一般来说,更新的版本名称都以「KB」命名,例如: KB5017271。(下列步骤以KB5017271作为范例)
2.开启Microsoft下载中心网站。在搜寻栏输入您要下载的KB版本名称并点击Search①。
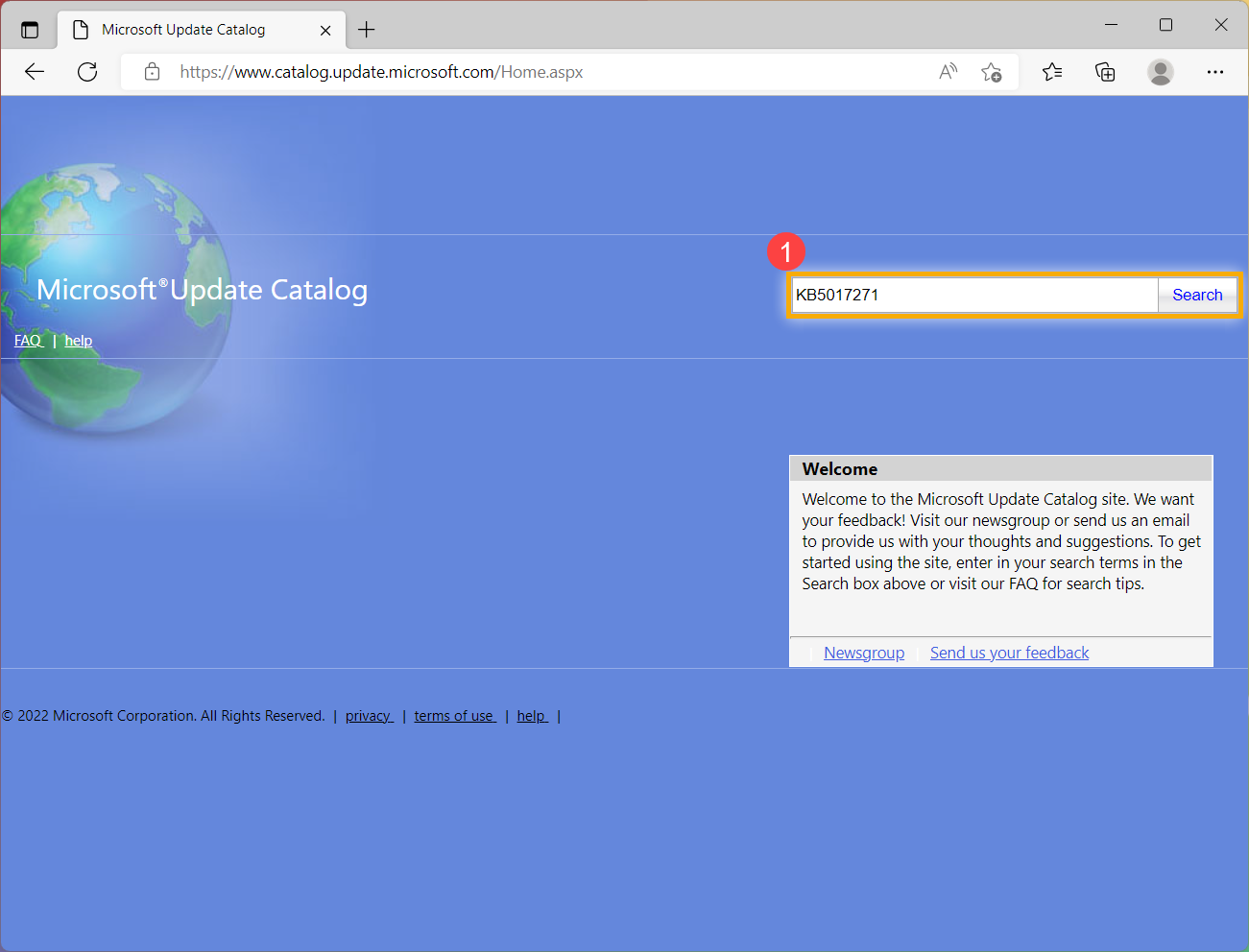
3. 在搜寻结果中,依据您电脑的版本及系统架构点击该字段后方的Download②
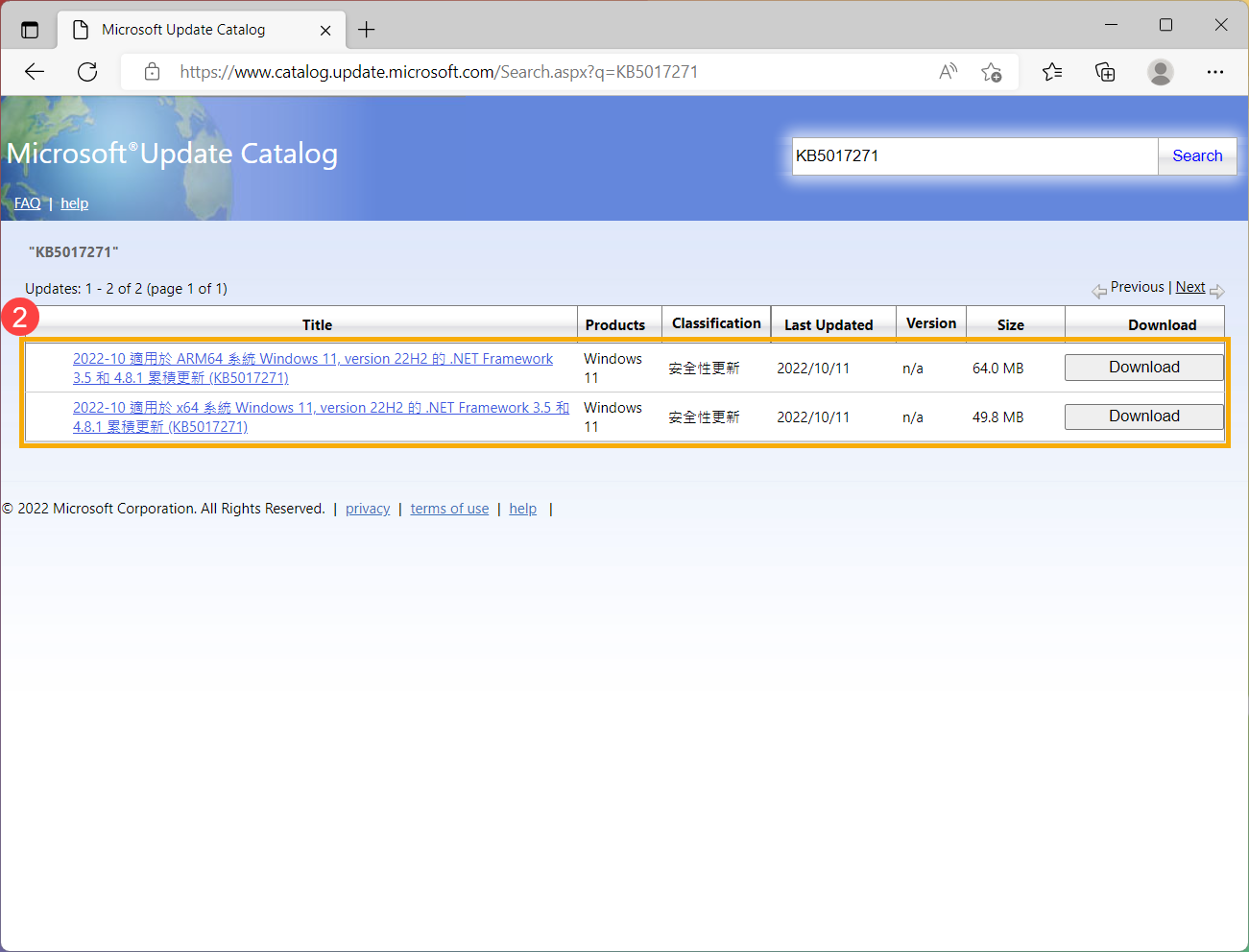
4. 点击下载链接即可开始下载更新文件③。
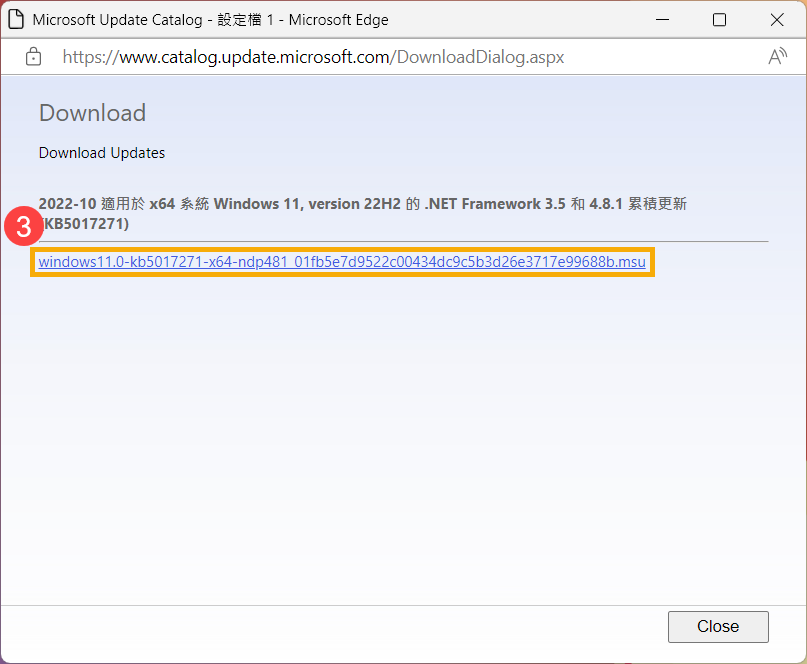
5. 下载完成后,双击即可开始安装更新④。如果安装失败的话,请再继续下一个疑难解答步骤。

使用系统文件检查工具来还原并修复毁损的系统文件
1.在Windows搜寻栏输入[命令提示字符]①,然后点选[以系统管理员身份运行]②。
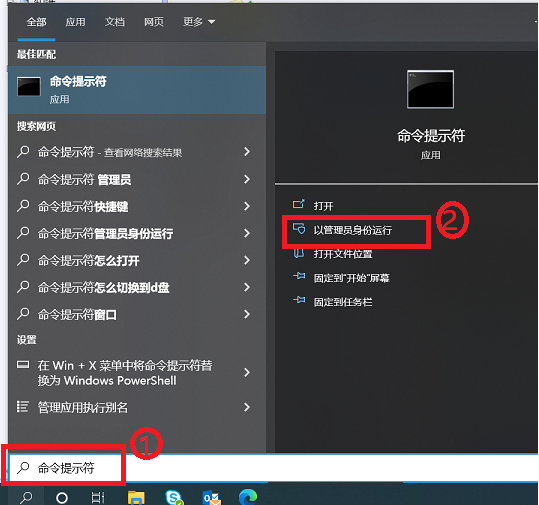
2. 在命令提示字符窗口输入[DISM.exe /Online /Cleanup-image /Restorehealth]并按下键盘上的Enter键③

3. 当命令操作成功执行并出现还原操作已顺利完成后,请再输入[sfc /scannow]并按下键盘上的Enter键④。
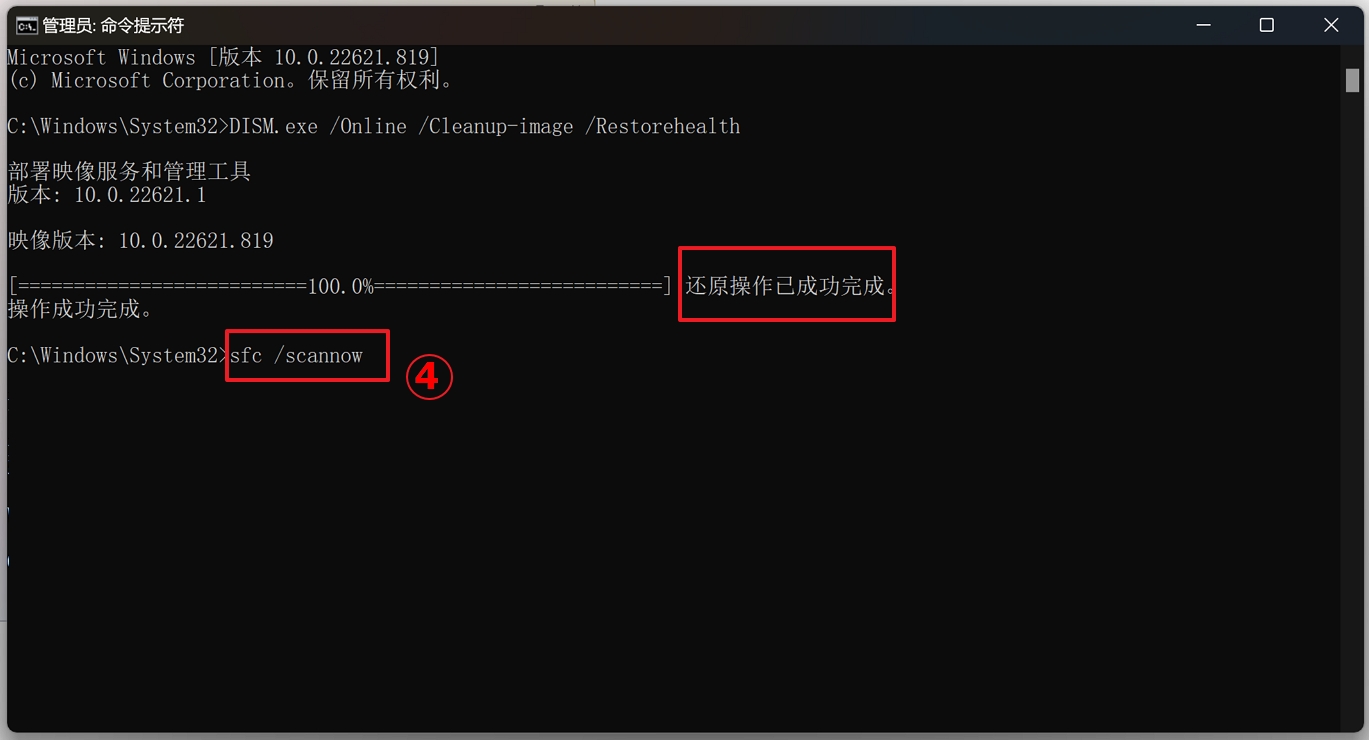
4. 请等到sfc扫描验证达到100%完成,然后关闭命令提示字符并再次尝试执行Windows Update。如果问题仍然存在,请再继续下一个疑难解答步骤。
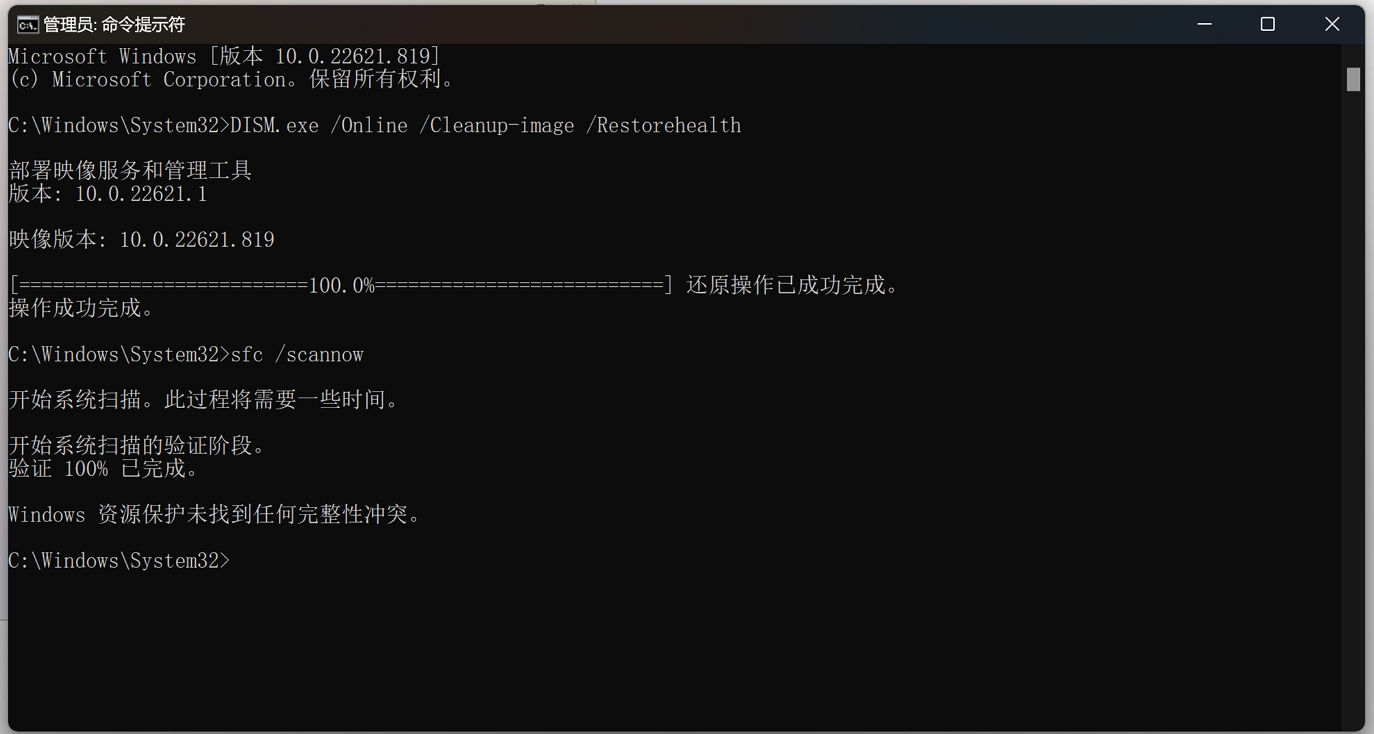
透过系统还原点还原系统
如果Windows Update的问题是最近才开始发生,且如果您先前已经有建立系统还原点、或是系统建立的自动还原点,则可以尝试将系统还原至问题开始前的时间点来解决问题。了解更多如何从已建立的系统还原点还原系统。如果问题仍然存在,请继续以下疑难解答步骤。(提醒:请先备份您的数据资料至外接存储设备后,再进行系统还原)
如果所有疑难解答步骤已完成,但问题仍然存在,请先备份您的数据资料至外接存储设备后,再进行系统还原,将电脑恢复至出厂状态。了解更多: 如何还原(重装)系统