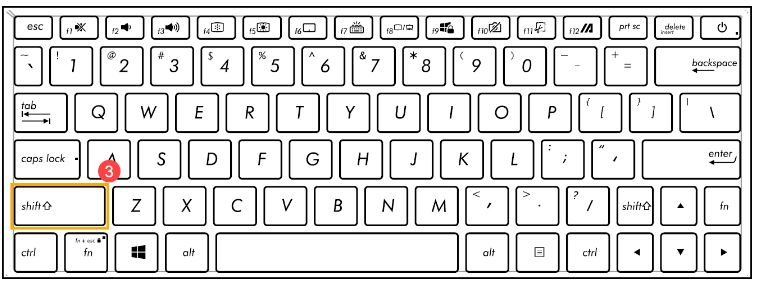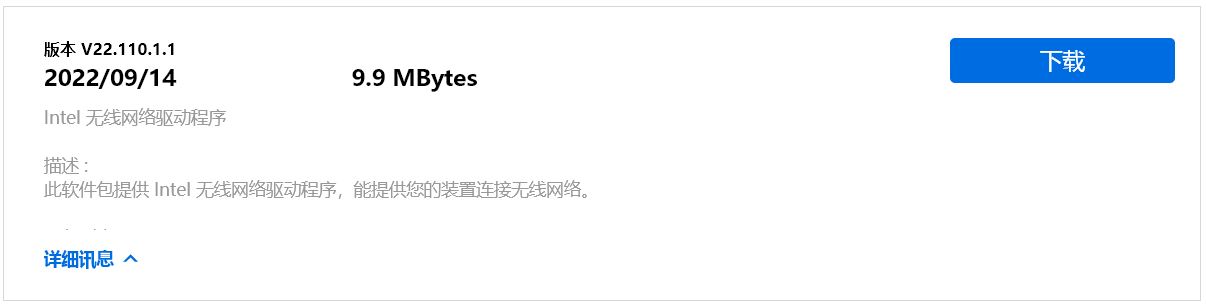[Notebook]疑难解答-如何解决蓝牙功能异常问题
如果您的电脑遇到蓝牙功能异常的相关问题(例如: 蓝牙无法连接、功能消失、容易断线、蓝牙图标不见或设备管理器中Wi-Fi出现惊叹号等问题),请参考以下疑难解答步骤。
注: 电脑与蓝牙设备之间使用的无线信号较容易受到干扰,建议将蓝牙设备靠近电脑,且之间没有任何对象隔离,以达到良好的连接环境。
请依照您电脑目前的Windows操作系统版本,前往相对应的操作说明:
目录:
- 确认Windows设置开启蓝牙功能
- 确认您的电脑具有蓝牙功能并已启用设备
- 更新并确认您电脑中的BIOS、Windows组件与驱动程序为最新版本
- 执行完整关机
- 透过MyASUS执行蓝牙诊断
- 检查蓝牙驱动程序是否有更新
- 卸载蓝牙驱动程序,并于ASUS官网下载驱动程序及安装
- 执行蓝牙疑难解答员
- 透过系统还原点还原系统
- 系统还原
- Q & A
确认Windows设置开启蓝牙功能
1.点击任务栏上的[开始]图示①,然后点选[设置]②。

2.点选【蓝牙和其他设备】③,然后确认【蓝牙】功能是否开启④。
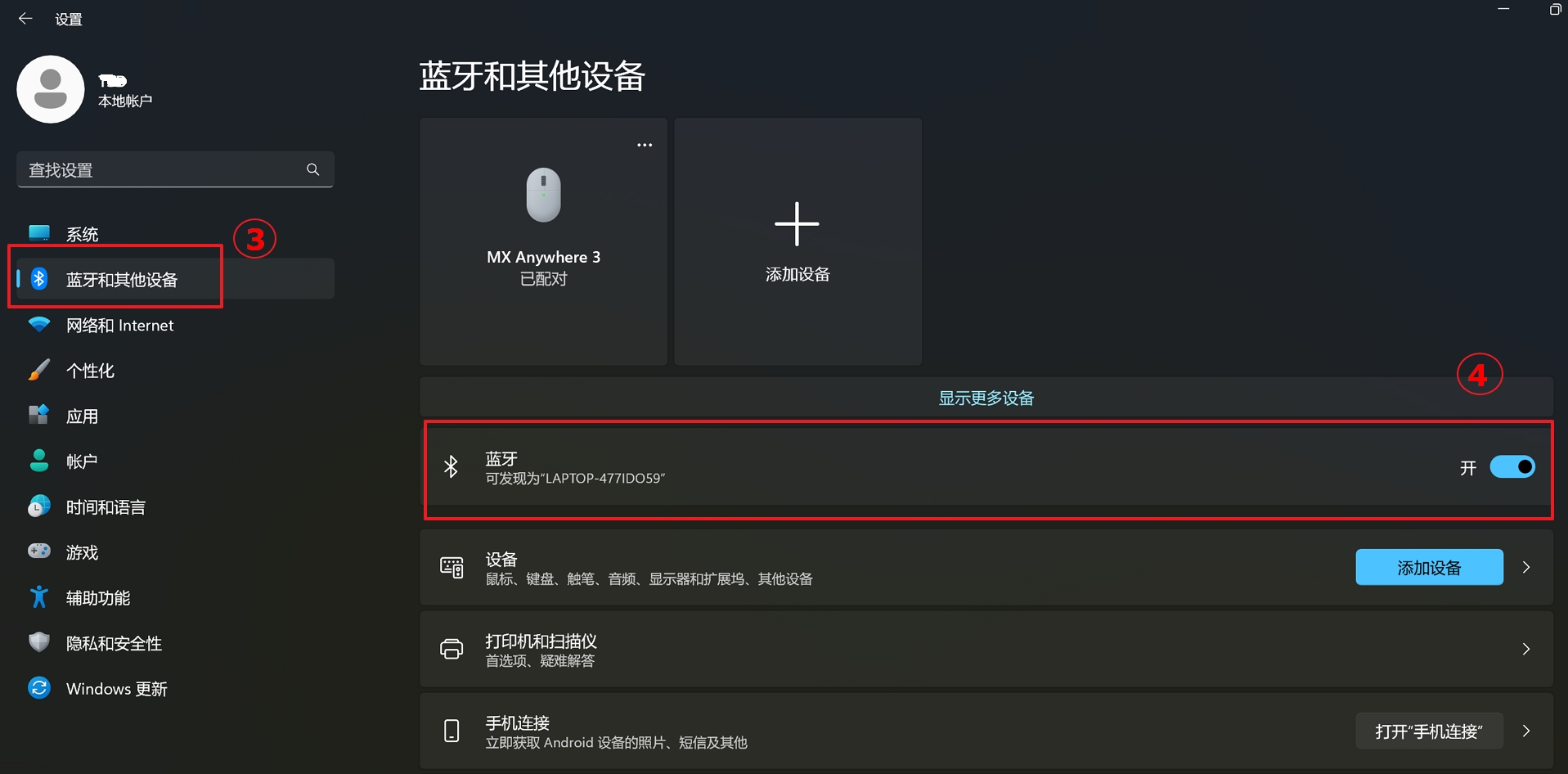
3.若是问题仍然存在,请继续以下疑难解答步骤。
确认您的笔记本电脑具有蓝牙功能并已启用设备
1.在Windows搜寻栏输入[设备管理器]①,然后点选[打开]②。
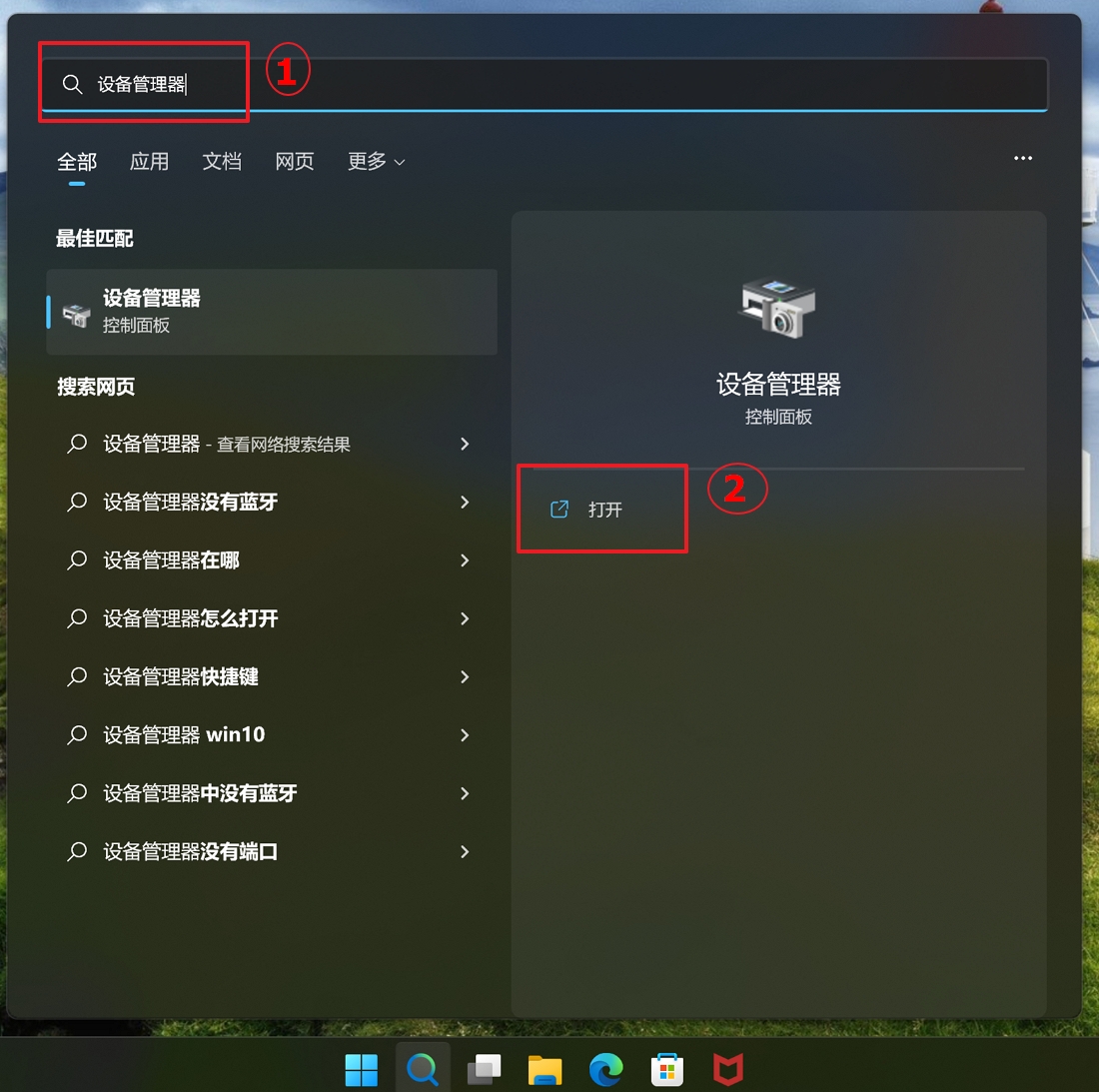
2.于[设备管理器]中,查找设备类型是否有[蓝牙]③。
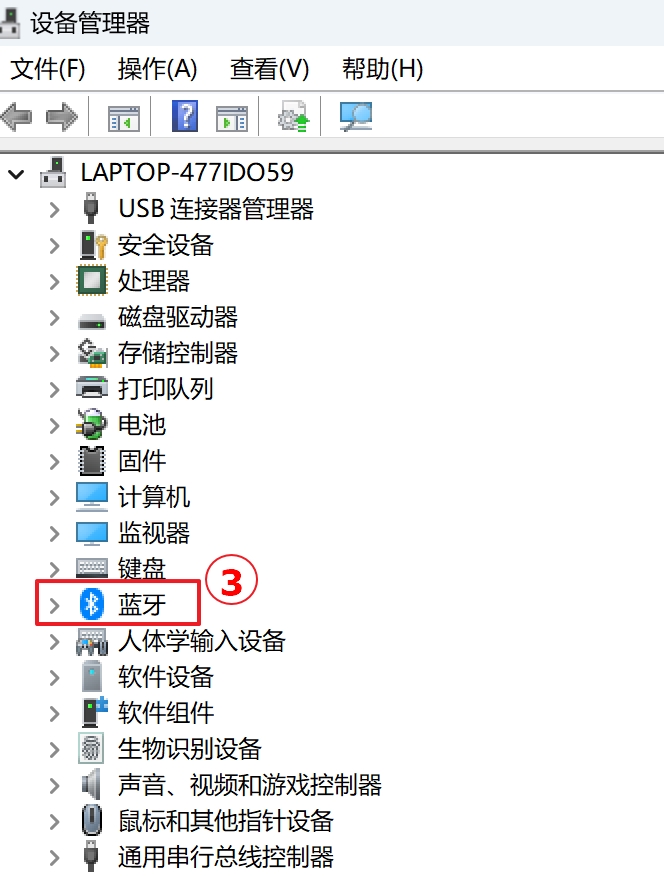
3.点击[蓝牙]设备类型旁边的箭头④。若是蓝牙图标上有[箭头标识]⑤,表示蓝牙功能未启用,于[Intel(R) Wireless Bluetooth(R)]点击鼠标右键,并点选[启用设备]⑥。
注: 型号不同的电脑,其蓝牙设备的名称可能会有不同。
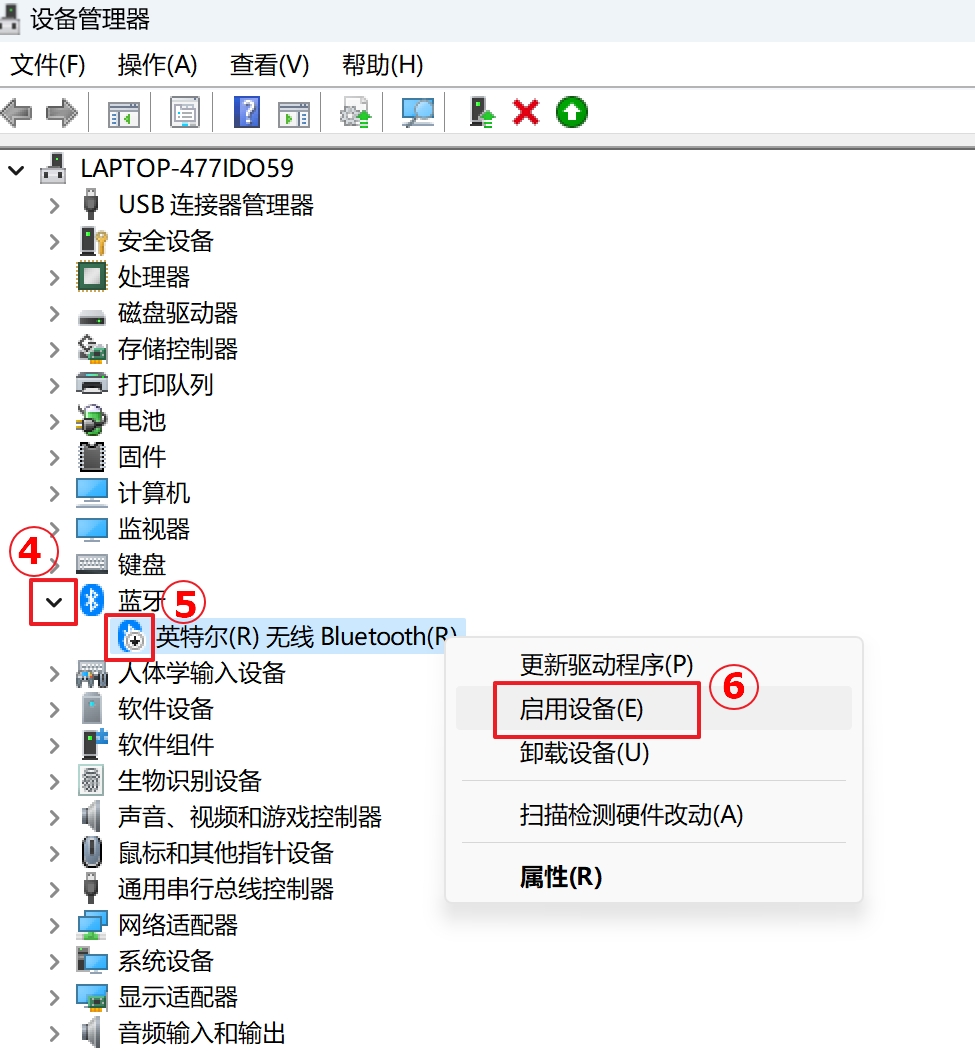
4.若是问题仍然存在,请继续以下疑难解答步骤。
更新并确认您电脑中的BIOS、Windows组件与驱动程序为最新版本
软件更新通常有助于系统的稳定度及优化,所以建议您经常确认您的设备使用的是最新版本。了解更多如何更新BIOS:
(桌面计算机请参考ASUS Motherboard EZ Flash 3 介绍)
了解更多如何更新Windows Update与驱动程序:
若BIOS、Windows组件与驱动程序都已更新至最新版本但问题仍然存在,请继续以下疑难解答步骤。
执行完整关机
点击任务栏上的[开始]图示①,然后点选[电源]图标②,按住键盘上的[Shift]键③并同时点选[关机]④即可执行完整关机。
完整关机后,请再重新启动并确认问题是否仍然存在。若是问题仍然存在,请继续以下疑难解答步骤。
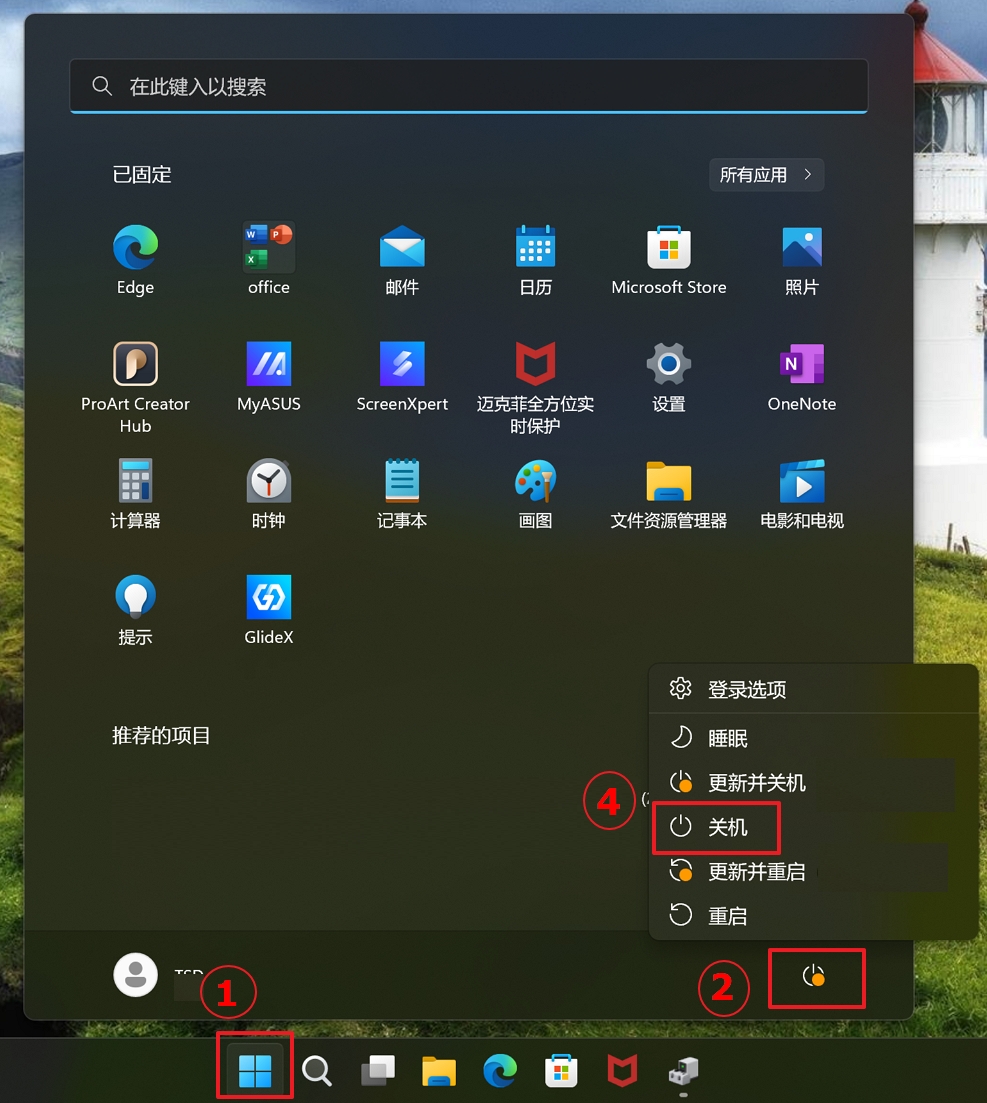
透过MyASUS执行蓝牙诊断
1.在Windows搜寻栏输入[MyASUS]①,然后点选[打开]②。
如果您无法搜寻到MyASUS,表示您的电脑可能没有安装,请参考如何安装MyASUS。
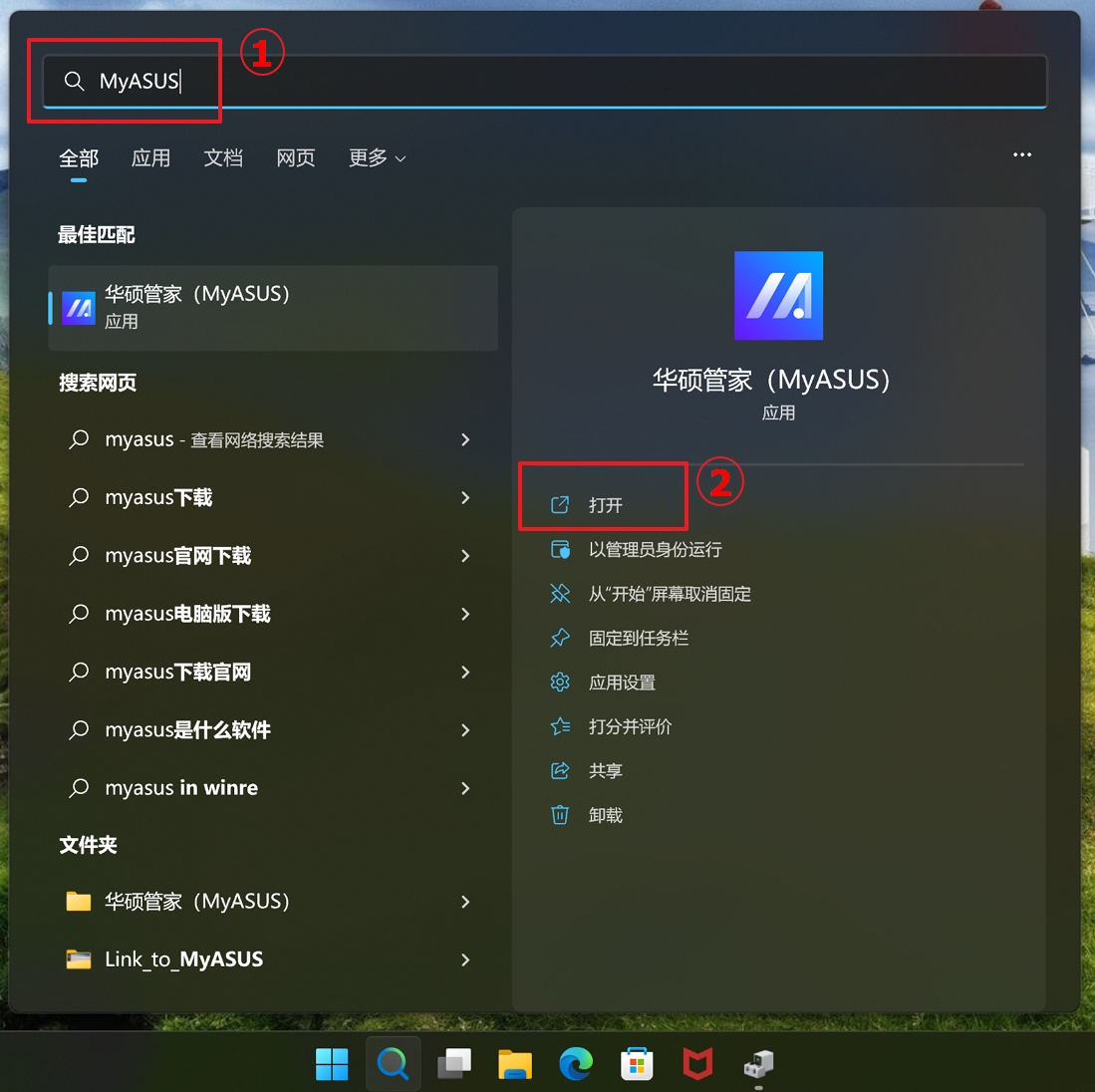
2.在MyASUS窗口中,点选[用户服务]③。
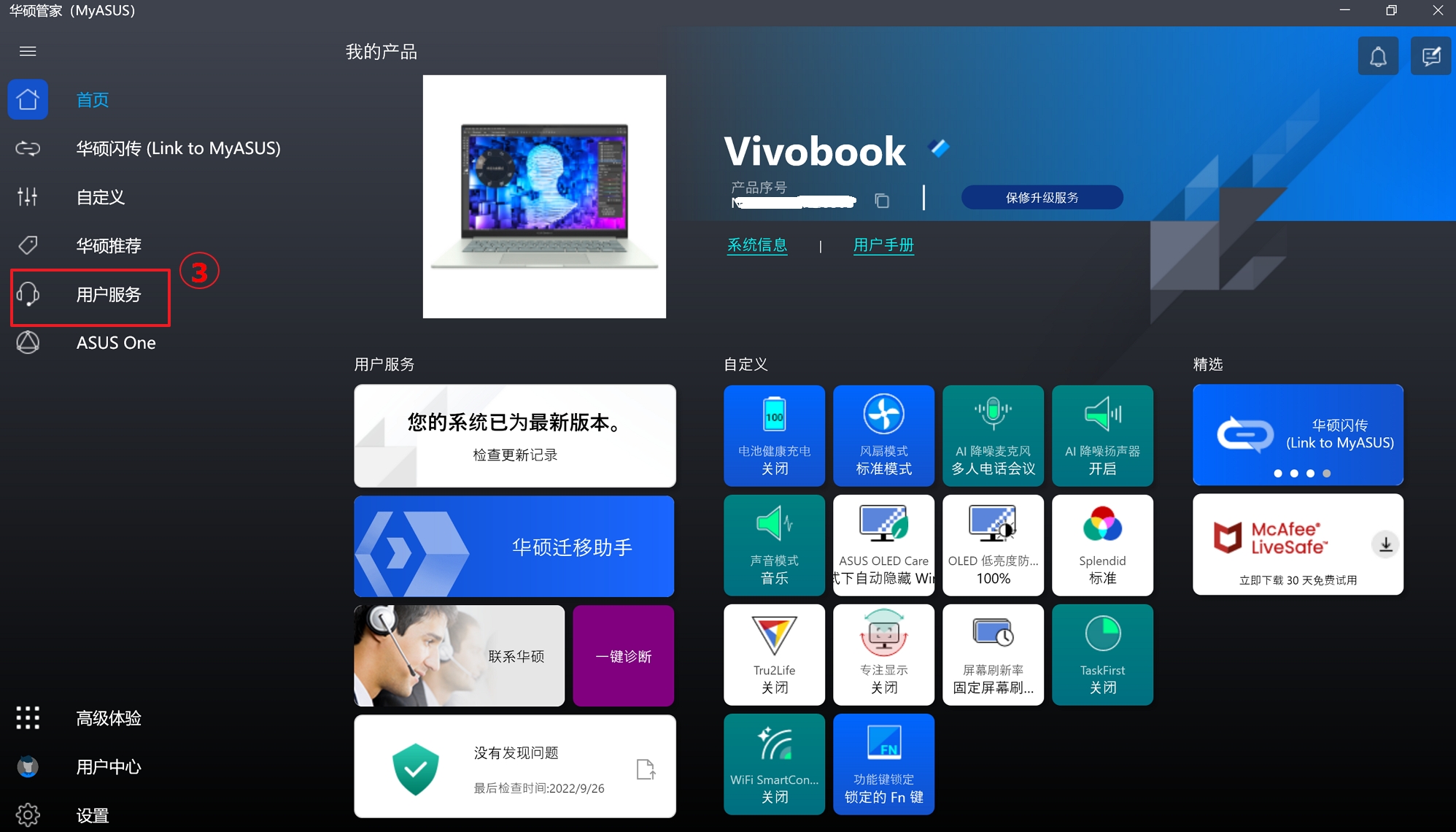
3.在[系统诊断]中④,勾选硬件诊断的[蓝芽]项目⑤,然后点击[开始检查]⑥。了解更多MyASUS系统诊断的介绍。
注: 若您的电脑于MyASUS软件中没有显示系统诊断的页面,表示您的电脑不支持该功能,请前往下一章节并继续疑难解答。了解更多为什么我的MyASUS只有”用户服务”功能。

4.如果检测出错误,请尝试MyASUS中针对错误问题所提出的故障排除建议。若问题仍然存在,请继续以下疑难解答步骤。
检查蓝牙驱动程序是否有更新
1.开启[设备管理器],于蓝牙设备[Intel(R) Wireless Bluetooth(R)]点击鼠标右键①,并点选[更新驱动程序]②。
注: 型号不同的电脑,其蓝牙设备的名称可能会有不同。 由于需透过网络搜寻更新,请确保您所在的区域有可用的网络并将电脑连上因特网。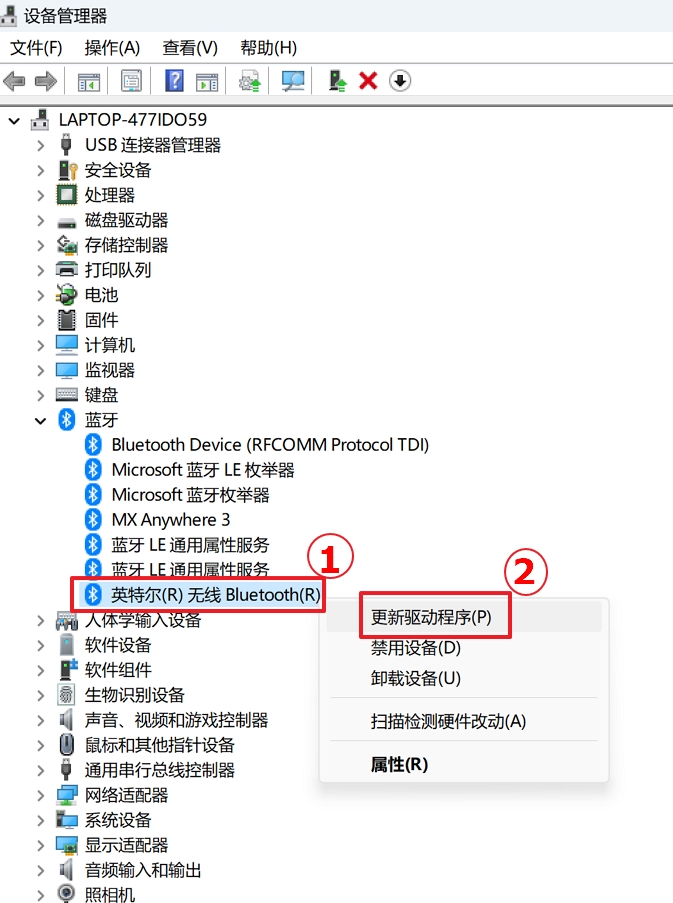
2.点选[自动搜寻更新的驱动程序软件]③。
3.此时电脑将开始自动在线搜寻并安装驱动程序。
4.若是没有更新可用或自动更新驱动程序后,问题仍然存在,请点击[关闭]④并继续以下步骤。
卸载蓝牙驱动程序,并于ASUS官网下载驱动程序及安装
注: 相同型号电脑的蓝牙设备可能有不同的厂商名称,请正确记录厂商名称以利后续于ASUS官网下载相对应的驱动程序。(此范例图片中的蓝牙设备厂商为[Intel]。)

1.开启[设备管理器],于蓝牙设备[Intel(R) Wireless Bluetooth(R)]点击鼠标右键①,并点选[卸载设备]②。
2.勾选[删除此设备的驱动程序软件]③,并点选[卸载]④。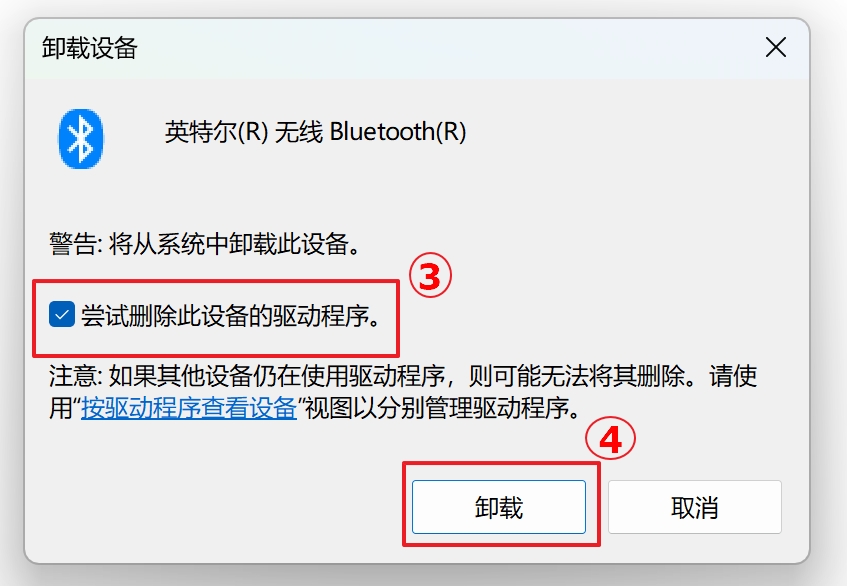
3.于ASUS官网下载蓝牙驱动程序并安装。进一步了解如何搜寻与下载驱动程序。
注: 请找到与您电脑蓝牙设备相对应的厂商驱动程序,此范例厂商为[Intel]。
4.安装完成后,请重新启动电脑并尝试配对蓝牙设备。若是问题仍然存在,请继续以下疑难解答步骤。
执行蓝牙疑难解答
1.在Windows搜寻栏输入[疑难解答设置]①,然后点选[打开]②。
2.点选[其他疑难解答]③。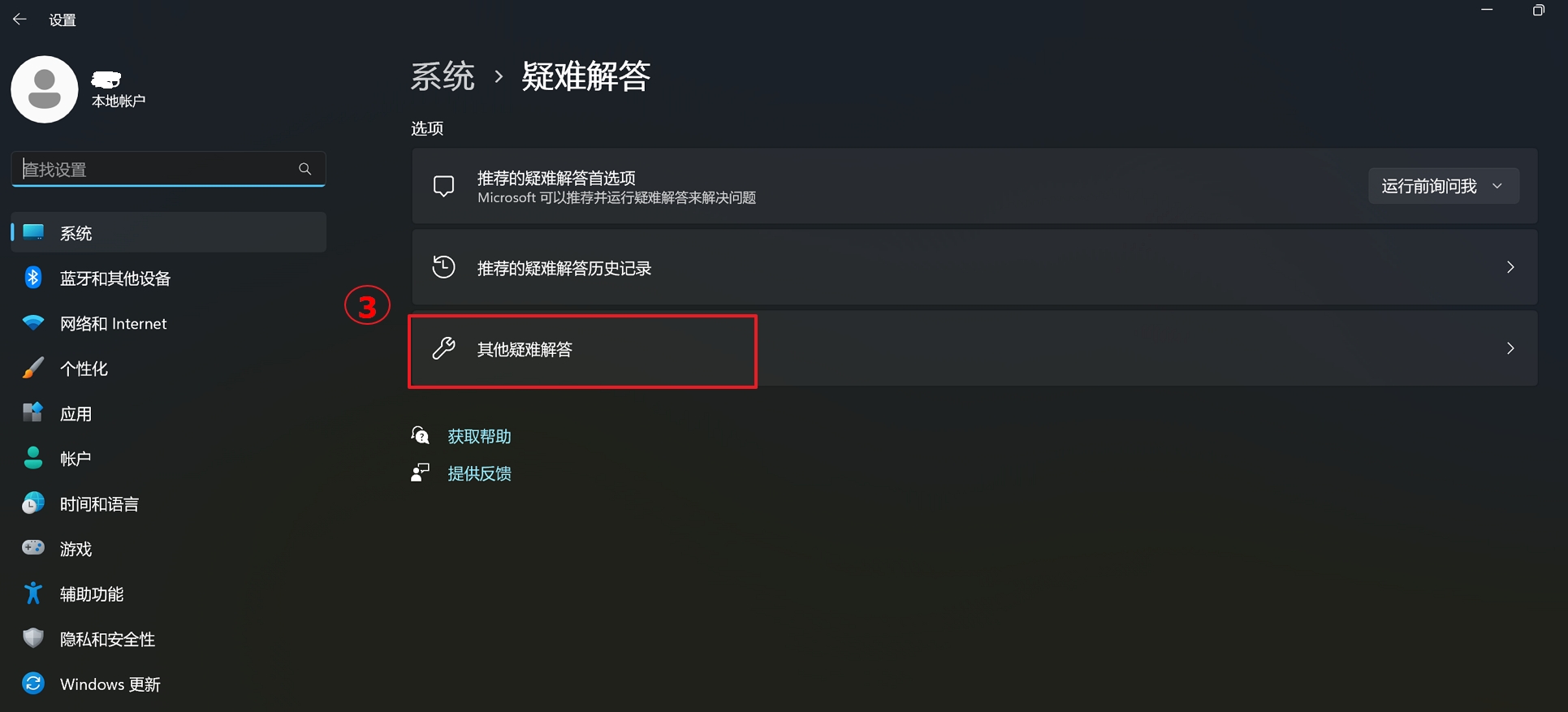
3.找到蓝牙,然后点击[运行]④。
4.依照画面上的提示并尝试解决问题。如果问题仍然存在,请继续以下疑难解答步骤。
透过系统还原点还原系统
如果蓝牙的问题是最近才开始发生,且如果您先前已经有建立系统还原点、或是系统建立的自动还原点,则可以尝试将系统还原至问题开始前的时间点来解决问题。了解更多如何从已建立的系统还原点还原系统。如果问题仍然存在,请继续以下疑难解答步骤。
系统还原
如果所有疑难解答步骤已完成,但问题仍然存在,请先备份您的个人文件然后进行系统还原,将电脑恢复至出厂默认状态。了解更多:
Q & A
Q1: 为什么任务栏上的蓝牙图标消失了?

A1: 请参考以下步骤将蓝牙图标显示于任务栏上。
1.在Windows搜寻栏输入[蓝牙和其他设备设置]①,然后点选[打开]②。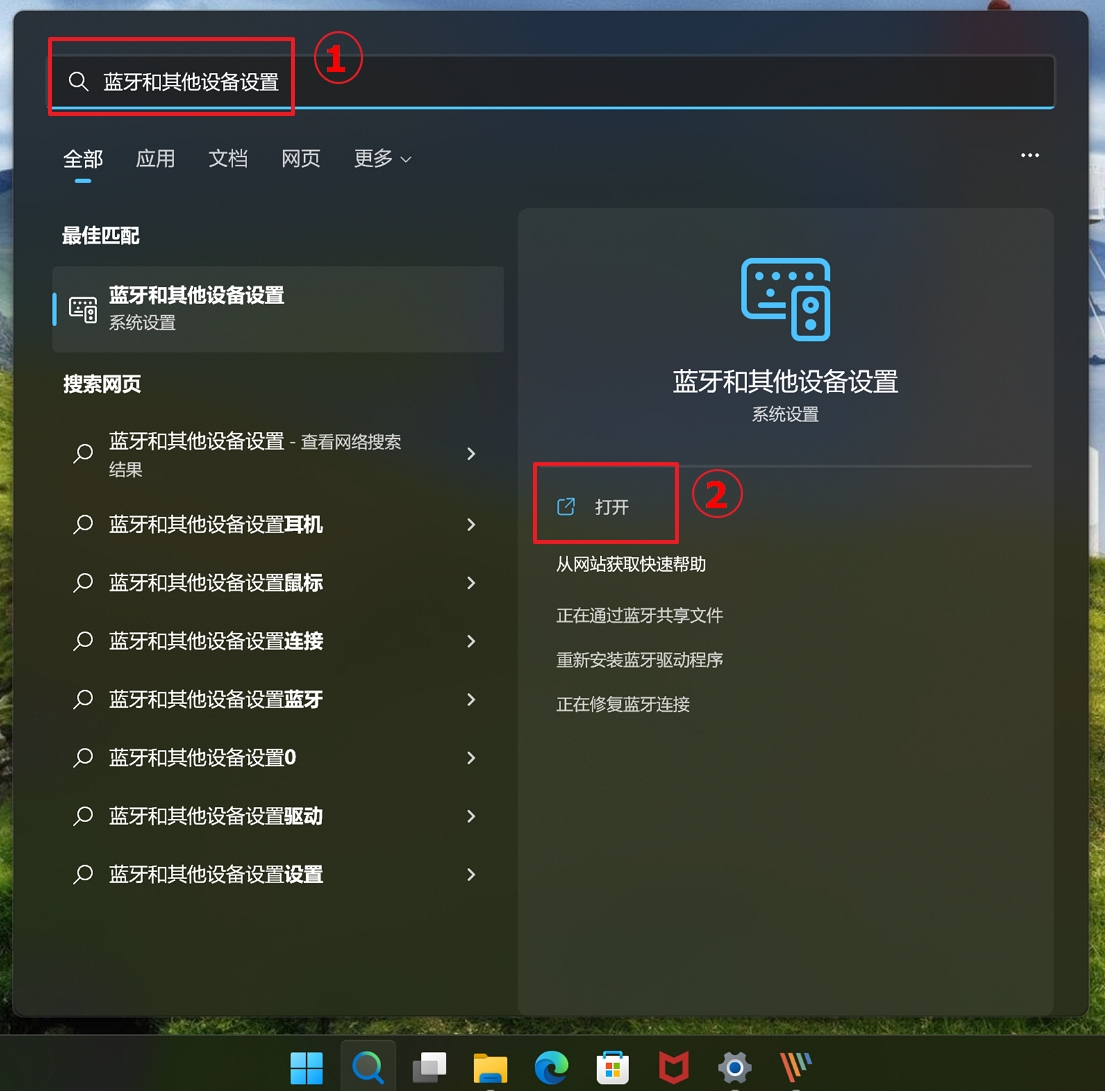
2.将蓝牙功能开启③。
注: 如果您无法开启蓝牙功能或有其他异常的蓝牙问题,请参考上述疑难解答步骤。
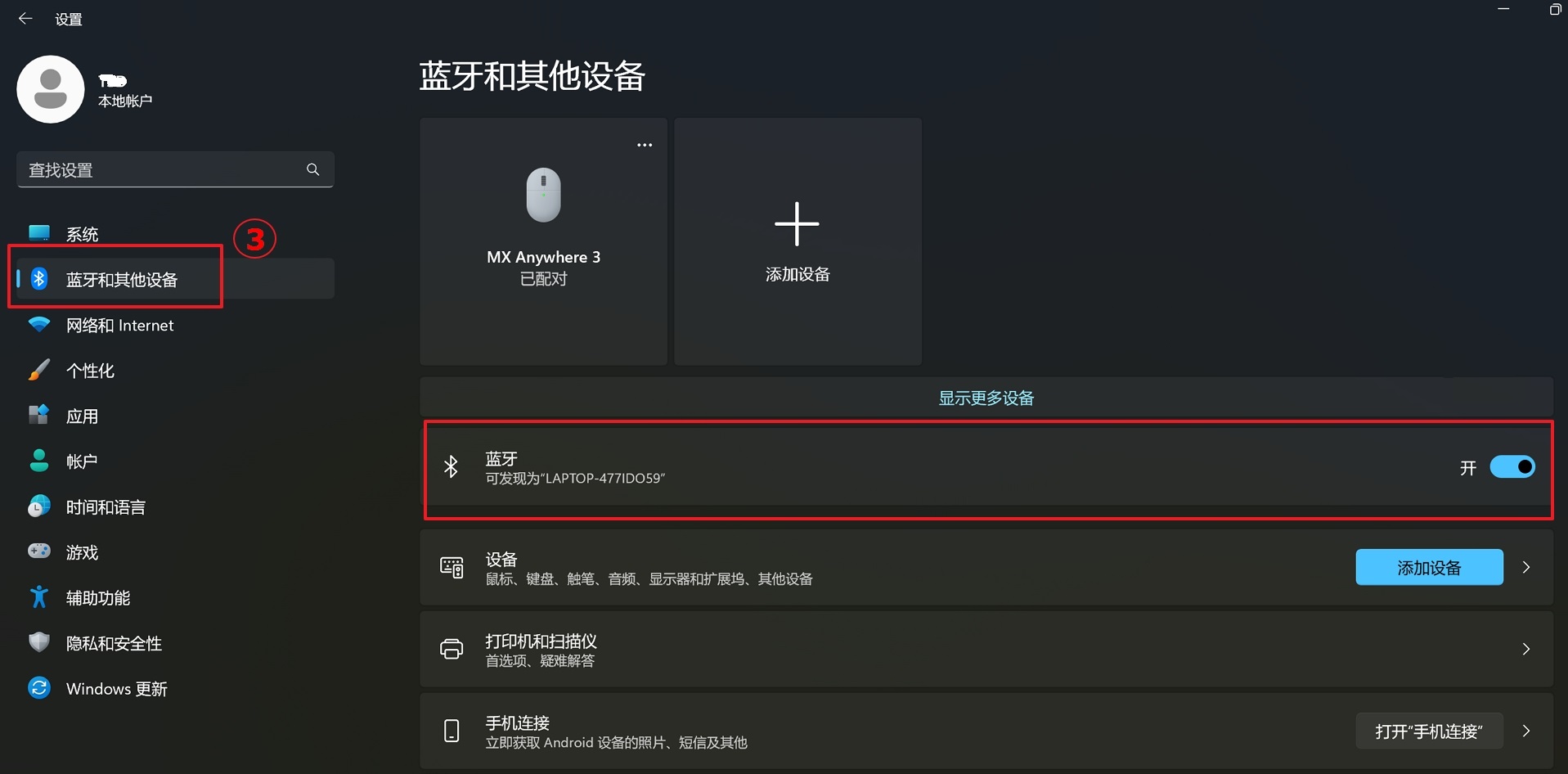
3.滚动至页面底部,然后点选[更多蓝牙设置]④。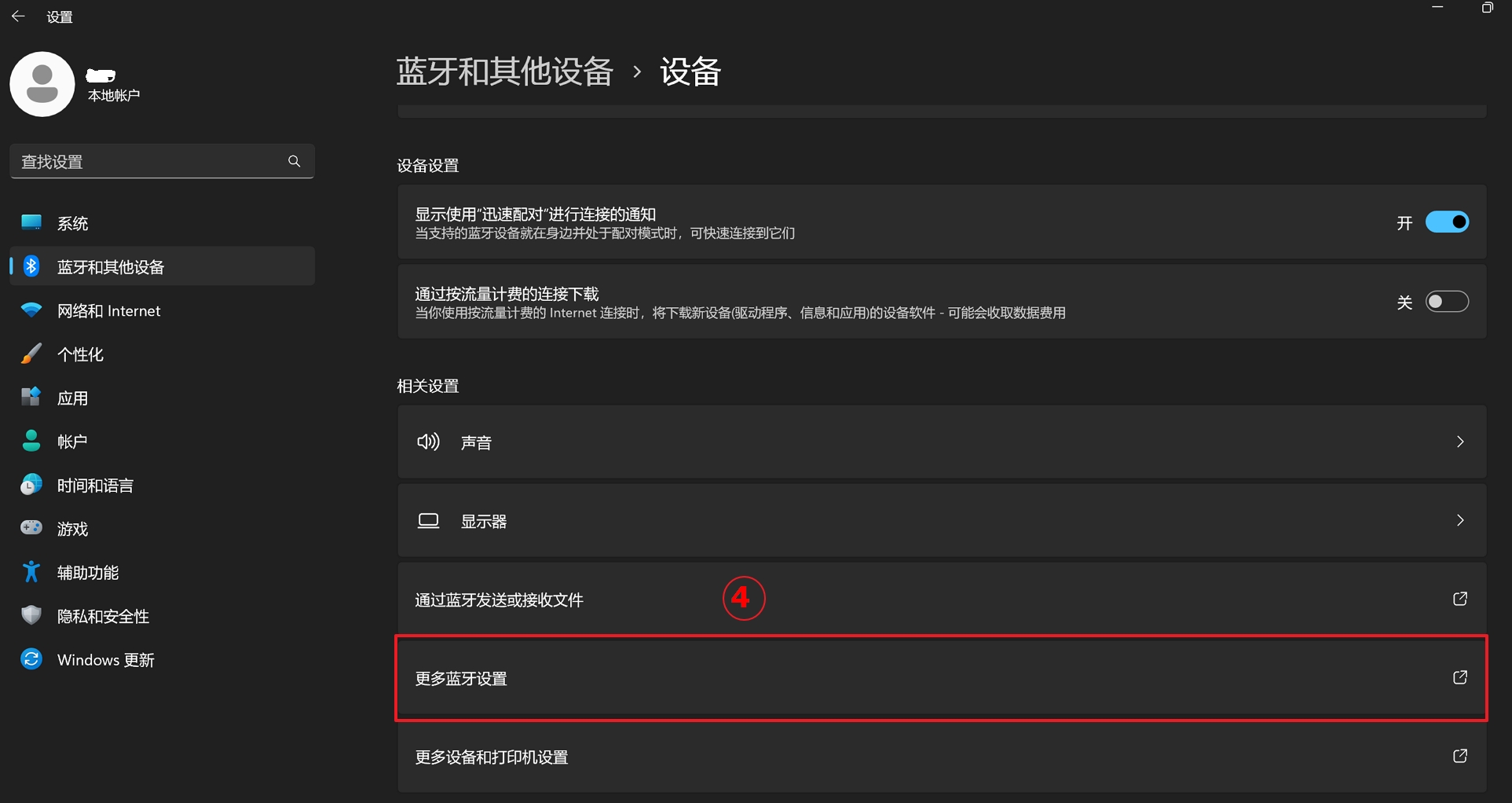
4.勾选[在通知区域显示蓝牙图标]⑤,然后点选[确定]⑥即可于任务栏上显示蓝牙图标。
目录:
- 确认Windows设置开启蓝牙功能
- 确认您的电脑具有蓝牙功能并已启用设备
- 更新并确认您电脑中的BIOS、Windows组件与驱动程序为最新版本
- 执行完整关机
- 透过MyASUS执行蓝牙诊断
- 检查蓝牙驱动程序是否有更新
- 卸载蓝牙驱动程序,并于ASUS官网下载驱动程序及安装
- 执行蓝牙疑难解答
- 透过系统还原点还原系统
- 系统还原
- Q & A
a. 点选[开始](1),并点击[设置](2)。
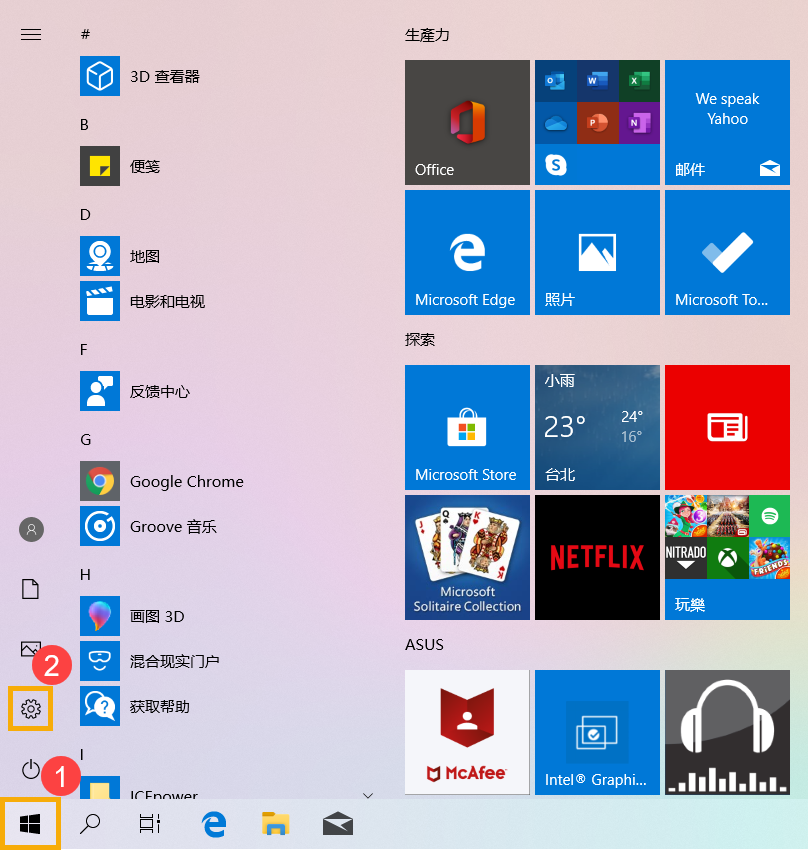
b. 点选[设备](3),并确认[蓝牙]功能是否开启(4)。
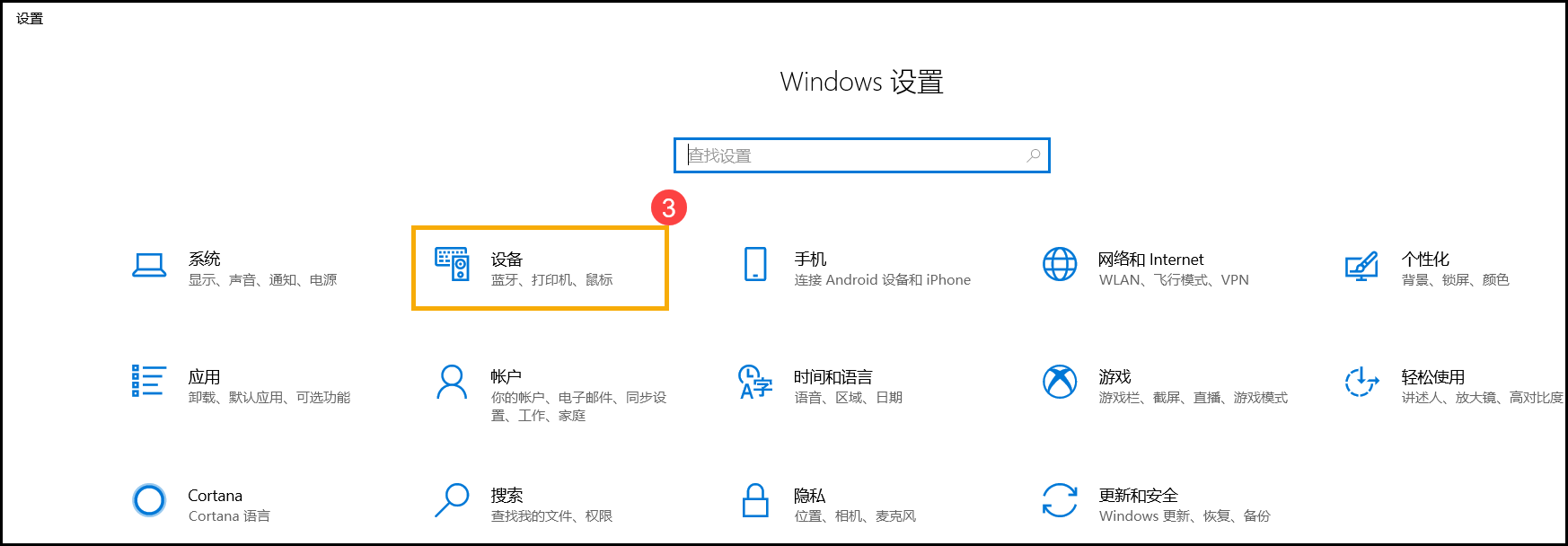
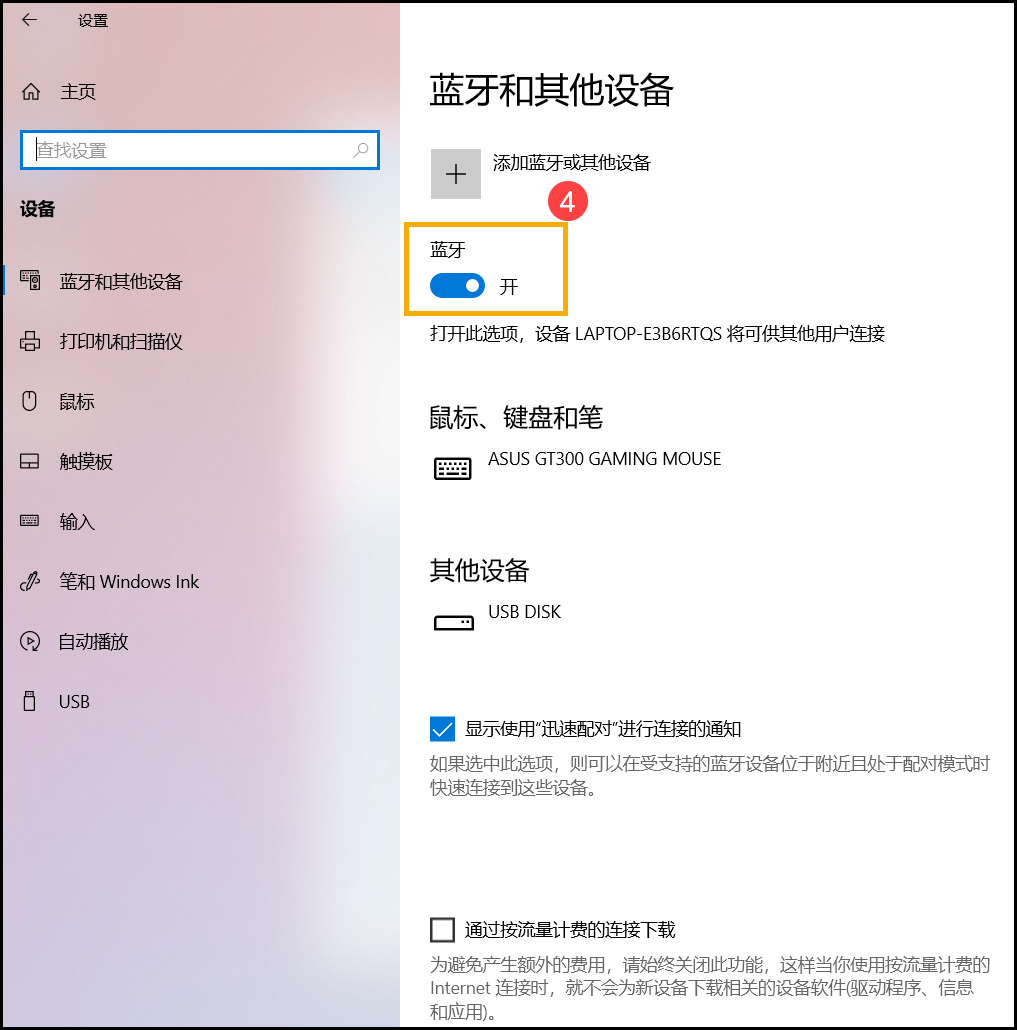
a. 于[开始]点击鼠标右键(1),并点选[设备管理器](2)。
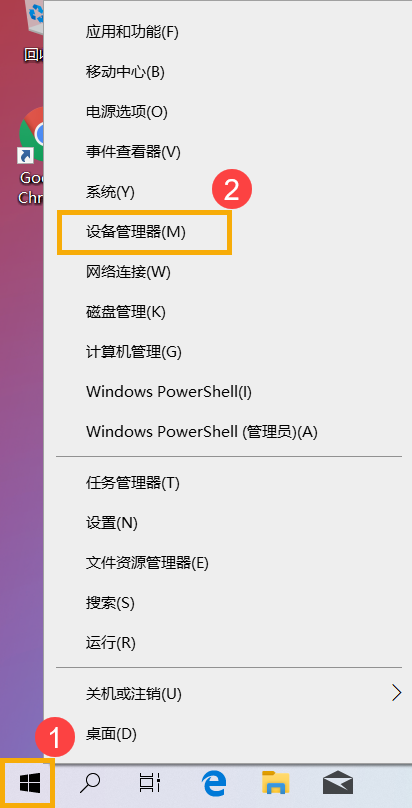
b. 于[设备管理器]中,寻找装置类型是否有[蓝牙](3)。
**小提醒: 若没有显示[蓝牙],表示您的笔记本电脑不支持蓝牙功能。若有[蓝牙],请继续以下步骤。**

c. 点击[蓝牙]装置类型旁边的三角形(4)。若是蓝牙图示上有[箭头标示](5),表示蓝牙功能未启用,于[英特尔(R) 无线 Bluetooth(R)]点击鼠标右键,并点选[启用设备](6)。
**小提醒: 型号不同的笔记本电脑蓝牙装置的名称可能会有不同。**

3.更新并确认您电脑中的BIOS、Windows组件与驱动程序为最新版本
软件更新通常有助于系统的稳定度及优化,所以建议您经常确认您的设备使用的是最新版本。了解更多如何更新BIOS:
(桌面计算机请参考ASUS Motherboard EZ Flash 3 介绍)
了解更多如何更新Windows Update与驱动程序:
若BIOS、Windows组件与驱动程序都已更新至最新版本但问题仍然存在,请继续以下疑难解答步骤。
4.执行完整关机
点击任务栏上的[开始]图示①,然后点选[电源]图标②,按住键盘上的[Shift]键③并同时点选[关机]④即可执行完整关机。
完整关机后,请再重新启动并确认问题是否仍然存在。若是问题仍然存在,请继续以下疑难解答步骤。
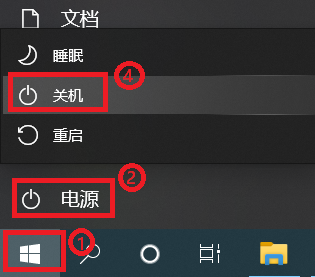
5.透过MyASUS执行蓝牙诊断
1.在Windows搜寻栏输入[MyASUS],然后点选打开。
如果您无法搜寻到MyASUS,表示您的电脑可能没有安装,请参考如何安装MyASUS。

2.在MyASUS窗口中,点选[用户服务]③。
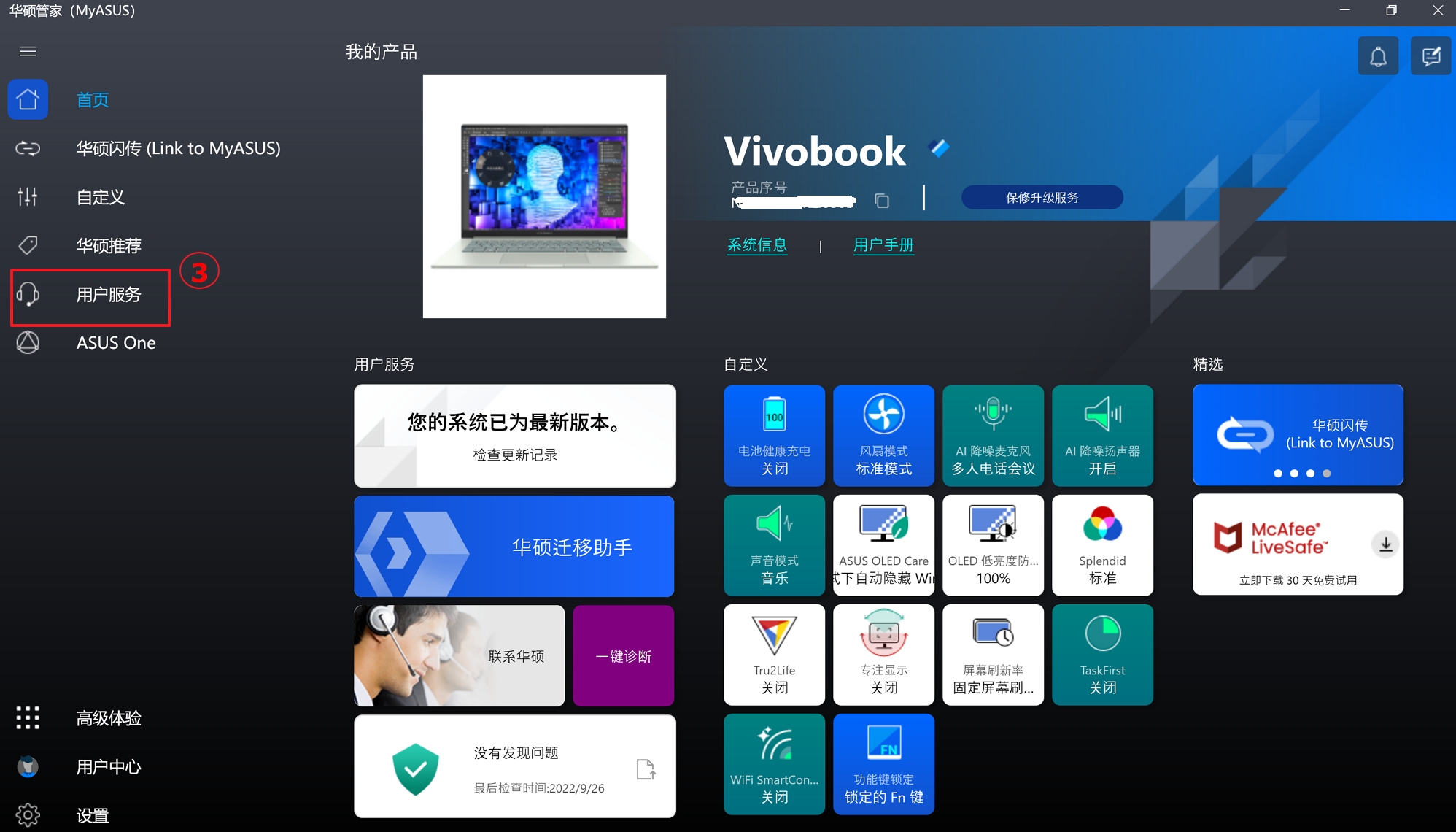
3.在[系统诊断]中④,勾选硬件诊断的[蓝芽]项目⑤,然后点击[开始检查]⑥。了解更多MyASUS系统诊断的介绍。
注: 若您的计算机于MyASUS软件中没有显示系统诊断的页面,表示您的计算机不支持该功能,请前往下一章节并继续疑难解答。了解更多为什么我的MyASUS只有”用户服务”功能。

4.如果检测出错误,请尝试MyASUS中针对错误问题所提出的故障排除建议。若问题仍然存在,请继续以下疑难解答步骤。
a. 开启[设备管理器],于蓝牙装置[英特尔(R) 无线 Bluetooth(R)]点击鼠标右键(1),并点选[更新驱动程序](2)。
**小提醒: 型号不同的笔记本电脑蓝牙装置的名称可能会有不同。 由于需透过网络搜寻更新,请确保您所在的区域有可用的网络并将笔记本电脑连上internet网。**

b. 点选[自动搜寻更新的驱动程序软件](3)。

c. 此时笔记本电脑将开始自动在线搜寻并安装驱动程序。
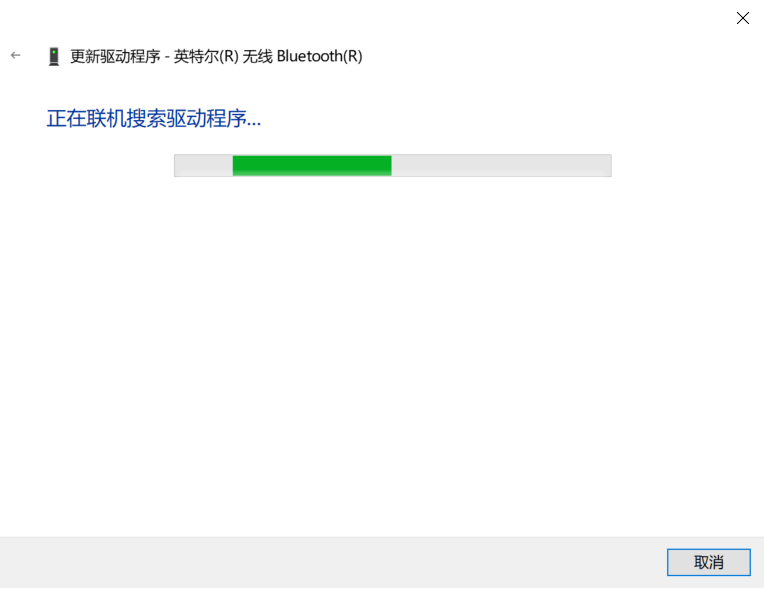
d. 若是没有更新可用或自动更新驱动程序后,问题仍然存在,请点击[关闭](4)并继续以下步骤。

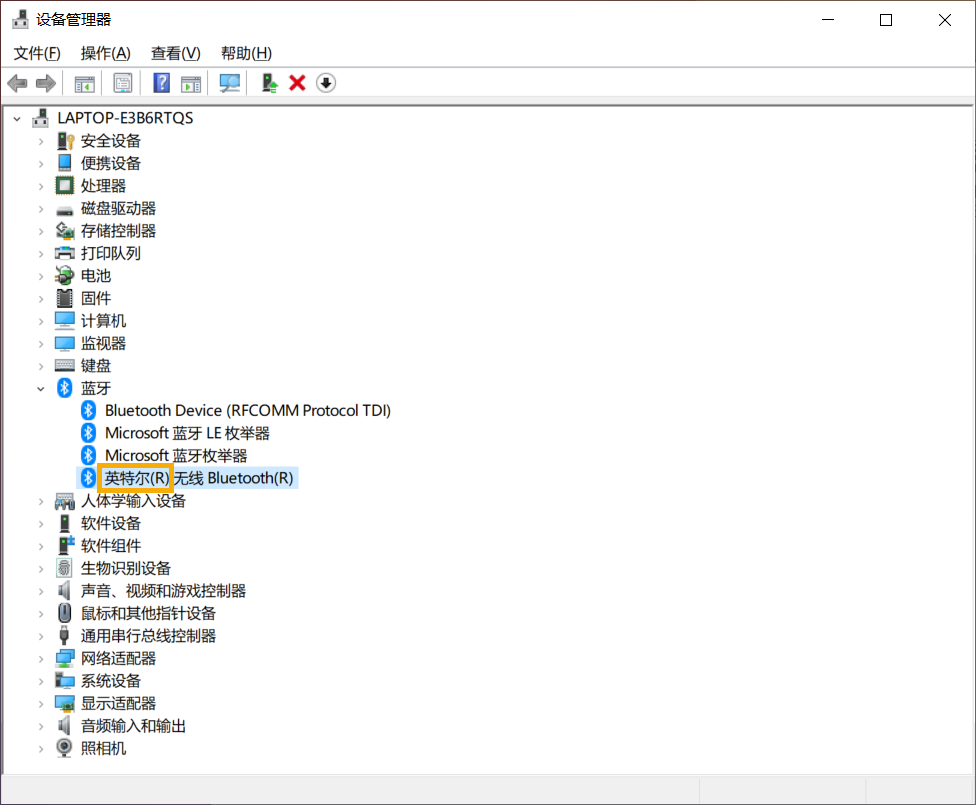
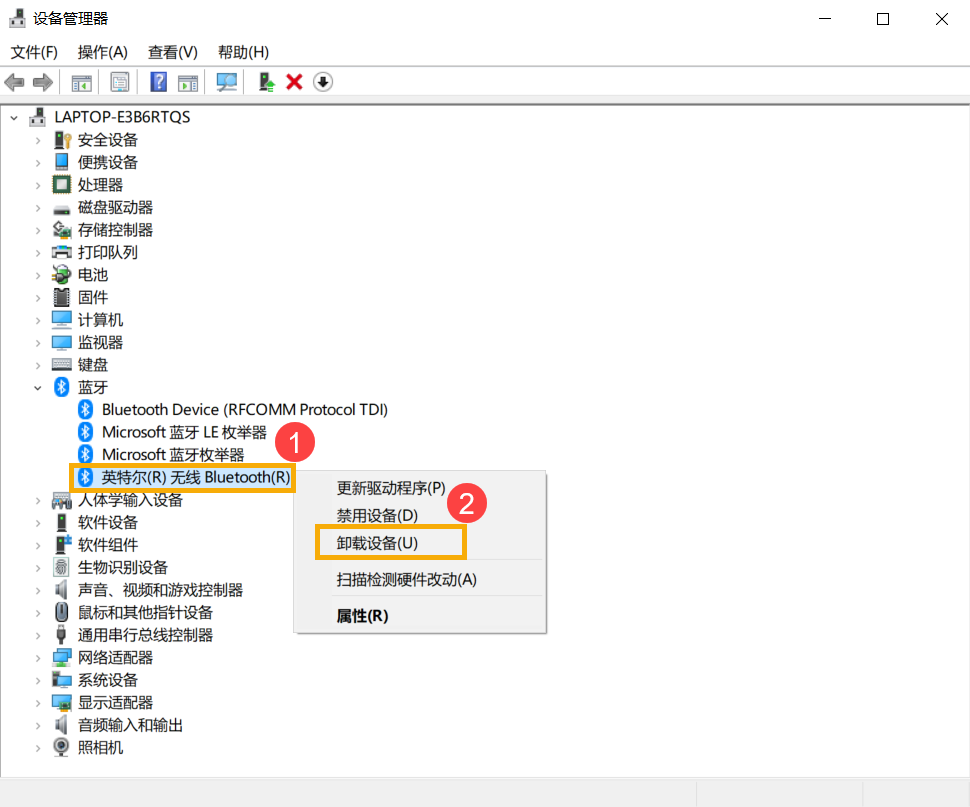
2.勾选[删除此设备的驱动程序软件](3),并点选[卸载](4)。
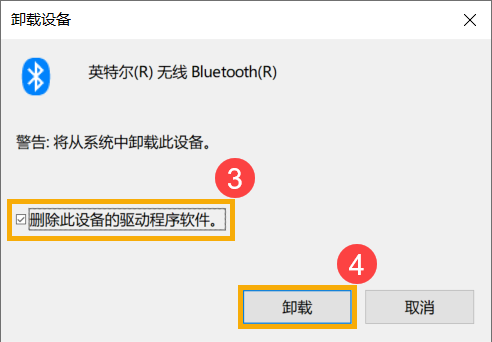
3. 于ASUS官网下载蓝牙驱动程序并安装。进一步了解如何搜寻与下载驱动程序。
**小提醒: 请找到与您笔记本电脑蓝牙装置相对应的厂商驱动程序,此范例厂商为[英特尔(Intel)]。**

4.安装完成后,请重新启动计算机并尝试配对蓝牙装置。
8.执行蓝牙疑难解答
1.在Windows搜寻栏输入[疑难解答设置]①,然后点选[打开]②。
2.点选[其他疑难解答]③。
3.找到蓝牙,然后点击[运行疑难解答]④。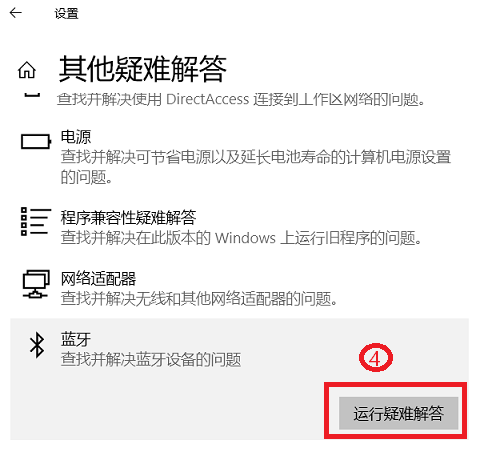
4.依照画面上的提示并尝试解决问题。如果问题仍然存在,请继续以下疑难解答步骤。
9.透过系统还原点还原系统
如果蓝牙的问题是最近才开始发生,且如果您先前已经有建立系统还原点、或是系统建立的自动还原点,则可以尝试将系统还原至问题开始前的时间点来解决问题。了解更多如何从已建立的系统还原点还原系统。如果问题仍然存在,请继续以下疑难解答步骤。
10.系统还原
如果所有疑难解答步骤已完成,但问题仍然存在,请先备份您的个人文件然后进行系统还原,将电脑恢复回复至出厂默认状态。了解更多:
Q&A
Q1: 为什么任务栏上的蓝牙图标消失了?
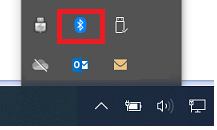
A1: 请参考以下步骤将蓝牙图标显示于任务栏上。
1.在Windows搜寻栏输入[蓝牙和其他设备设置]①,然后点选[打开]②。
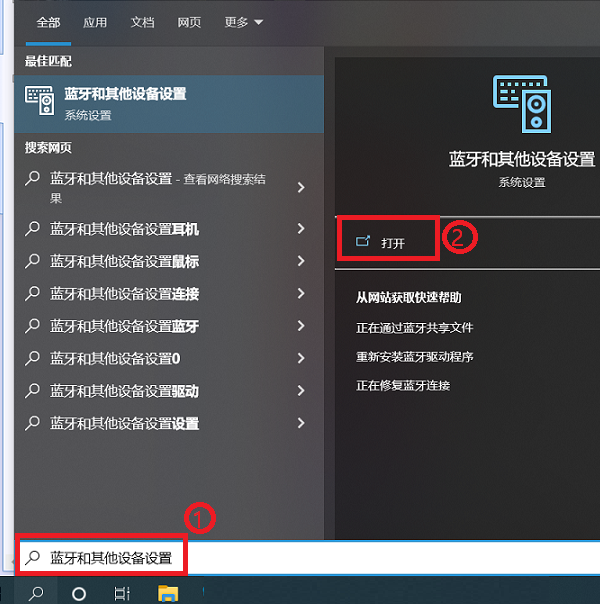
2.将蓝牙功能开启③,点选右边[更多蓝牙选项]④。
注: 如果您无法开启蓝牙功能或有其他异常的蓝牙问题,请参考上述疑难解答步骤。
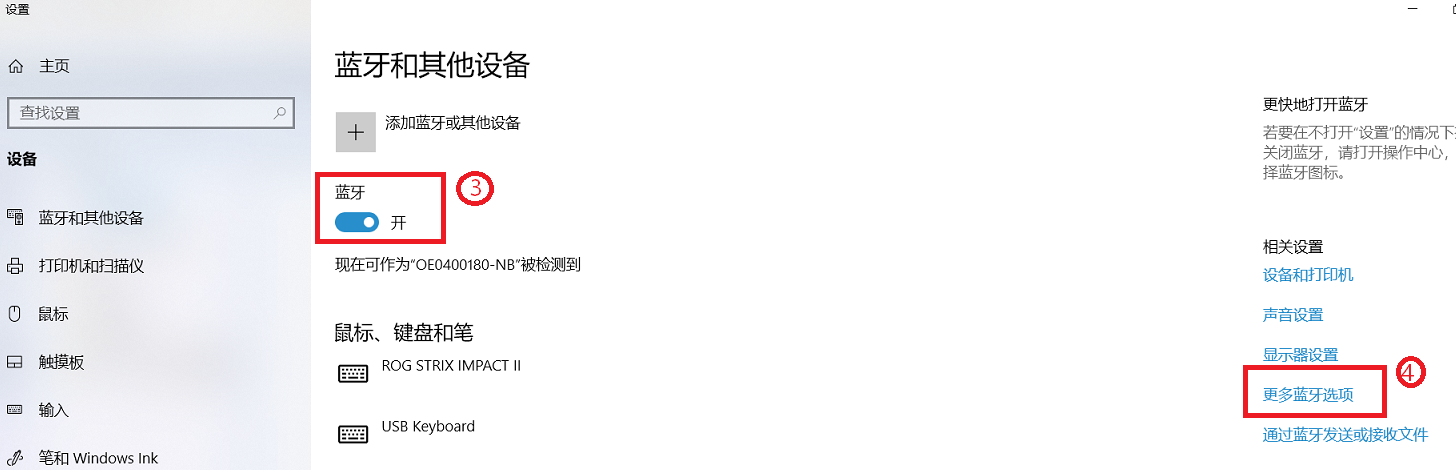
4.勾选[在通知区域显示蓝牙图标]⑤,然后点选[确定]⑥即可于任务栏上显示蓝牙图标。

若您的问题并未解决,建议您可以使用MyASUS进行系统诊断及问题排除,点击这边!