[Windows 11/10] 蓝牙连接
请依照您计算机目前的Windows操作系统版本,前往相对应的操作说明:
如何与蓝牙装置进行联机
1. 在Windows搜寻栏输入[蓝牙与其他装置设定]①,然后点选[开启]②
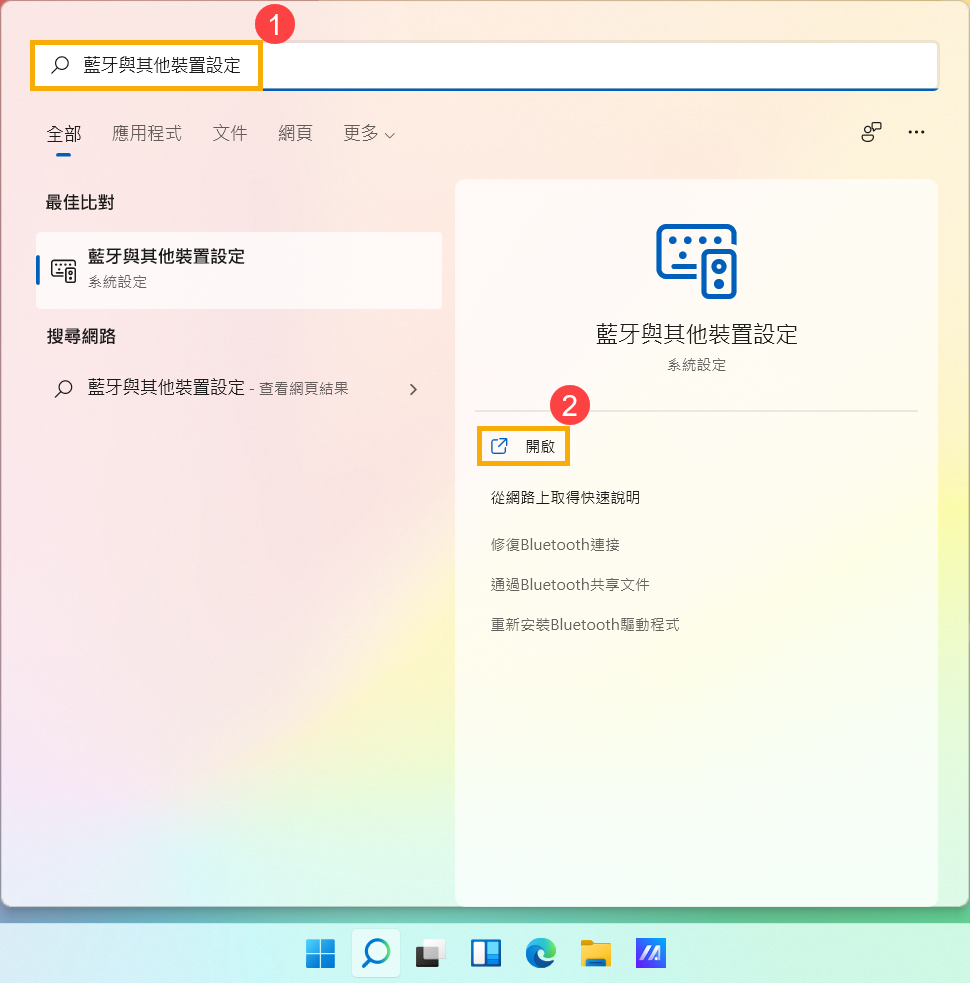
2. 将蓝牙功能开启③。您在下方也将会看到本机计算机所使用的蓝牙名称。(如下图的”LAPTOP-I0IM31M4”)
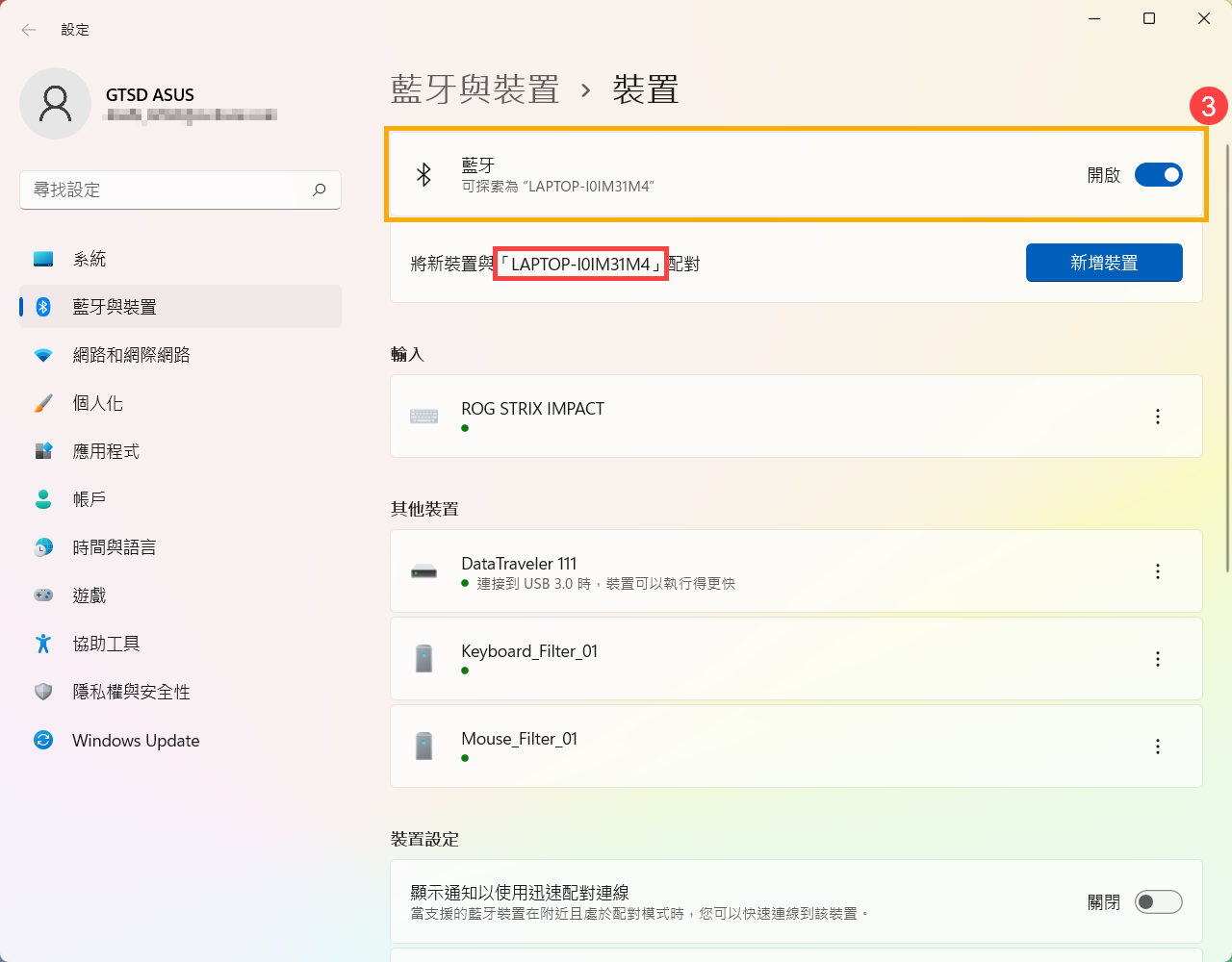
3. 點選[新增裝置]④
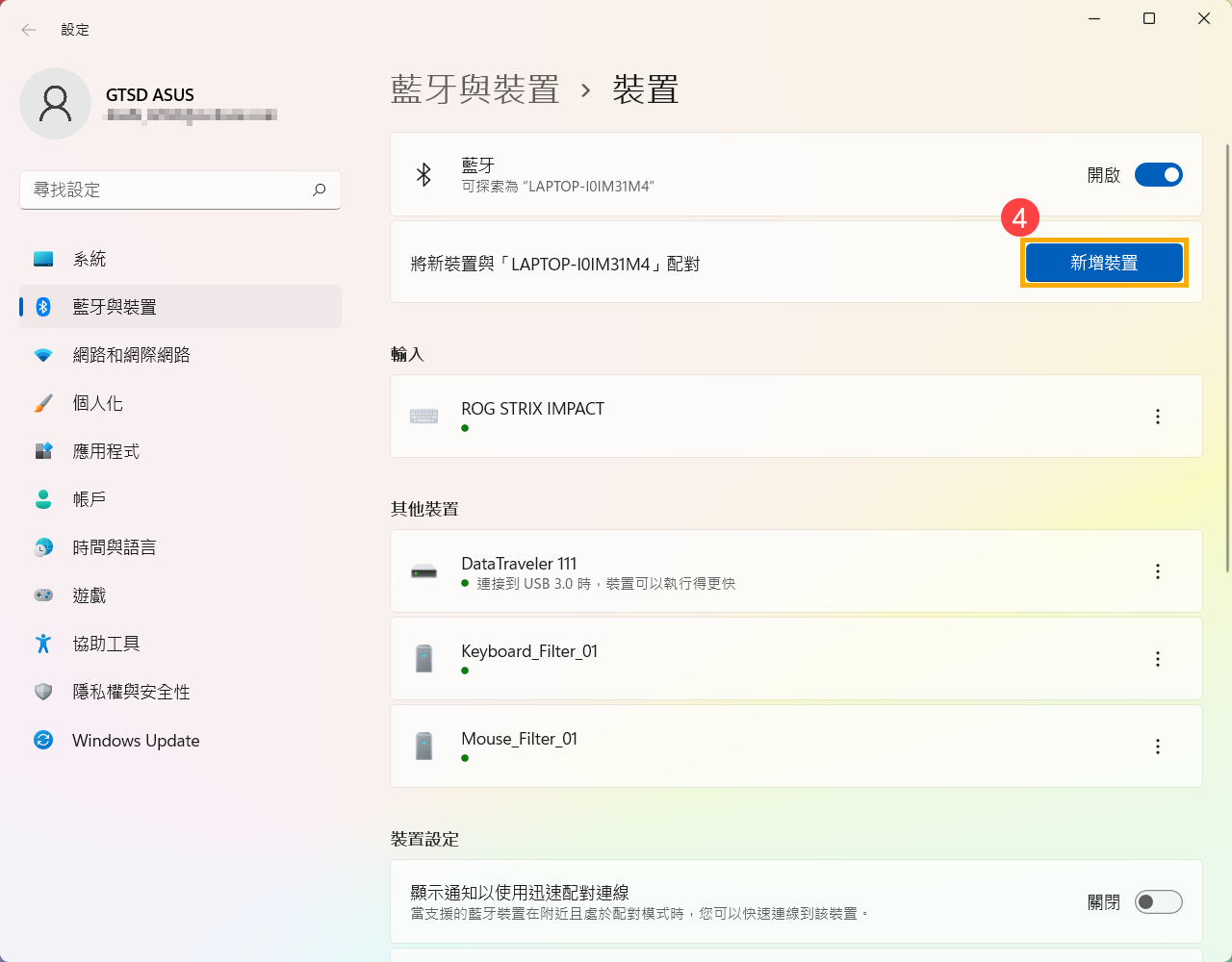
4. 点选 [蓝牙] ⑤

5. 点选您要联机的蓝牙装置并确认所出现的PIN码与您的蓝牙装置上所显示的PIN是否相同⑥,然后点击[联机]⑦。

6. 蓝牙联机已成功,请点选[完成]⑧。
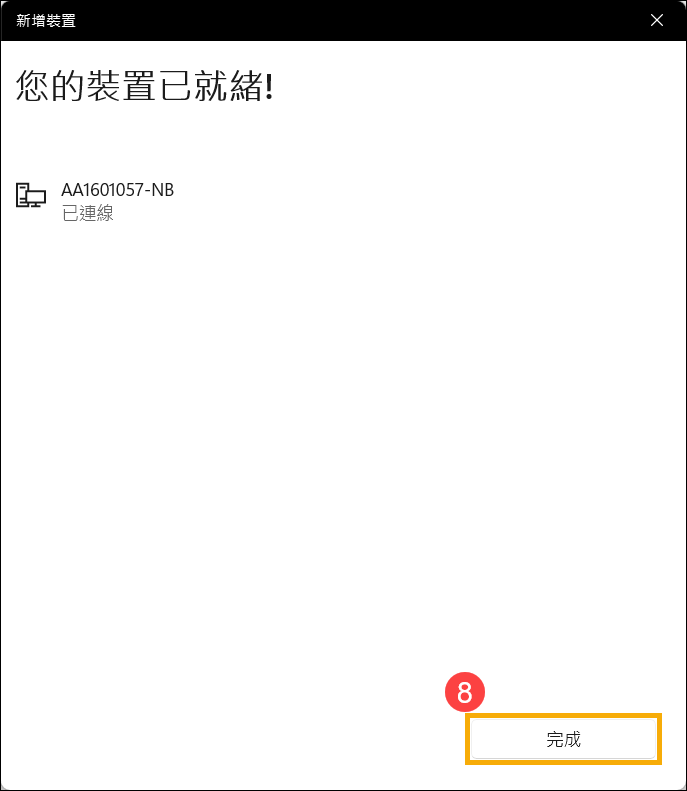
7. 如果您想要中断此蓝牙装置的联机,请点击该装置后面的[其他选项] 图示⑨,然后点选[中断联机]⑩。
图示⑨,然后点选[中断联机]⑩。
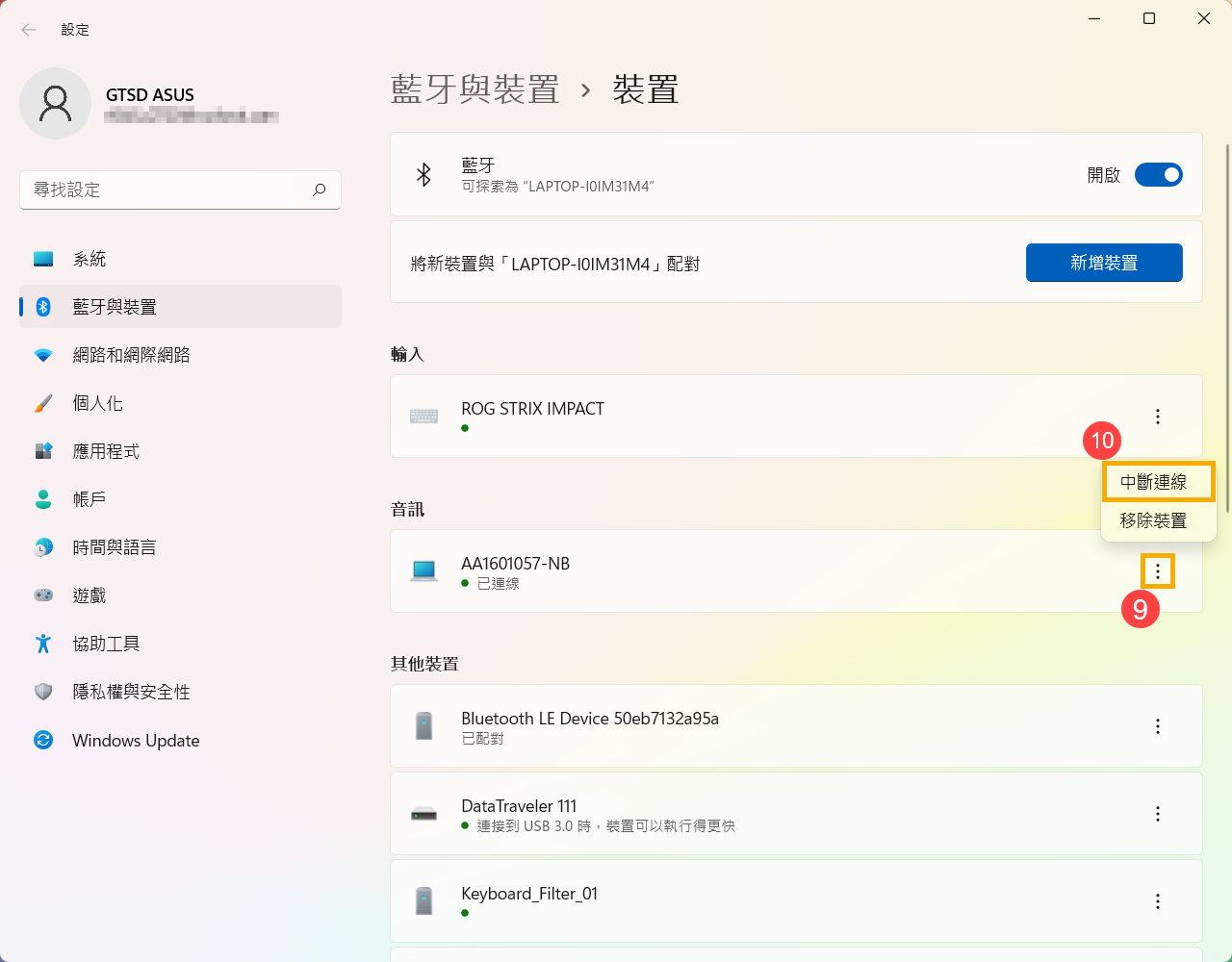
如何更改您的计算机蓝牙名称
在Windows中,蓝牙名称会与计算机的名称相同。如果您想要更改蓝牙名称,则需要更改您的计算机名称。
1. 在Windows搜寻栏输入[关于您的计算机] ①,然后点选[开启] ②。
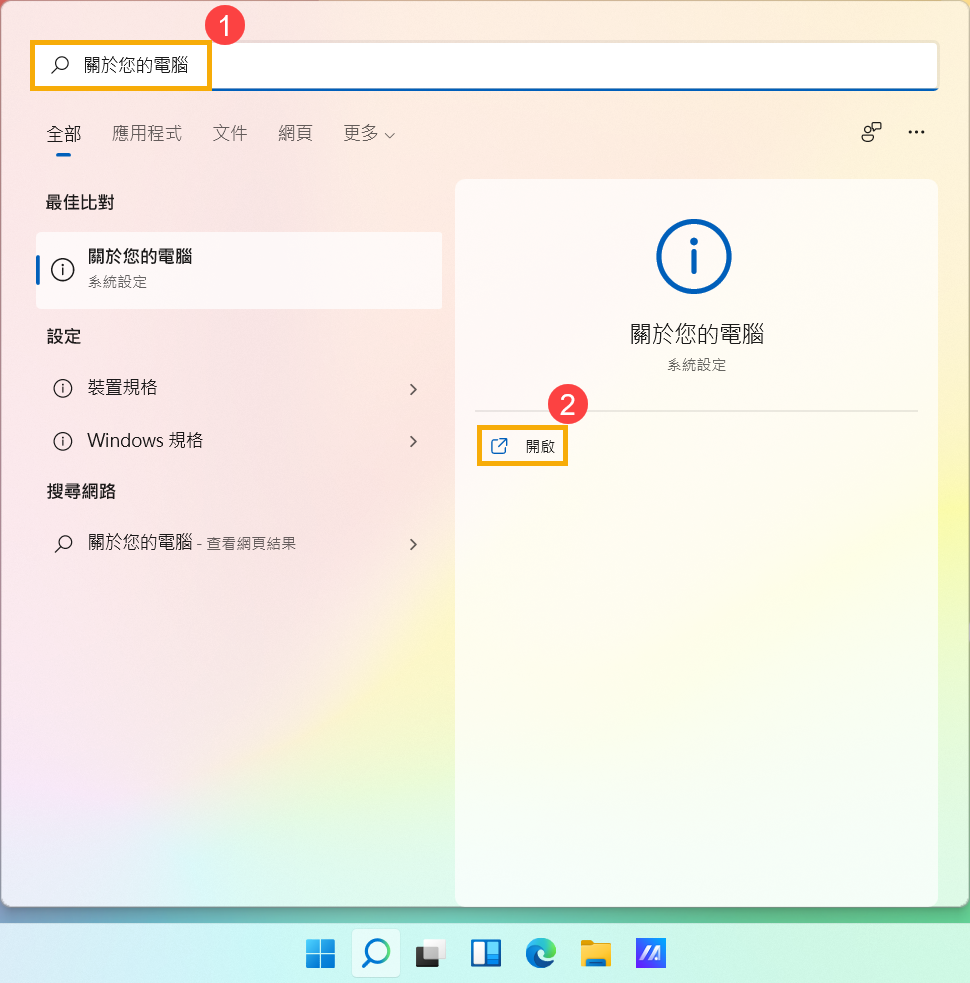
2. 点击[重新命名此计算机]③。

3. 输入您要使用的新名称④,然后点选[下一步]⑤。
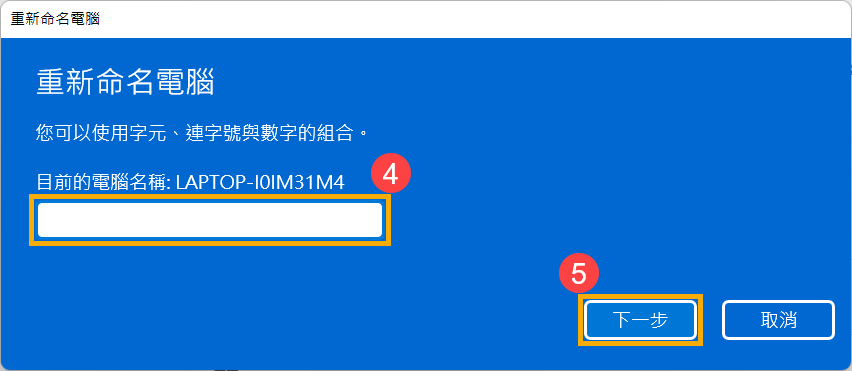
4.点选[立即重新启动]⑥,您的计算机名称将变更完成。
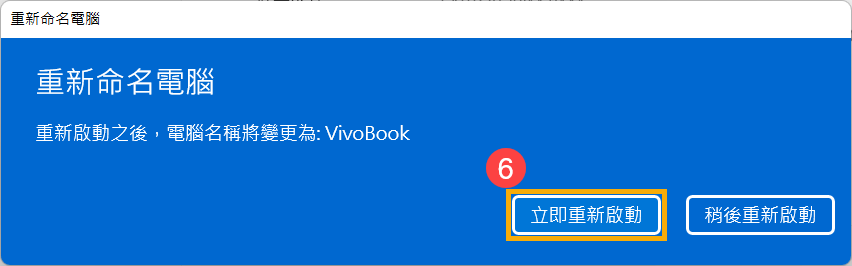
如何与蓝牙装置进行联机
1. 在Windows搜寻栏输入[蓝牙与其他装置设定]①,然后点选[开启]②
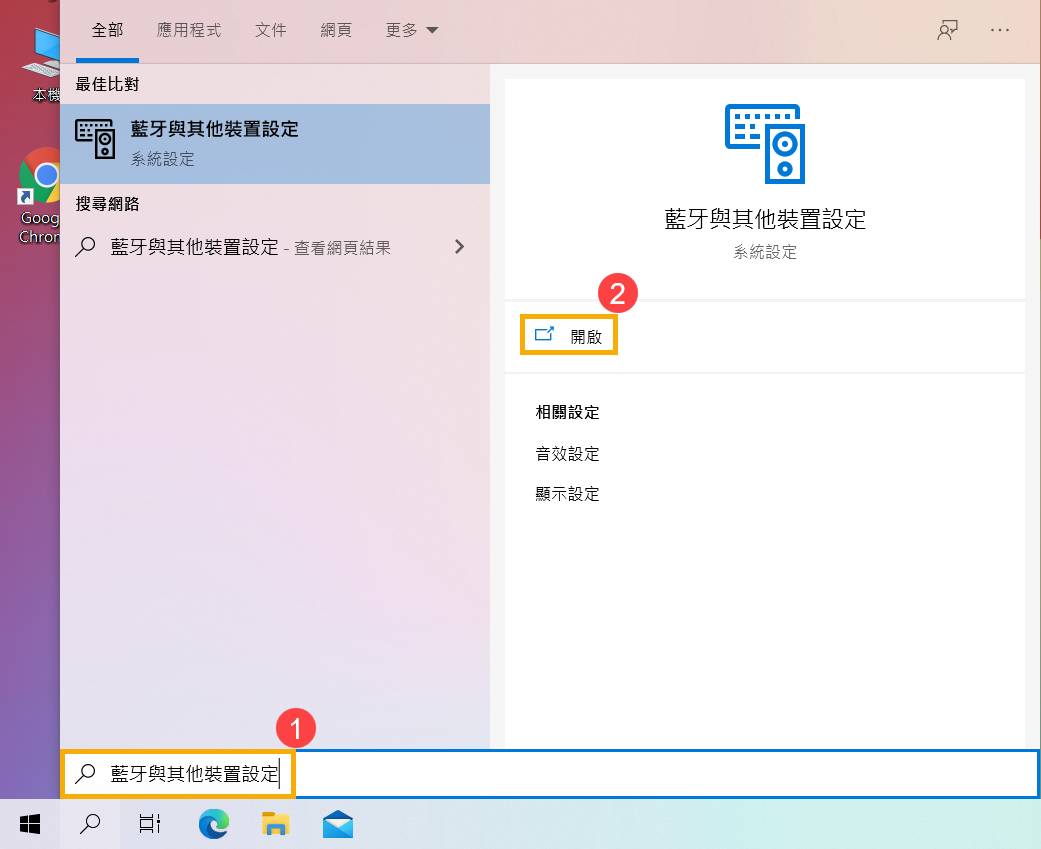
2. 将蓝牙功能开启③。您在下方也将会看到本机计算机所使用的蓝牙名称。(如下图的”LAPTOP-E3B6RTQS”)

3. 点选[新增蓝牙或其他装置]④。
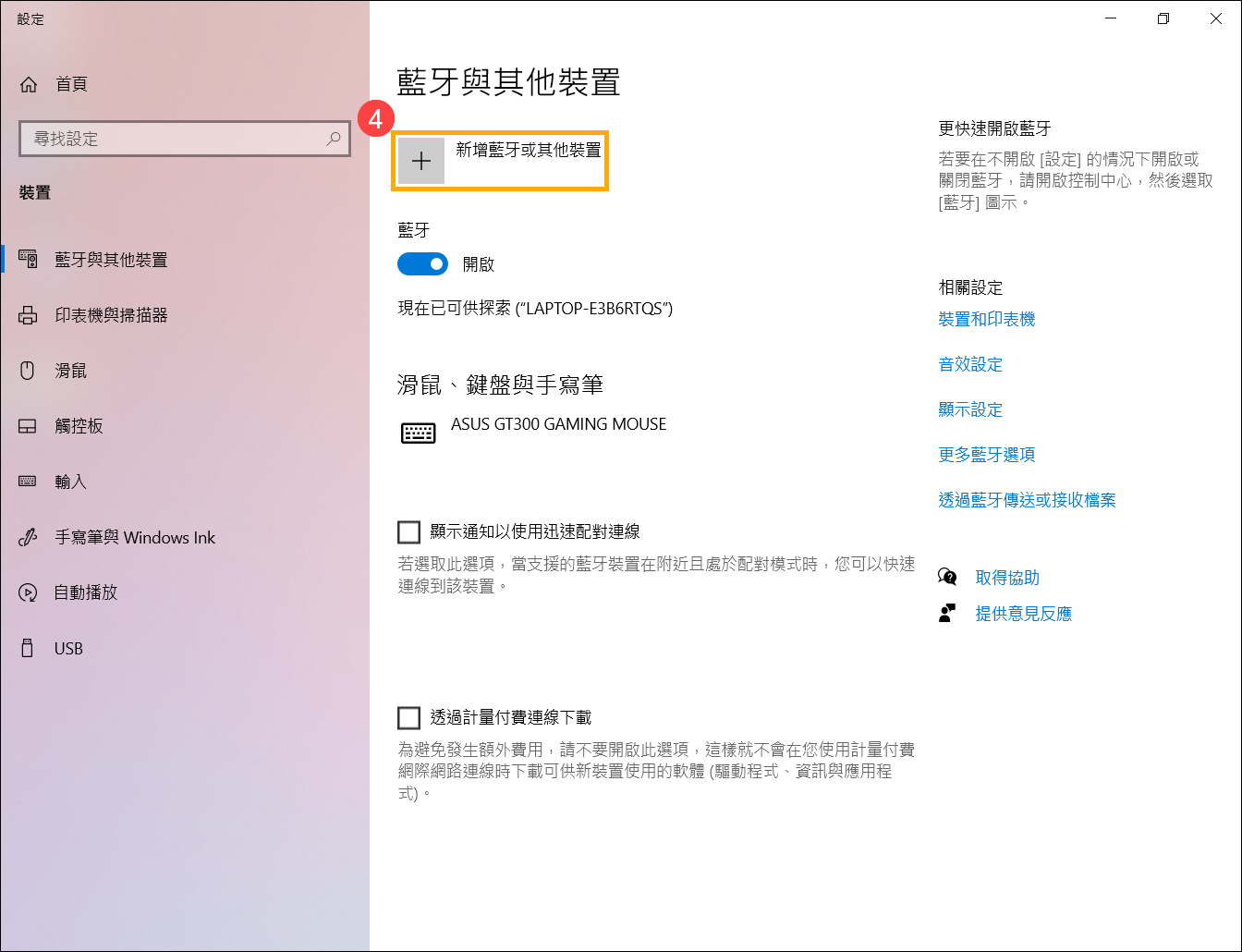
4. 点选[蓝牙]⑤。

5. 点选您要联机的蓝牙装置并确认所出现的PIN码与您的蓝牙装置上所显示的PIN是否相同⑥,然后点击[联机]⑦。
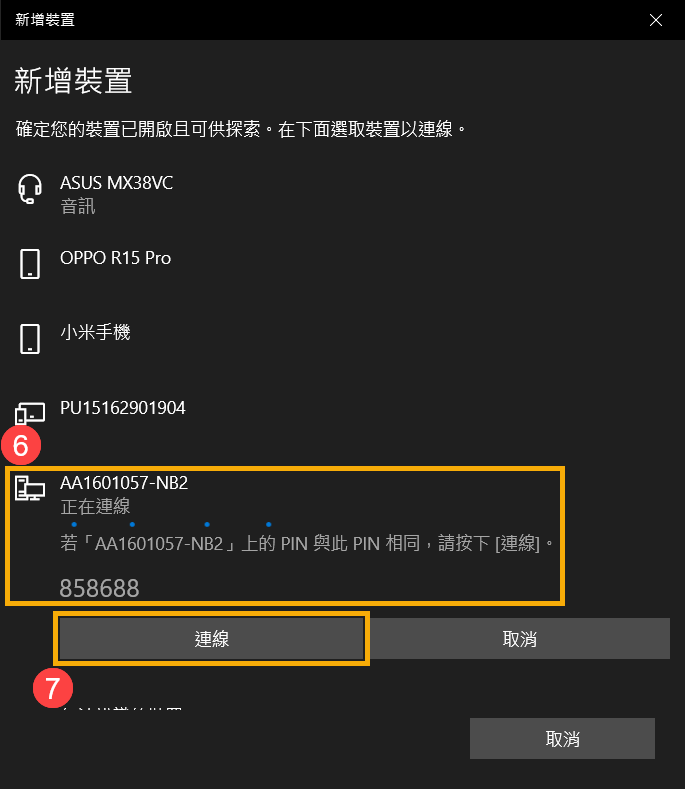
6. 蓝牙联机已成功,请点选[完成]⑧
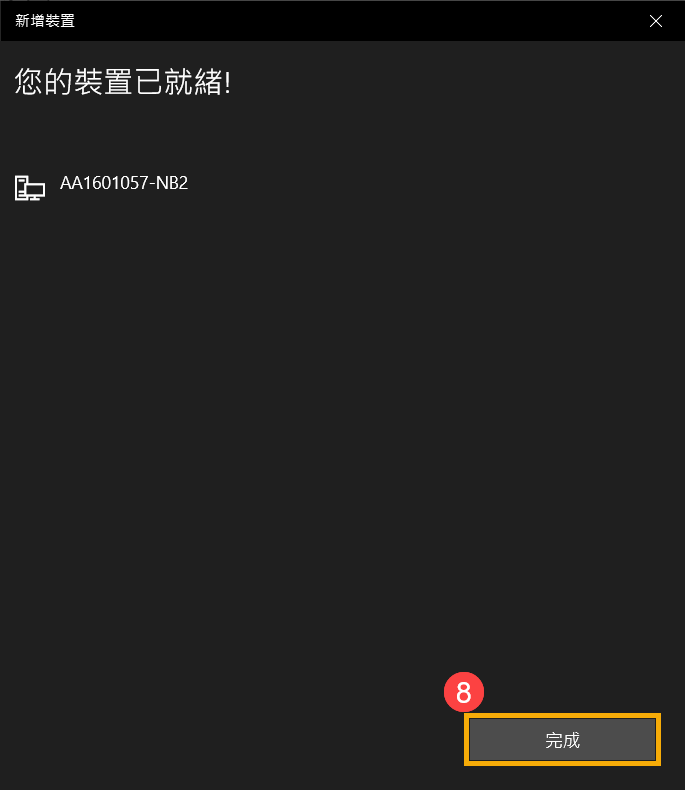
7. 如果您想要中断此蓝牙装置的联机,请点选该装置⑨,然后点击[移除装置]⑩。

如何更改您的计算机蓝牙名称
在Windows中,蓝牙名称会与计算机的名称相同。如果您想要更改蓝牙名称,则需要更改您的计算机名称
1. 在Windows搜寻栏输入[关于您的计算机]①,然后点选 [开启] ②。

2. 点击[重新命名此计算机]③。
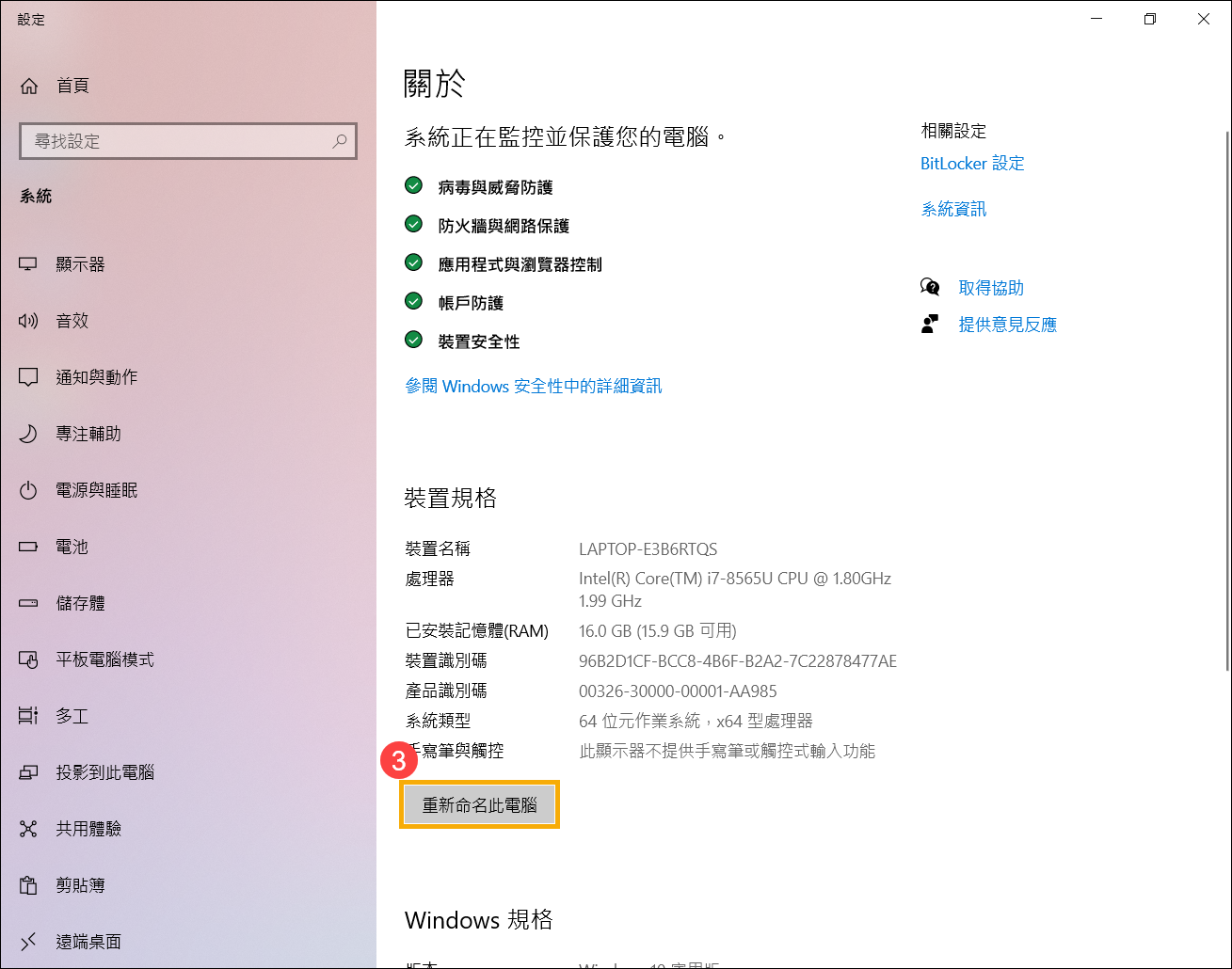
3. 输入您要使用的新名称④,然后点选[下一步]⑤。
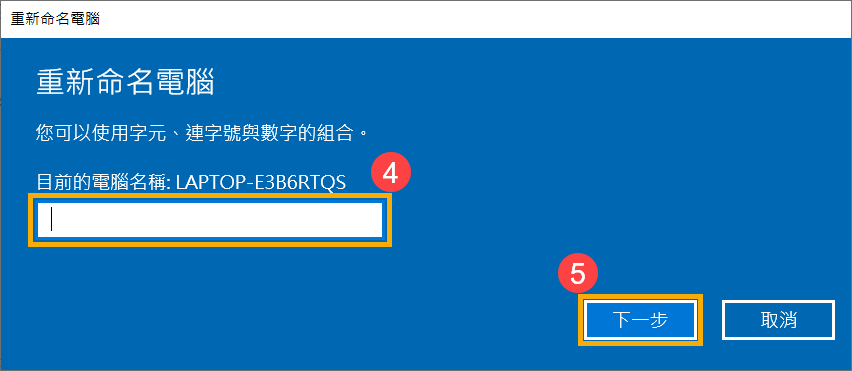
4. 点选[立即重新启动]⑥,您的计算机名称将变更完成。
