[ASUS Device Discovery] 如何从Windows操作系统装置找到无线路由器的IP地址
什么是Device Discovery
当网络环境中有使用一台或多台ASUS Router或Repeater产品时,该如何知道每一台ASUS Router或Repeater设定页面的IP地址?
Asus Device Discovery程序可以用来侦测无线路由器装置,并且让您进入无线路由器的设定页面进行管理。
支持的Windows版本: Win XP, Win 7, Win8, Win10
如何安装及使用Device Discovery
步骤一、请于Windows操作系统电脑打开任一个浏览器,并且进入华硕官网 https://w3.asus.com.cn/?_ga=2.193570925.1369056462.1566779608-138517379.1566194350 。
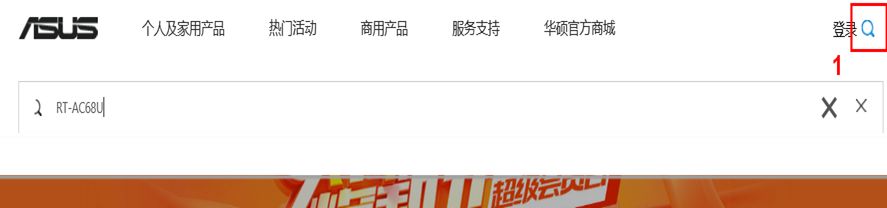
步骤二、请于华硕官网页面的搜寻字段输入您的无线路由器型号,输入后按下确定键(Enter)可找寻到该产品型号。找到型号后请点选驱动程序及工具程序。
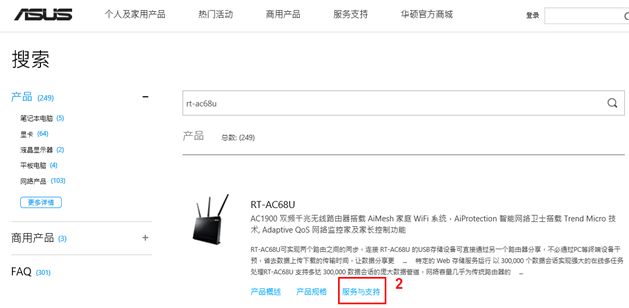
步骤三、进入页面后,请选择驱动程序及工具程序,并且点选您的Windows操作系统版本以取得Device Discovery载点。
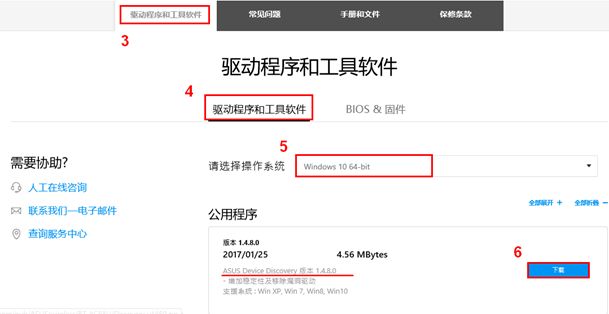
步骤四、下载完档案后,请解压缩文件案。请点击两下以进行安装。
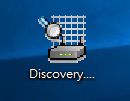
步骤五、请根据安装精灵指示选取语系后进行安装步骤
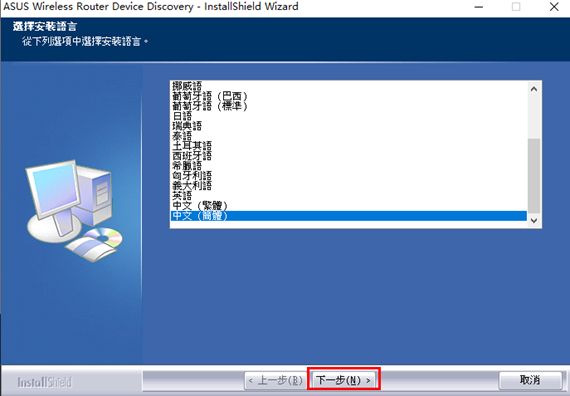
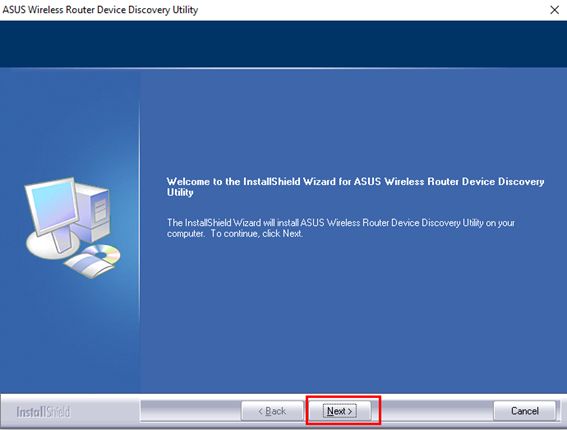
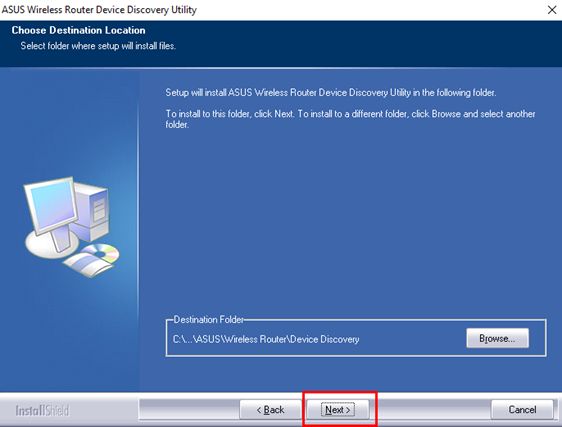
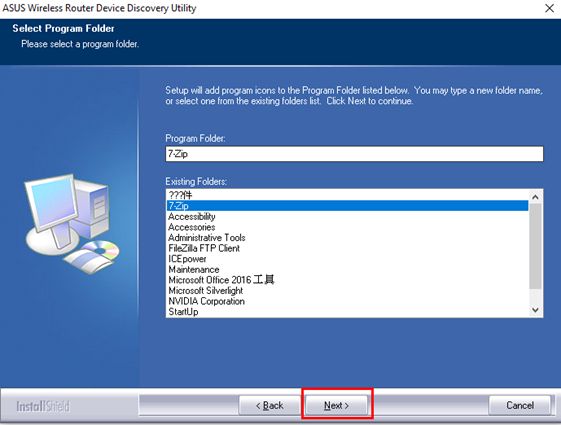
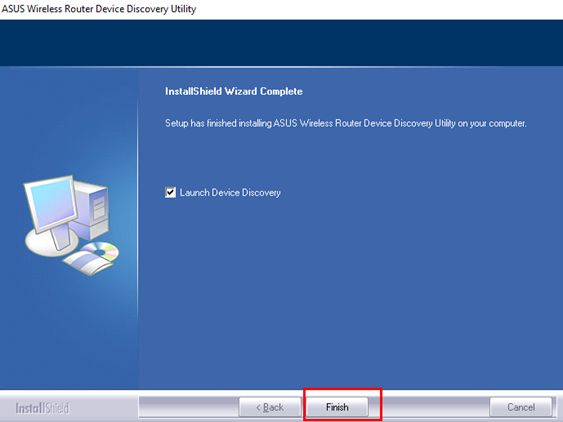
步骤六、安装完成可于桌面找寻Device Discovery快捷方式图示或者依据以下步骤开启Device Discovery。(以下图标以Windows 10 操作系统为例)
如果是Windows7 或是Windows 8用户请从您的电脑桌面点选开始>程序集>Asus Utility,即可找到Asus Device Discovery程序
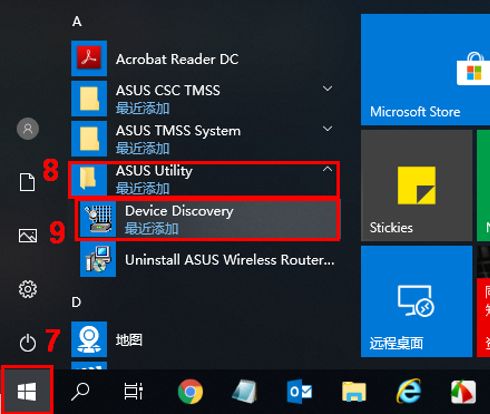
步骤七、开启Asus Device Discovery 程序后,可将您的电脑连上您的无线路由器的WiFi 或是透过以太网络线连接您的路由器到电脑的网络孔。以下以无线的联机方式举例。
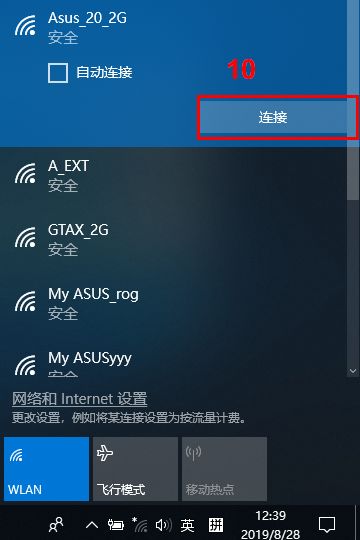
注意:若电脑无法连至WiFi, 请于 https://support.microsoft.com/zh-cn/help/17137/windows-setting-up-wireless-network 参考相关信息
步骤八、当您的电脑连上路由器后,可按下Device Discovery 的搜寻按钮,即可找到您的路由器IP地址。
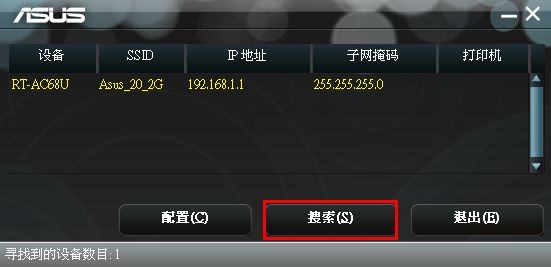
步骤九、如果您要继续登入管理或设定路由器,请选取您要管理的路由器装置名称,选取后按下设定即可引导您进入路由器管理接口。

如何卸载Device Discovery
如果您要卸载Device Discovery,可从程序集列表中找寻Device Discovery后,点选鼠标右键即可卸载程序。
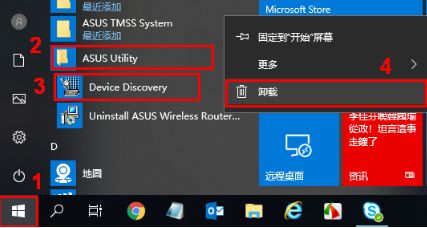
Device Discovery 使用常见问题
1. 无法安装Device Discovery
请确认您的Windows 操作系统版本是否为Win XP, Win 7, Win8, Win10 版本
2. 使用Device Discovery后依然无法找到路由器IP地址
a. 请确认您的电脑是否已经成功连上路由器的无线网络,可以确认电脑网卡是否有成功拿到路由器配发的IP
b. 可点选电脑右下网络联机的图标,进入网络和因特网设定页面。
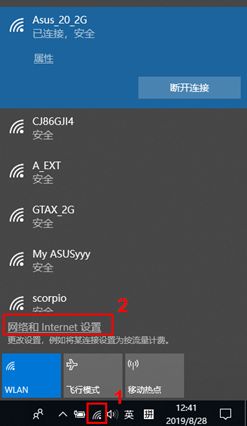
c. 点选Wi-FI,选取您联机的路由器Wi-Fi名称。
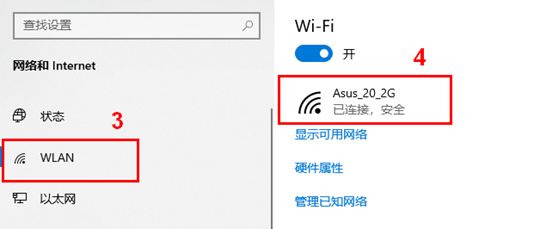
d. 进去后将窗口拉到最下面,即可看到目前电脑所取得的IP地址。
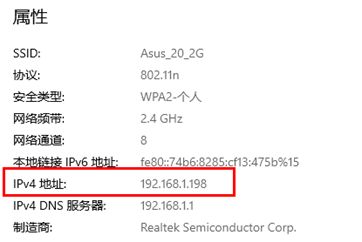
如何取得(Utility / Firmware)?
您可在华硕下载中心取得最新的软件、手册、驱动程序和固件.华硕下载中心
如果您需要有关ASUS下载中心的更多信息,請參考此鏈接。