相关主题
[Windows 11/10] 如何更新Windows版本(功能更新)
[Windows 11/10] 如何更新Windows版本(功能更新)
适用产品:笔记本电脑、台式机电脑、All-in-One PC(一体机)、电竞掌机、MiniPC
Windows 11/10 的功能更新每半年会发行一次版本更新(如版本22H2、21H2、20H2等),Windows将会提供新功能并帮助您确保系统安全。大多数情况,当Microsoft有发布新版本时,您可以透过Windows Update收到功能更新的通知,然后点选下载并安装。安装完成后,Windows会告知您是否需要重新启动电脑以完成更新,而且您也可以选择最适合您完成更新的时间。
注:如果您更新Windows 11/10 版本后遇到系统异常或程序不兼容等问题,您可以尝试将Windows 回复至上一个版本以继续使用。了解更多如何回复至上一个Windows 版本。
请依照您电脑目前的Windows操作系统版本,前往相对应的操作说明:
Windows 11系统
Windows 10系统
Windows11操作系统
透过Windows Update 取得功能更新
1.在Windows 搜索栏输入[检查更新]①,然后点选[打开]②。
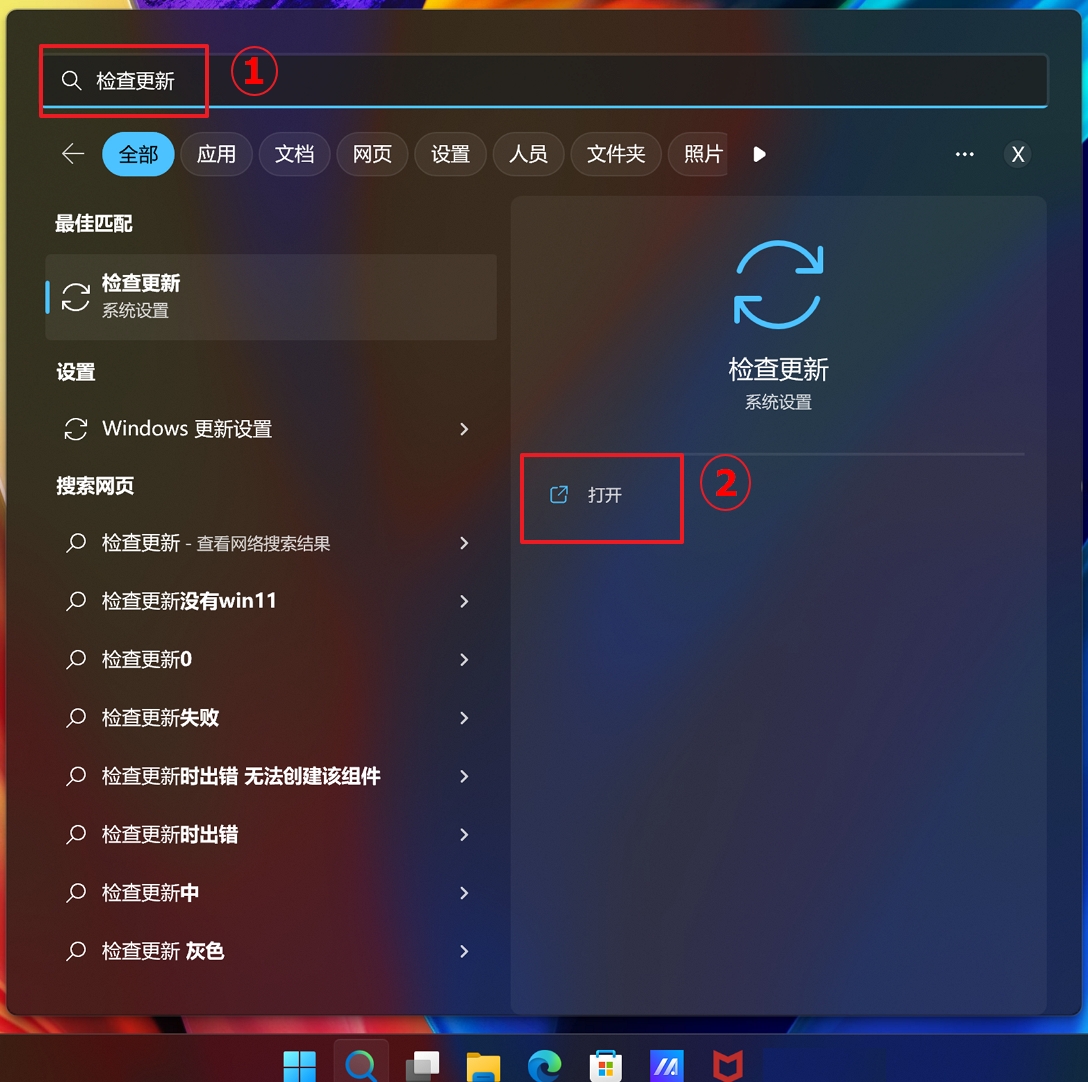
2.点选[检查更新]③。
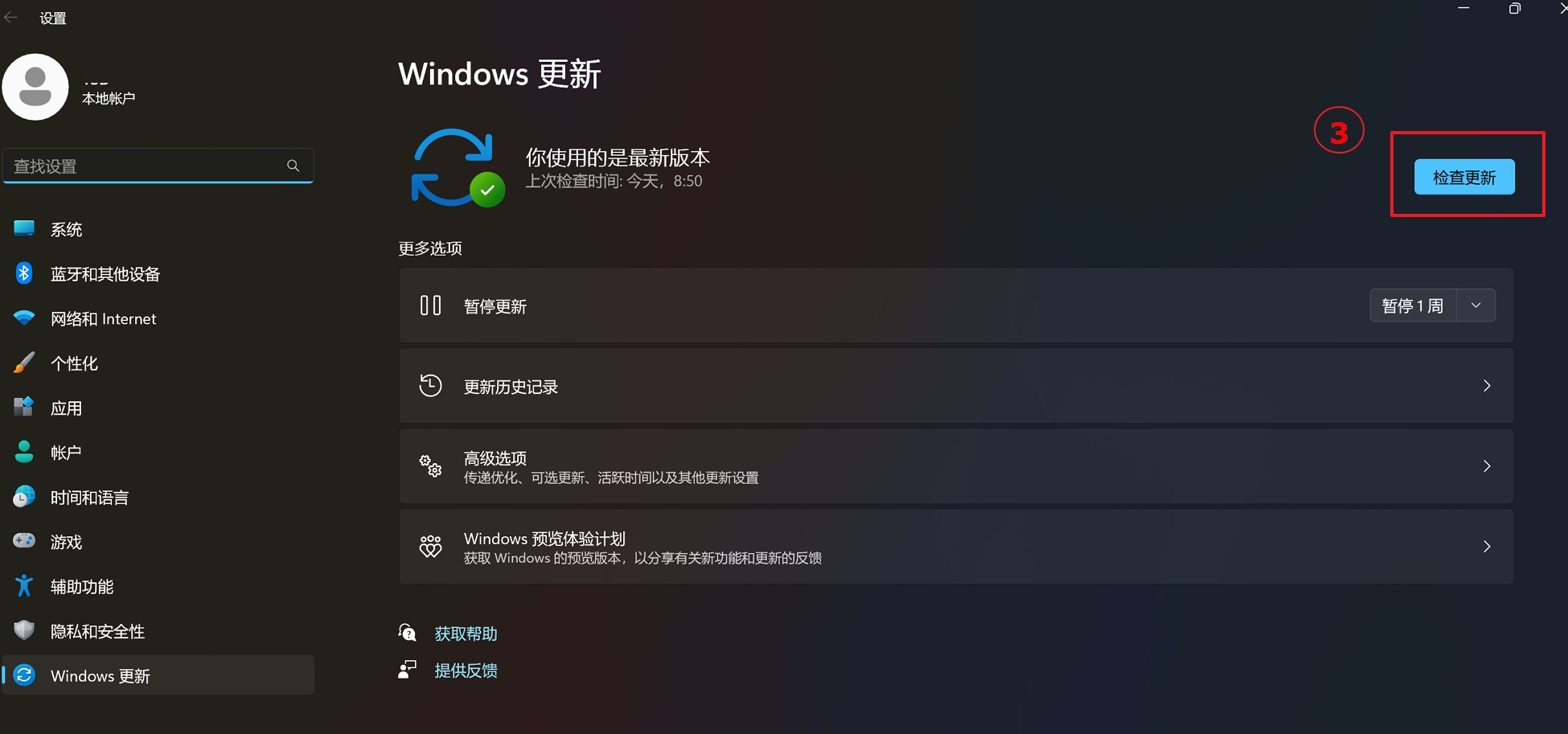
3.如果有出现新版本更新的通知讯息,点选[下载并安装]即可开始进行更新④。
注: 如果您的电脑没有收到更新通知,可能是Microsoft仍在持续推播中,请您再等待一段时间。
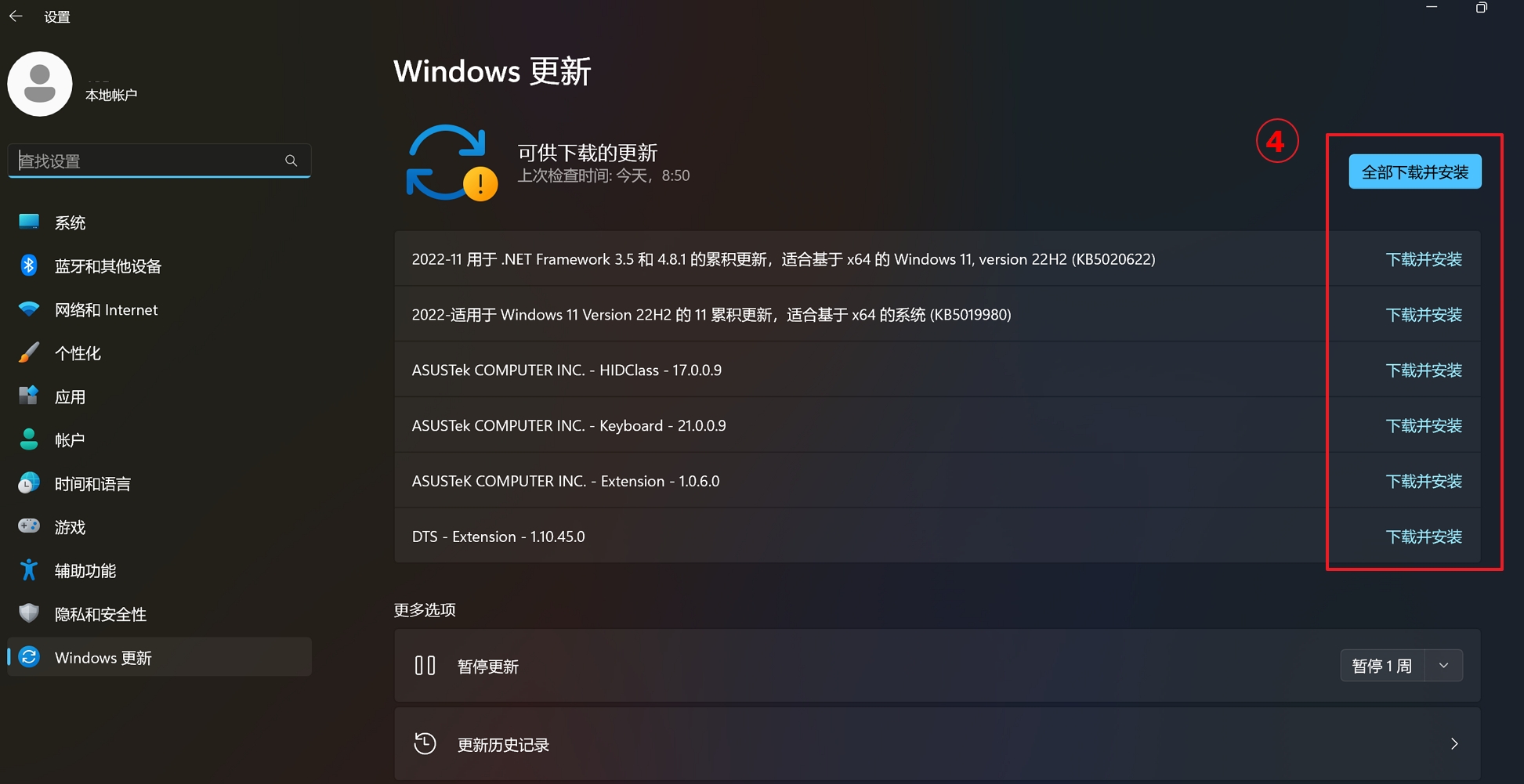
4.Windows Update正在下载新版本的Windows 11。
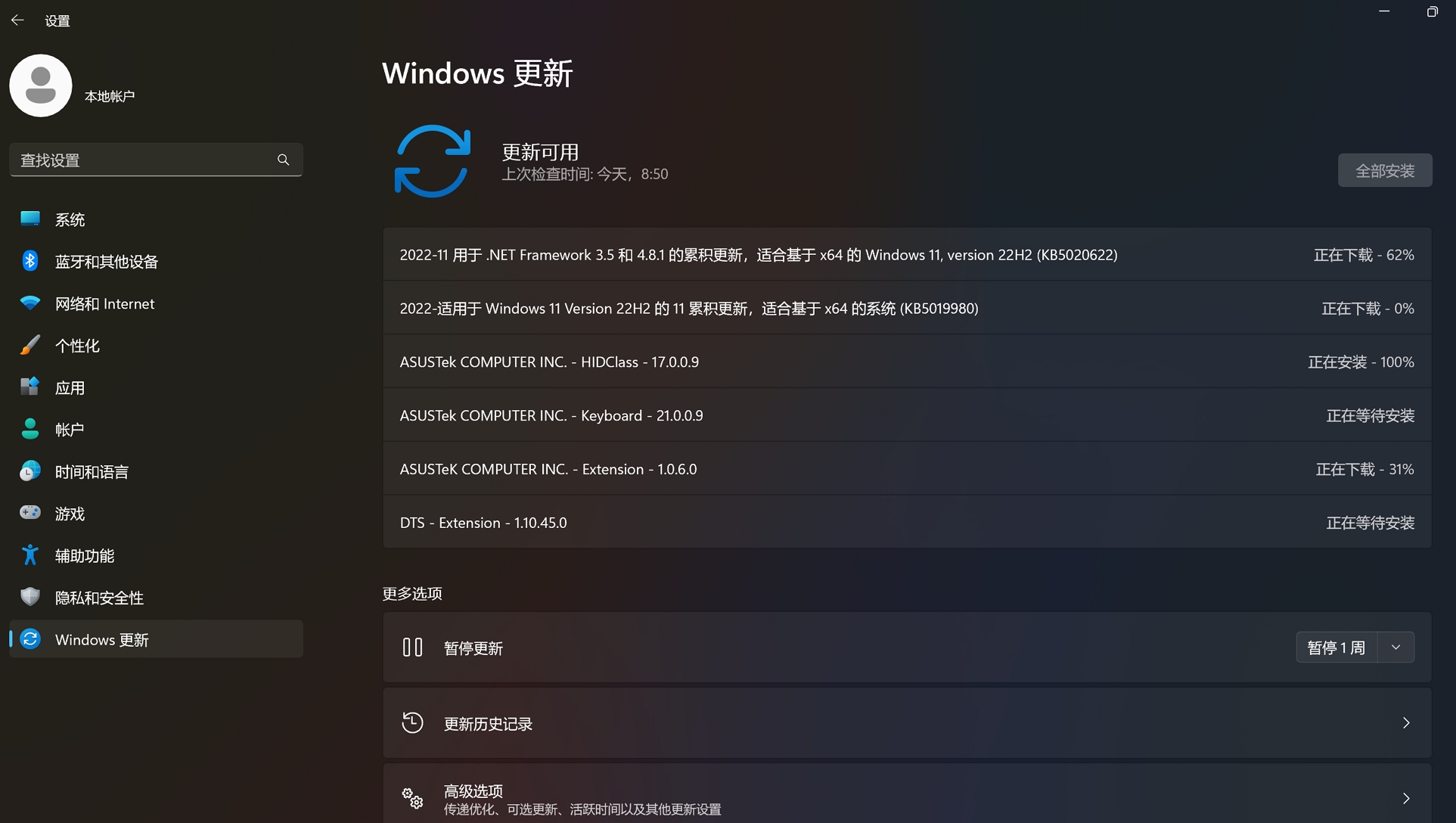
5.下载完成后,请点选[立即重新启动]⑤即可开始安装新版本的Windows 11。
请注意: Windows更新将需要花一些时间,在更新过程中请确保电脑有接上电源且不要强制关机,以避免发生异常问题。
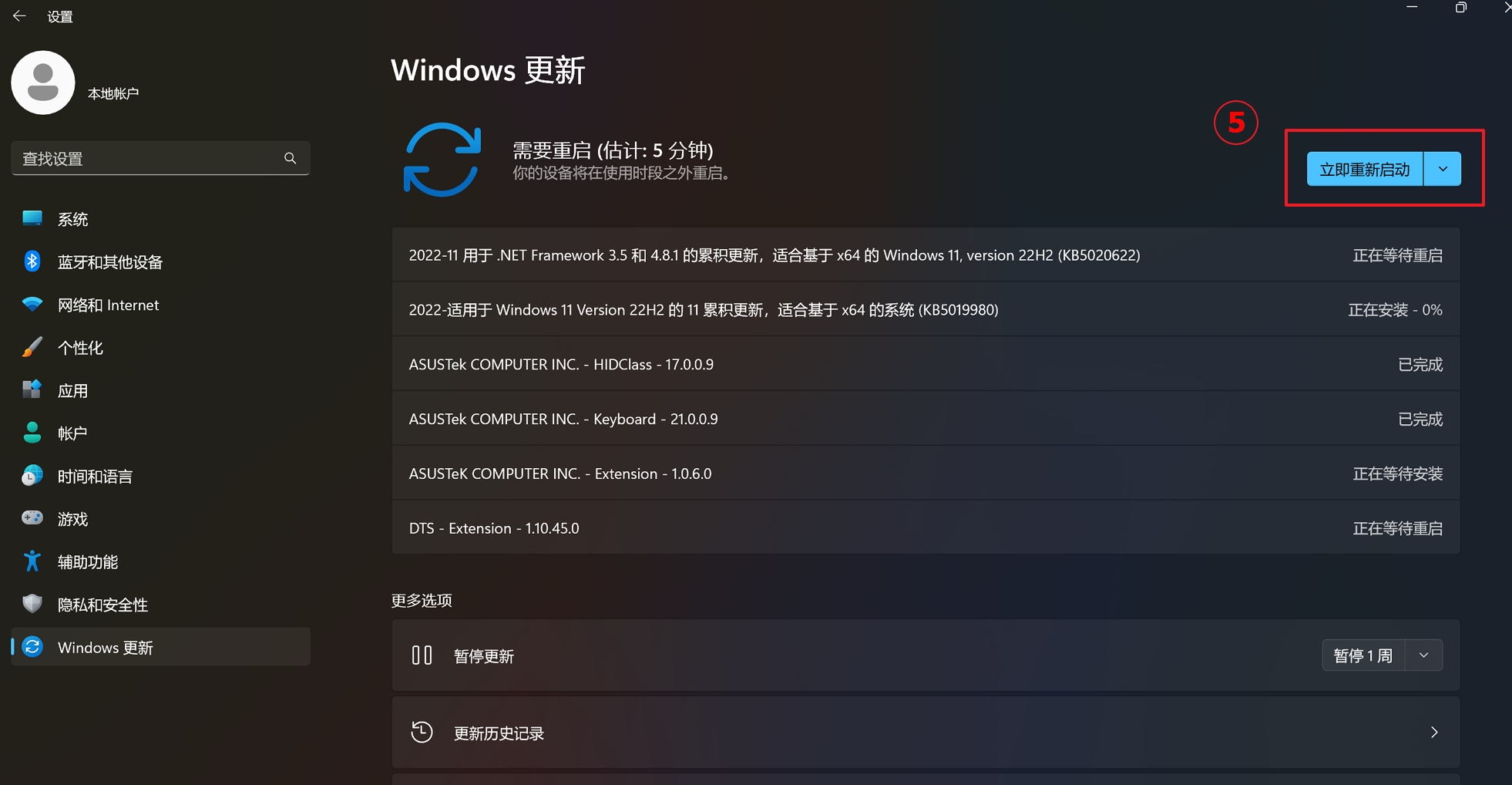
6.当电脑再次进入Windows系统后,表示新版本的Windows 11 已安装完成。
如果您想要查看目前的系统是否已更新至预期的版本,请参考这篇文章: 如何查询Windows操作系统版本
Windows10 操作系统
目录:
透过Windows Update获取功能更新
透过Windows 10 更新小帮手获取功能更新
透过Windows Update获取功能更新
1.在Windows 搜索栏输入[检查更新]①,然后点选[打开]②。
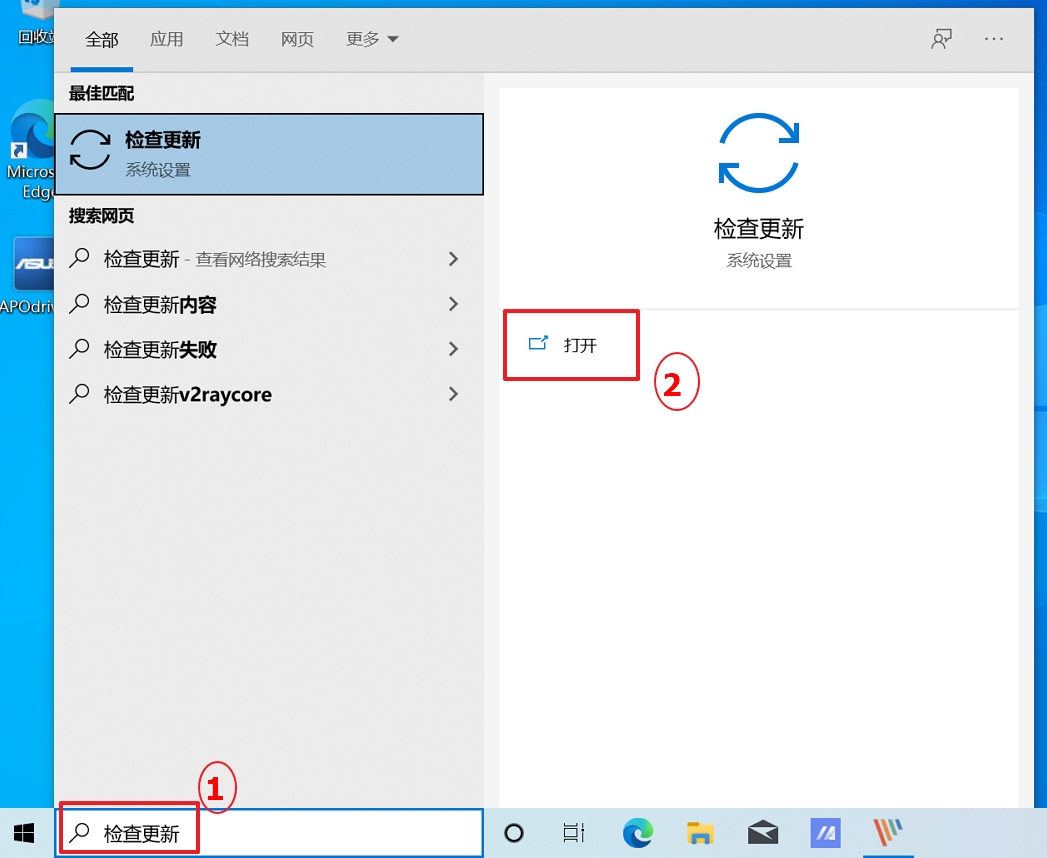
2.点选[检查更新]③。
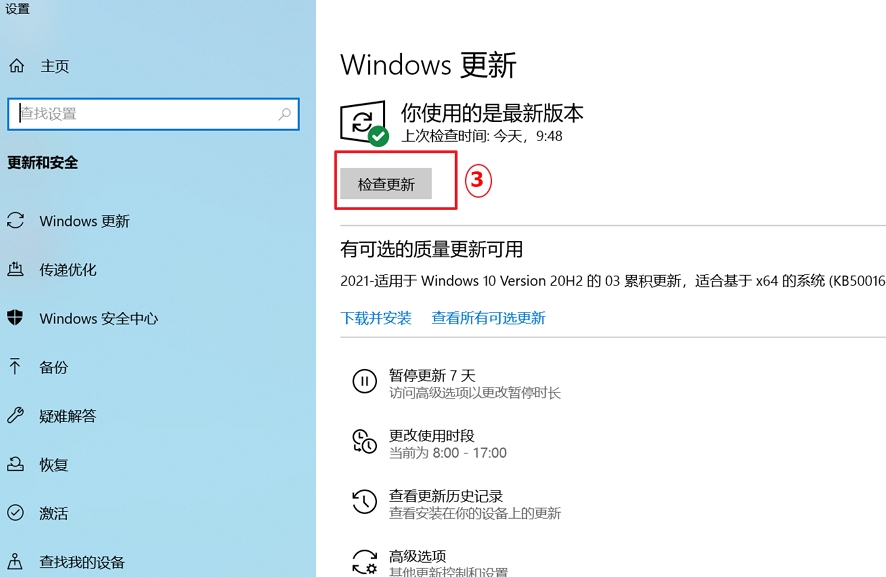
3.如果有出现新版本更新的通知讯息,点选[下载并安装]即可开始进行更新④。
如果您的电脑没有收到更新通知,可能是Microsoft仍在持续推播中,您可以参考考透过Windows 10更新小帮手取得功能更新。
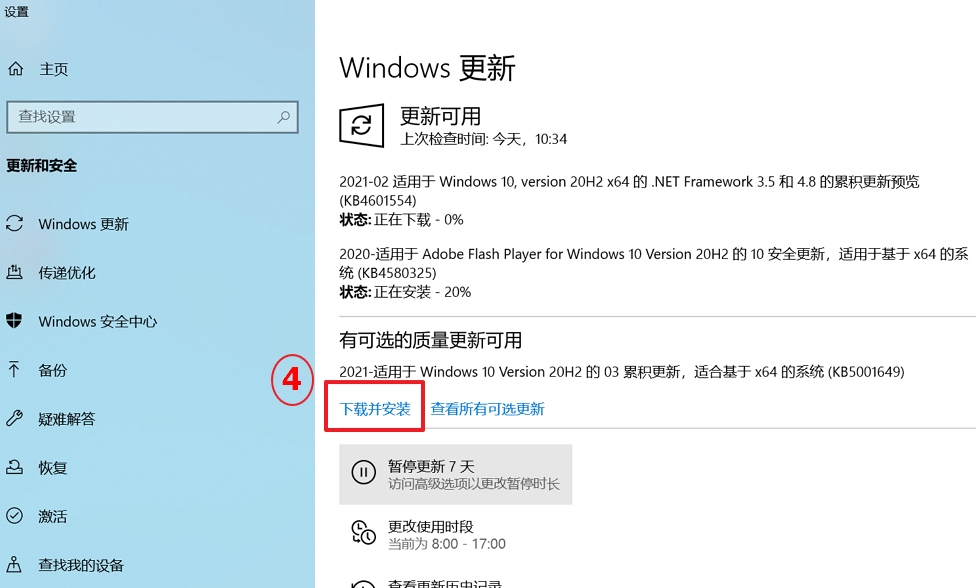
4.Windows Update正在下载新版本的Windows 10。
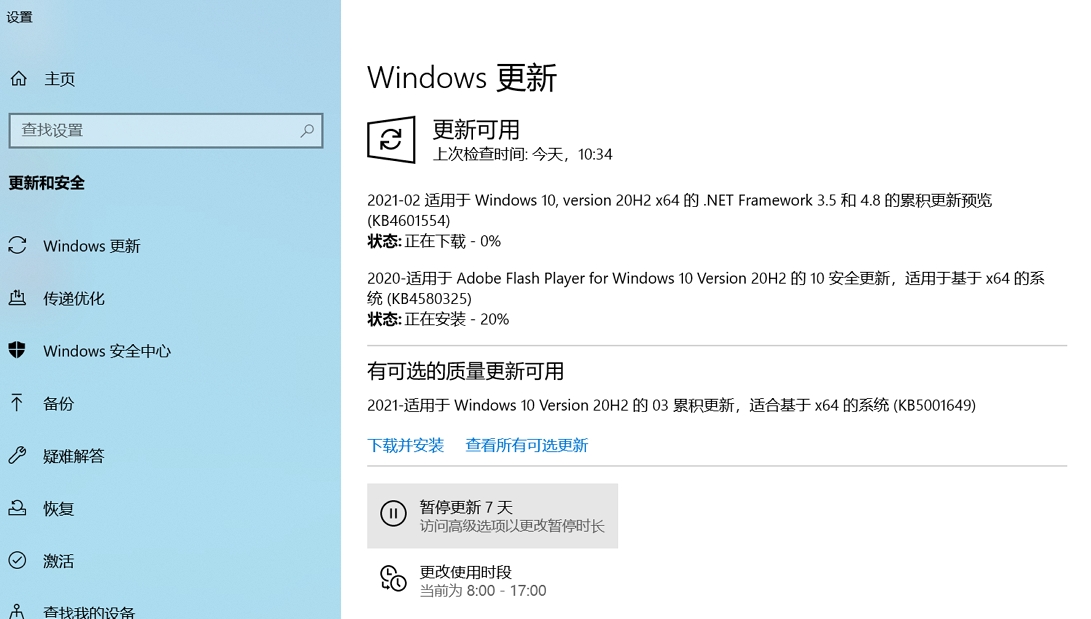
5.下载完成后,请点选[立即重新启动]⑤即可开始安装新版本的Windows 10。
※ 请注意: Windows更新将需要花一些时间,在更新过程中请确保电脑有接上电源且不要强制关机,以避免发生异常问题。
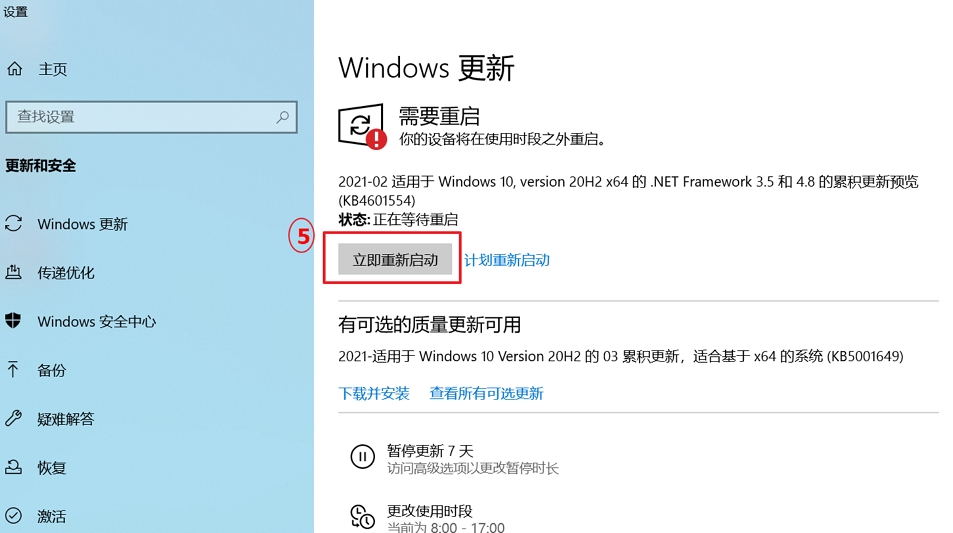
6.当电脑再次进入Windows系统后,表示新版本的Windows 10 已安装完成。
如果您想要查看目前的系统是否已更新至预期的版本,请参考这篇文章: 如何查询Windows操作系统版本
透过Windows 10 更新小帮手获取功能更新
1.前往Microsoft 官网下载更新小帮手工具程序,点选[立即更新]①即可开始下载Windows 10更新小帮手工具程序。
※ 注: 以下图片是以当前版本为示意,实际请使用Microsoft 所提供的最新版本。

2.下载完成后,鼠标左键两下点击您刚刚所下载的工具程序②。
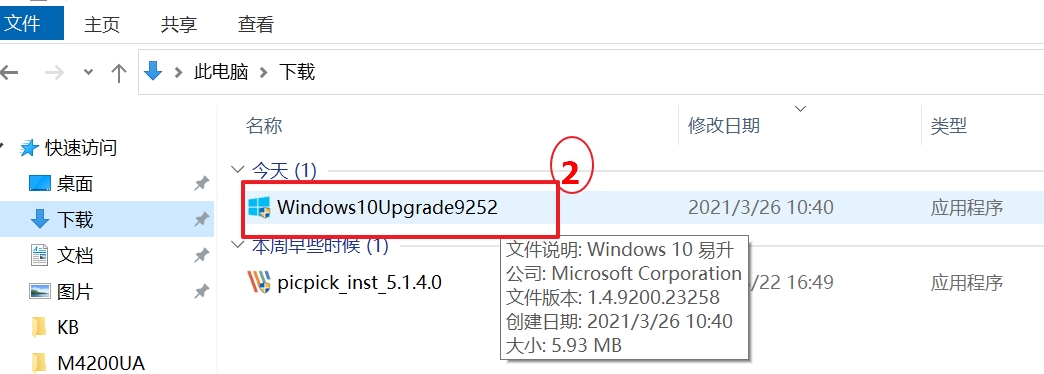
3.如果有出现用户帐户控制的通知窗口,请点选[是]③。
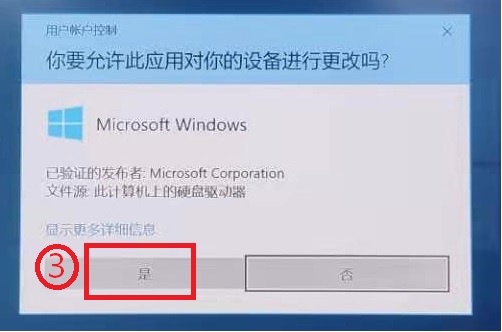
4.Windows 10更新小帮手会显示您的电脑目前版本以及最新的版本为何,点选[立即更新]④以开始更新流程。
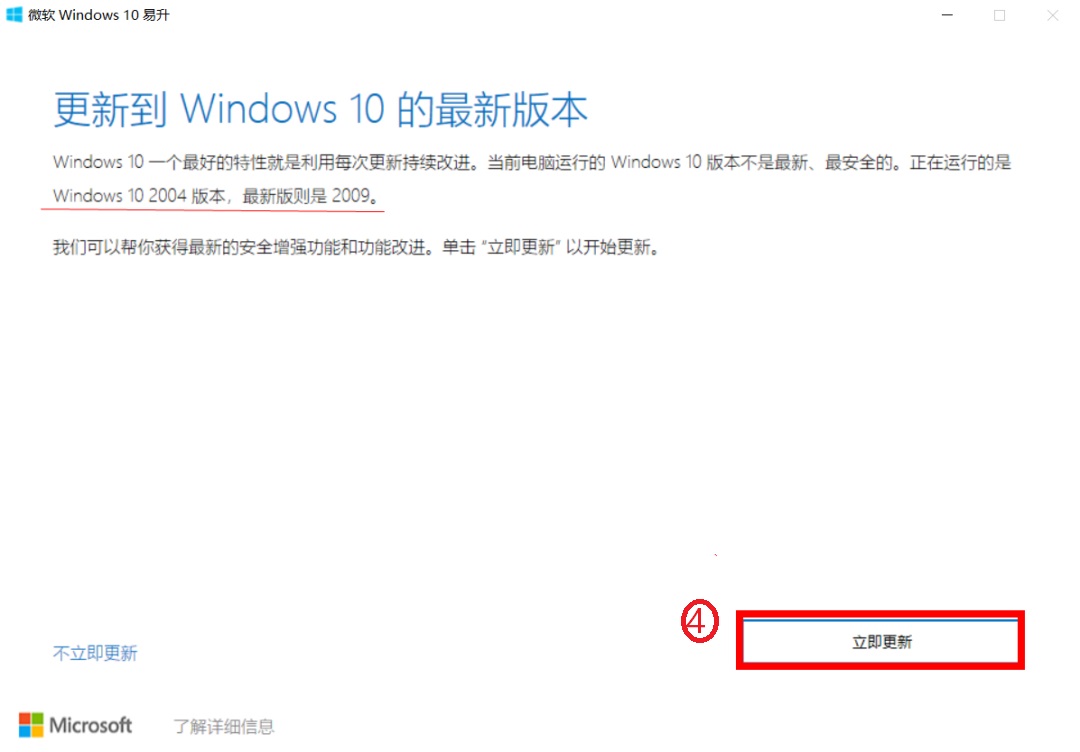
5.更新小帮手会先确认您的电脑硬件是否可兼容最新版本的Windows 10,确认可兼容后,请点选[下一步]即可开始下载新版本的Windows 10。
6.更新小帮手正在下载新版本的Windows 10
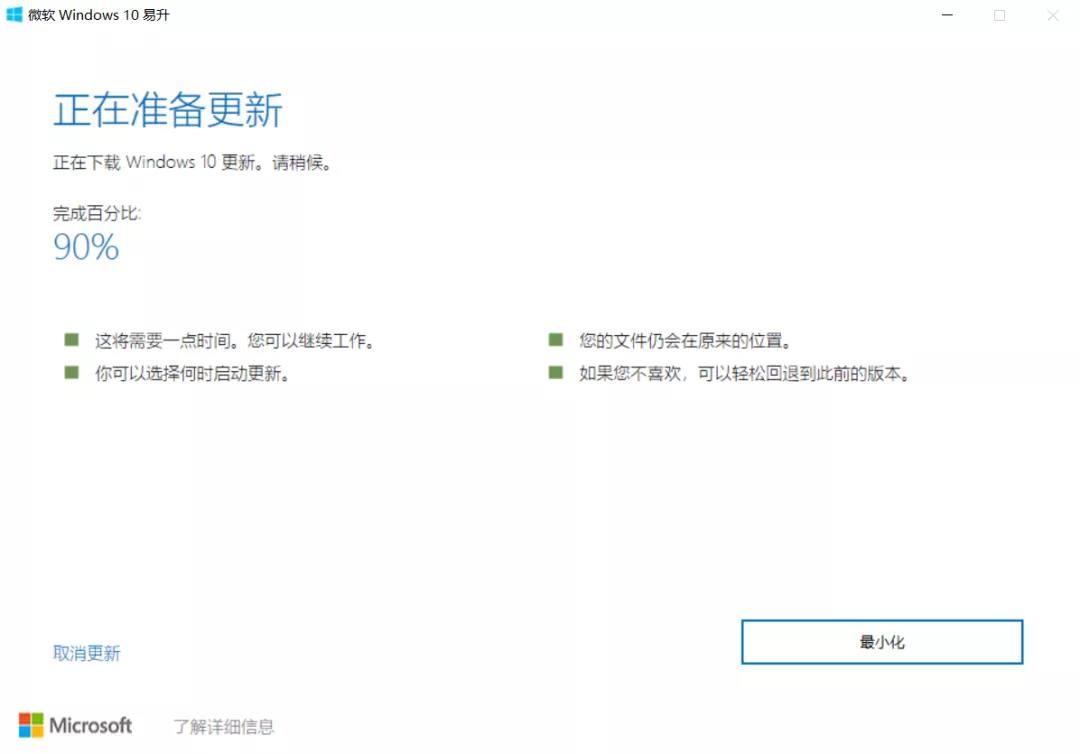
7.下载完成后,请点选[立即重新启动]⑥即可开始安装新版本的Windows 10。
※ 请注意: Windows更新将需要花一些时间,在更新过程中请确保电脑有接上电源且不要强制关机,以避免发生异常问题。
8.当电脑再次进入Windows系统后,表示新版本的Windows 10已安装完成。
如果您想要查看目前的系统是否已更新至预期的版本,请参考这篇文章: 如何查询Windows操作系统版本