产品
ASUS ZenWiFi AC (CT8), ASUS ZenWiFi AX (XT8), BRT-AC828, GT-AC5300, GT-AX11000, GT-AX11000 Pro, GT-AX6000, GT-AXE11000, GT-BE96, GT-BE98, GT-BE98 Pro, ROG Rapture GT-AC2900, ROG Rapture GT-AXE16000, ROG STRIX GS-AX3000, ROG STRIX GS-AX5400, RT-AC2900, RT-AC3100, RT-AC86U, RT-AC88U, RT-AX1800, RT-AX1800_Plus, RT-AX1800HP, RT-AX1800S, RT-AX1800U, RT-AX3000, RT-AX3000 V2, RT-AX3000P, RT-AX52, RT-AX53U, RT-AX5400, RT-AX54HP, RT-AX55, RT-AX55 V2, RT-AX56U, RT-AX56U_V2, RT-AX58U, RT-AX58U V2, RT-AX59U, RT-AX68U, RT-AX82U, RT-AX86S, RT-AX86U, RT-AX86U Pro, RT-AX88U, RT-AX88U Pro, RT-AX89X, RT-AX92U, RT-AXE7800, RT-BE96U, TUF-AX3000, TUF-AX3000 V2, TUF-AX4200, TUF-AX4200Q, TUF-AX5400, TUF-AX5400 V2, TUF-AX6000, TX-AX6000, ZenWiFi Mini AX XD4
[VPN] 如何在 iOS 上使用 IPSec VPN 连接
步骤一: 前往 VPN 设置页面
- 登录路由器Web GUI 并进入虚拟专用网(VPN)服务器 页面。
- 进入 iOS 的 设置 菜单,然后点击 一般设置 > VPN 配置 > 添加 VPN 配置。
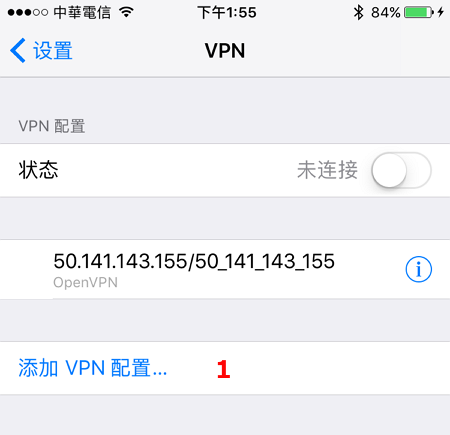
步骤二: 创建 VPN 连接
- 在路由器Web GUI 虚拟专用网(VPN)服务器 页面,将 Enable IPSec VPN Server 栏位的滑块滑动至 ON。
- 在 iOS VPN 设置页面 类型 栏位下,选择 IPSec。
- 在 iOS VPN 设置页面 描述 栏位下,为 VPN 连接输入识别名称(如, IPSec VPN)。
- 在 iOS 设置页面 服务器 栏位下,输入显示于 虚拟专用网(VPN)服务器 页面 服务器 IP 地址 栏位的 IP 地址。
- 在网页图形界面(Web GUI)的 虚拟专用网(VPN)服务器 页面的 帐号 栏位输入访问 VPN 服务器的用户名,并在 iOS VPN 设置页面输入相同的用户名。
- 在网页图形界面(Web GUI)的 虚拟专用网(VPN)服务器 页面的 密码 栏位输入访问 VPN 服务器的密码,并在 iOS VPN 设置页面输入相同的密码。
- 完成后,在 虚拟专用网(VPN)服务器 页面点击 + 图标。
- 在 虚拟专用网(VPN)服务器 页面输入Pre Shared Key,然后在 iOS VPN 设置页面的 密钥 栏位输入同样的密钥。
- 在 虚拟专用网(VPN)服务器 页面点击 应用本页面设置。
- 在 iOS 设备上点击 完成。
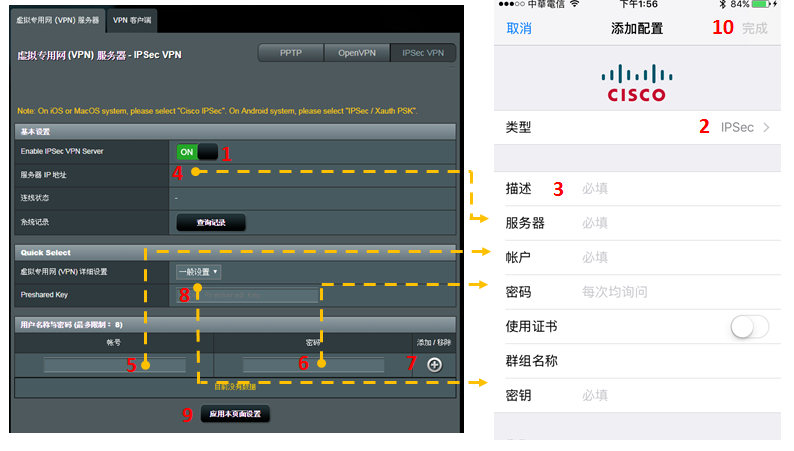
步骤三: 连接至 VPN
- 在 iOS VPN 设置页面,点击早前设置的 VPN 连接。
- 将 状态 旁的滑块向右滑动以连接至 VPN。
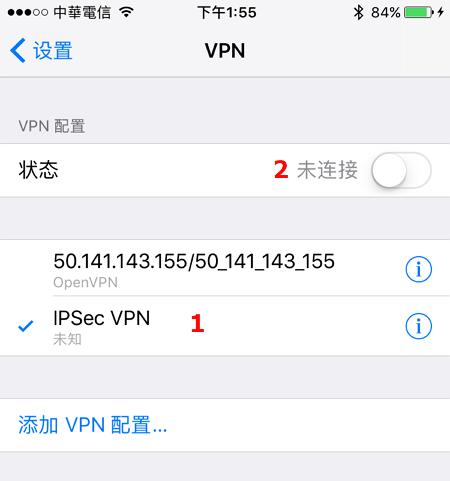
注意:
- 如果从Internet 通过IPSec VPN 连入路由器后无法 保存LAN里面的 Server, 请关闭或检查Server的防火墙设置.
- 若您想要同时设置移动设备或 PC 连接至路由器的 IPSec VPN 连接,设置完成后,您或许可以通过 IPSec VPN 连接至局域网的其他设备,但可能无法连接至网络。若发生此种情况,切断移动设备或 PC 的 Wi-Fi 连接,然后通过 3G/4G 移动网络连接互联网。现在,您已处于不同的网络中,可以再次尝试连接至 VPN。
- 最多只能有8个客户端(client)连接IPSec.
- 一个IPsec账号/密码只能允许一个客户端连接(最多8个账号/密码规则).
- IPsec需要账号/密码来连接,不支持无账号/密码登录.