[故障排查] 通过路由器无法上网
流程图
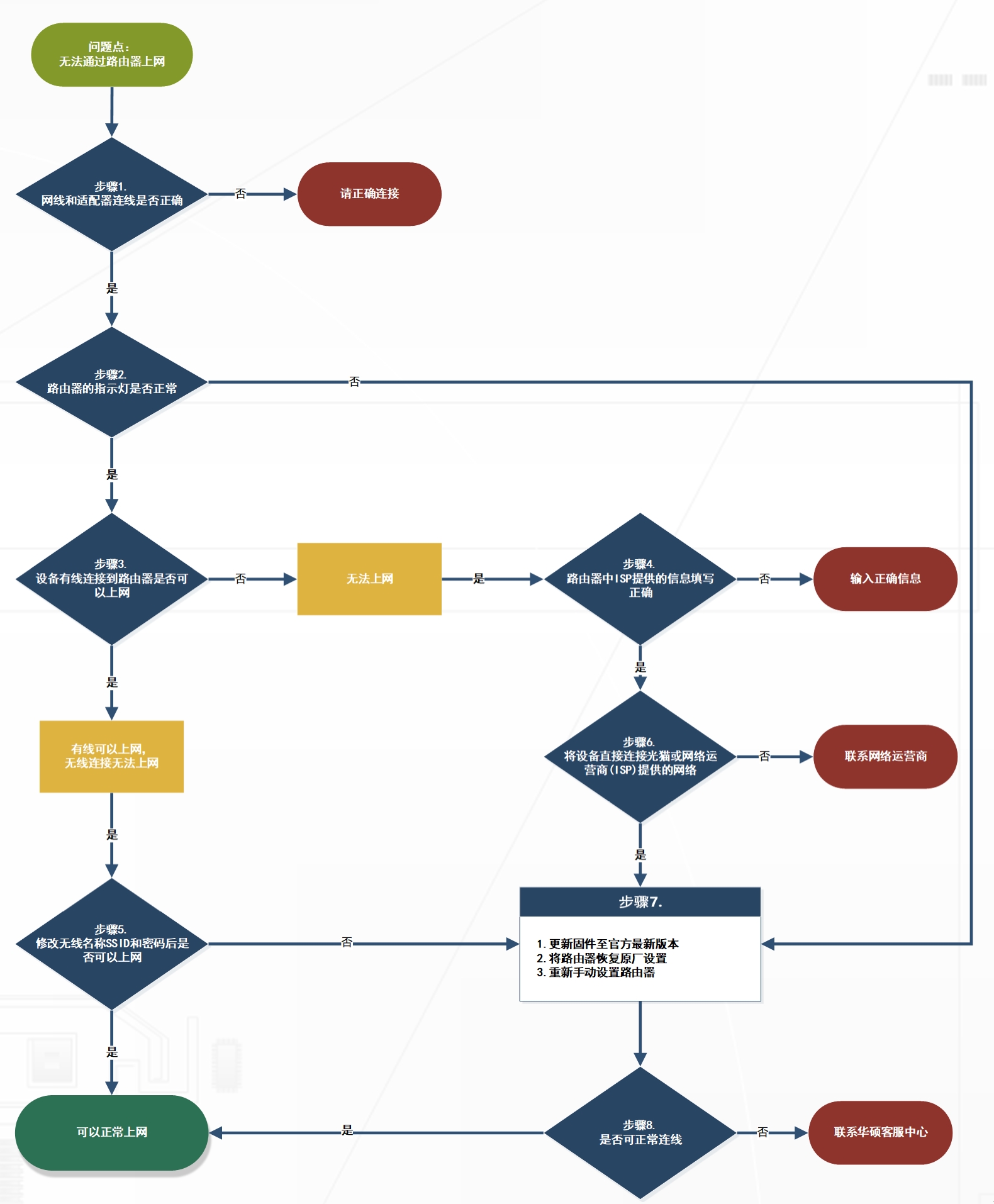
步骤1. 请先确认您的无线路由器线路有正确连接 。
参考下方示意图,确认您的光猫(调制解调器)、路由器、电脑连线正确。
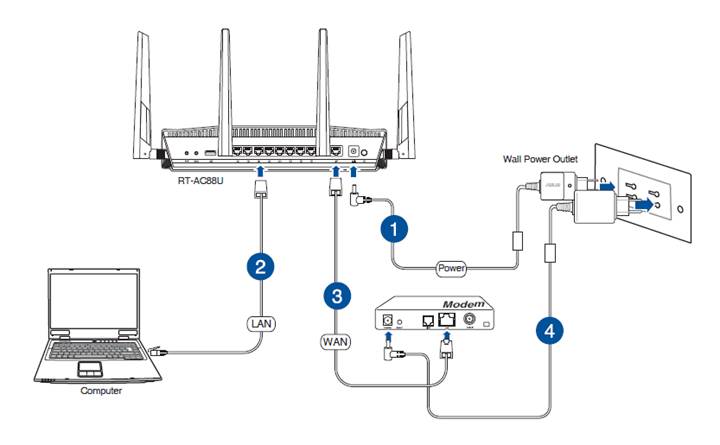
 将无线路由器的适配器插入电源孔(DC-IN)并接上电源。
将无线路由器的适配器插入电源孔(DC-IN)并接上电源。
 使用网线将您的电脑连接至您的无线路由器的 LAN 接口。
使用网线将您的电脑连接至您的无线路由器的 LAN 接口。
 用另一条网线将您的光猫(调制解调器)连接至无线路由器的 WAN 接口。
用另一条网线将您的光猫(调制解调器)连接至无线路由器的 WAN 接口。
 将光猫(调制解调器)的适配器插入电源孔(DC-IN)并接上电源。
将光猫(调制解调器)的适配器插入电源孔(DC-IN)并接上电源。
注意:请先确保您的网线能够正常使用,确认您的RJ-45接口能正常使用。同时也确认网口没有脏污损坏。

*下图以RT-AC86U为例

注意:插电之后记得要按下电源键
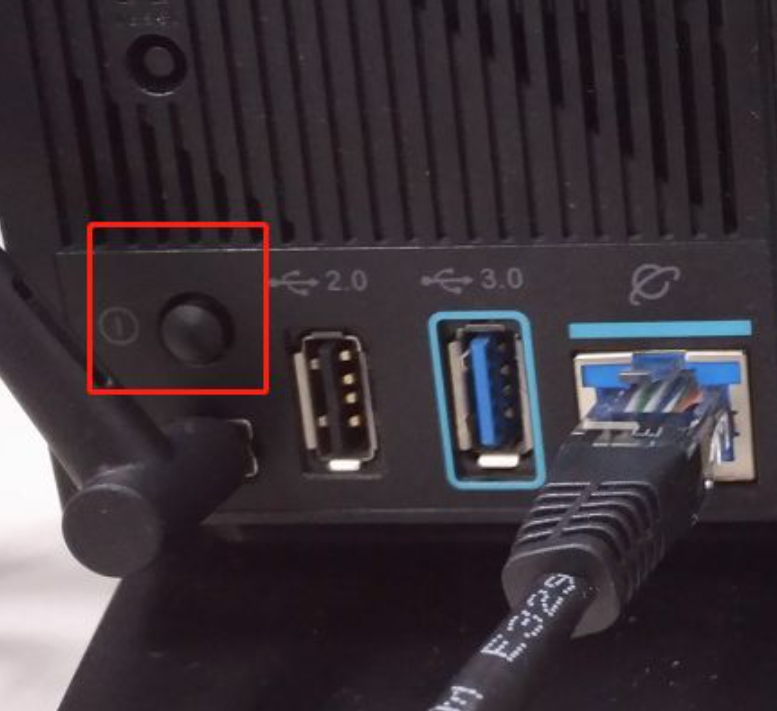
步骤2. 路由器开机后,检查路由器指示灯是否正常。
确定路由器正面的电源指示灯恒亮, 无线2.4GHz/5GHz 指示灯闪烁,表示路由器开机完成。
另外您刚才连接WAN 接口与LAN 接口的两条网线,其对应的指示灯也会亮起。
注意:若您的线路已经正确连接,但发现路由器电源及无线指示灯未正常亮起,建议您先将路由器恢复原厂设置后,再次确认指示灯是否正常。
如何将路由器恢复原厂设置,请参考 步骤7 。
步骤3.检查设备此时是否能够通过有线连接路由器并上网。
A. 若有线连接依旧无法上网,请参照步骤4进行故障排除。
B. 若有线连接可以成功上网,但是无线连接路由器不行,请参照步骤5进行故障排除。
步骤4. 检查路由器的网络运营商(ISP)相关信息是否设置正确。
请进入路由器设置页面,确认您的网络运营商(ISP)的上网设置方式与相关信息是否已经设置正确。
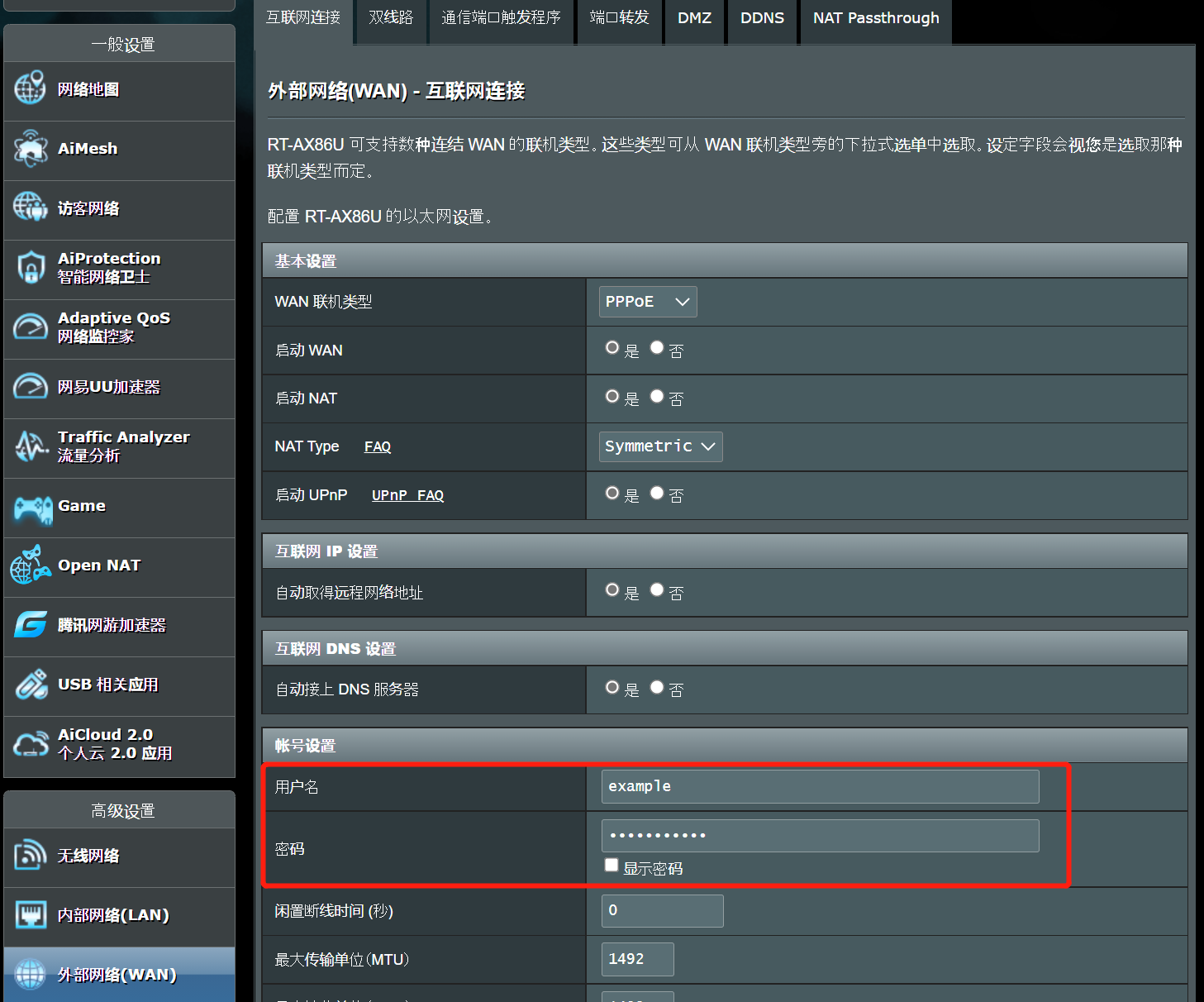
注意:相关设定信息请洽询您的网络运营商。
设置互联网联机步骤,可参考 [外部网络] 如何设置互联网联机类型
若无法进入您的路由器设置页面,可参考 [故障排查] 无法进入路由器设置界面
如果您已重新确认过网络运营商的相关设置信息正确,依旧无法成功上网,请参照步骤6进行故障排除。
步骤5. 确认您的路由器无线名称(SSID)及密码设置是否正确
A. 请先进入您的路由器设置页面,建议您修改您的无线名称及密码
请参考如何更改路由器的无线网路密码? 进行设置
B. 修改完成后,再次使用设置无线连接到您的路由器,确认是否能够搜索到您的路由器无线名称(SSID)
(1) 若无法搜寻到您的路由器名称,请先确认您的其他设备是否能够搜索到。
若仅有特定设备无法搜索到该无线名称,建议您可在其他网络环境中确认该设备是否网络功能正常,或建议您询问该设备厂商寻求相关故障排除步骤。
*举例:
您手上有手机、平板电脑、及笔记本电脑,同时连接到无线路由器,但是只有手机无法找到路由器无线名称(SSID),平板电脑与笔记本电脑都能顺利找到无线名称并正常上网。
建议您可以将手机尝试连到其他路由器或无线网络环境中,确认是否能够正常上网。或建议您可以查询该手机厂商提供的无线联机设置与故障排除。
若您使用的是华硕的手机或笔记本电脑,您也可以参考下列FAQ进行简易的故障排除:
[Zenfone/Pad] 无法透过Wi-Fi联机简易故障排除
[Notebook] 疑难解答 - 如何解决华硕笔记本电脑无线网络问题
(2) 若所有设备都无法搜索到您的路由器无线名称,建议您参照步骤7进行后续故障排除
C. 如果您的设备可以搜索到您的路由器无线名称,请输入您刚才修改过的密码,确认是否能够正常上网。如果还是无法上网,建议您参照步骤7进行故障排除
关于如何进入路由器设置页面请参考 如何进入无线路由器设置页面?
步骤6. 请先使用您的电脑连接网络运营商(ISP)提供的线路,确认可以正常上网
建议您可以先移除无线路由器,直接使用网络运营商提供的线路,有线连接到您的电脑,确认是否能够正常上网。
若直接连接网络运营商提供的线路后,仍然无法正常上网,建议您联系您的网络运营商(ISP)询问。
如果可以正常上网的话,请参照步骤7进行故障排除。
步骤7. 请确认无线路由器固件版本是否已更新为官方最新版本。
您可以从路由器的设置页面中,查看您目前的固件版本。

A. 若不是官方最新版本,请先更新到最新版固件,再将无线路由器恢复原厂设置,并重新手动设置路由器。
关于如何更新路由器固件及如何检查最新固件版本,请参考:如何更新华硕无线路由器的固件?
B. 若已经是最新固件版本,请将无线路由器恢复原厂设置,并重新手动设置路由器。
关于如何恢复路由器原厂设置,请参考:如何将华硕路由器恢复至原厂设置?
关于如何设置路由器,请参考:新路由器如何设置上网?(通过浏览器)
步骤8.若上述步骤都以尝试过但无法解决您的问题,您可以联系华硕客服中心为您服务。