相关主题
[故障排查] 如何处理无线网络容易断线?
可能发生的问题...
1. 当WiFi设备无法上网时,请先进入华硕无线路由器查看网络地图是否显示已断线? 当WiFi设备无法上网时,是否有线设备也无法上网?
如果网络状态显示为断线或有线设备也无法上网,请参考FAQ
• [网络地图] 互联网状态说明
• [故障排查] 通过路由器无法上网
2. 如果光猫有无线功能,当WiFi设备无法上网时,请测试通过光猫的无线是否可上网成功?
若可以,请进入华硕无线路由器查看网络地图是否显示断线? 请参考FAQ
• [网络地图] 互联网状态说明
• [故障排查] 通过路由器无法上网
若不行,(1).可能是光猫异常,请联系您的网络服务运营商(ISP),如:中国电信
(2).若光猫有线可以连接,请参考以下方式排查。
3. 当您使用无线路由器上网时,发现无线连接设备容易断线,如使用手机、电脑等连接您的无线路由器2.4GHz或5GHz时容易断线
您可以参考以下步骤进行简单的故障排查。
本文介绍:
1. 检查固件版本为官方最新
3. 切换到干扰较小的信道
6. 调整无线路由器天线的方向
7. 调整无线路由器的摆放位置
8. 降低环境干扰
10. 将无线路由器恢复出厂设置
ASUS通过无线路由器的固件更新,改善并增强路由器的性能,修复已知的问题。故建议您保持使用最新的路由器固件版本。
您可以通过进入路由器管理页面,点选[网络地图] 上方的 [固件版本],确认您的路由器固件版本已更新为最新版本。
如何更新您路由器的固件版本,可参考:如何更新华硕无线路由器的固件?

频道带宽将会影响您的无线速度性能与信号稳定度,设置为默认值时ASUS路由器将会自动调整频道带宽。
更多内容请参考:[无线网络] 如何在无线路由器中设置频道带宽来提高无线速度?
a). 频段 2.4GHz 默认频道带宽[20/40 MHz]

b). 频段 5GHz 或 5GHz-1 默认频道带宽[20/40/80 MHz]
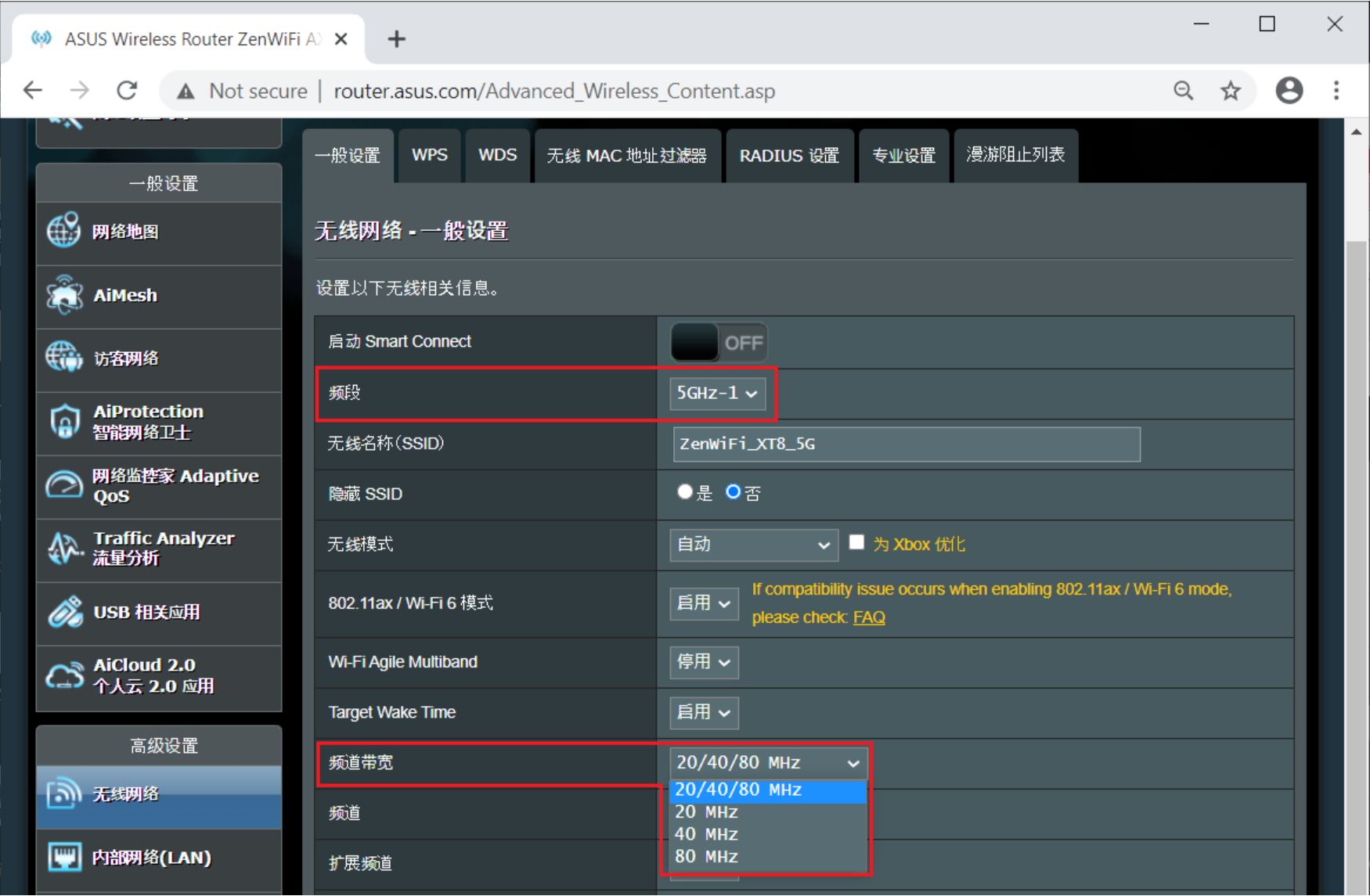
c). 频段 5GHz-2 默认频道带宽[20/40/80/160 MHz]
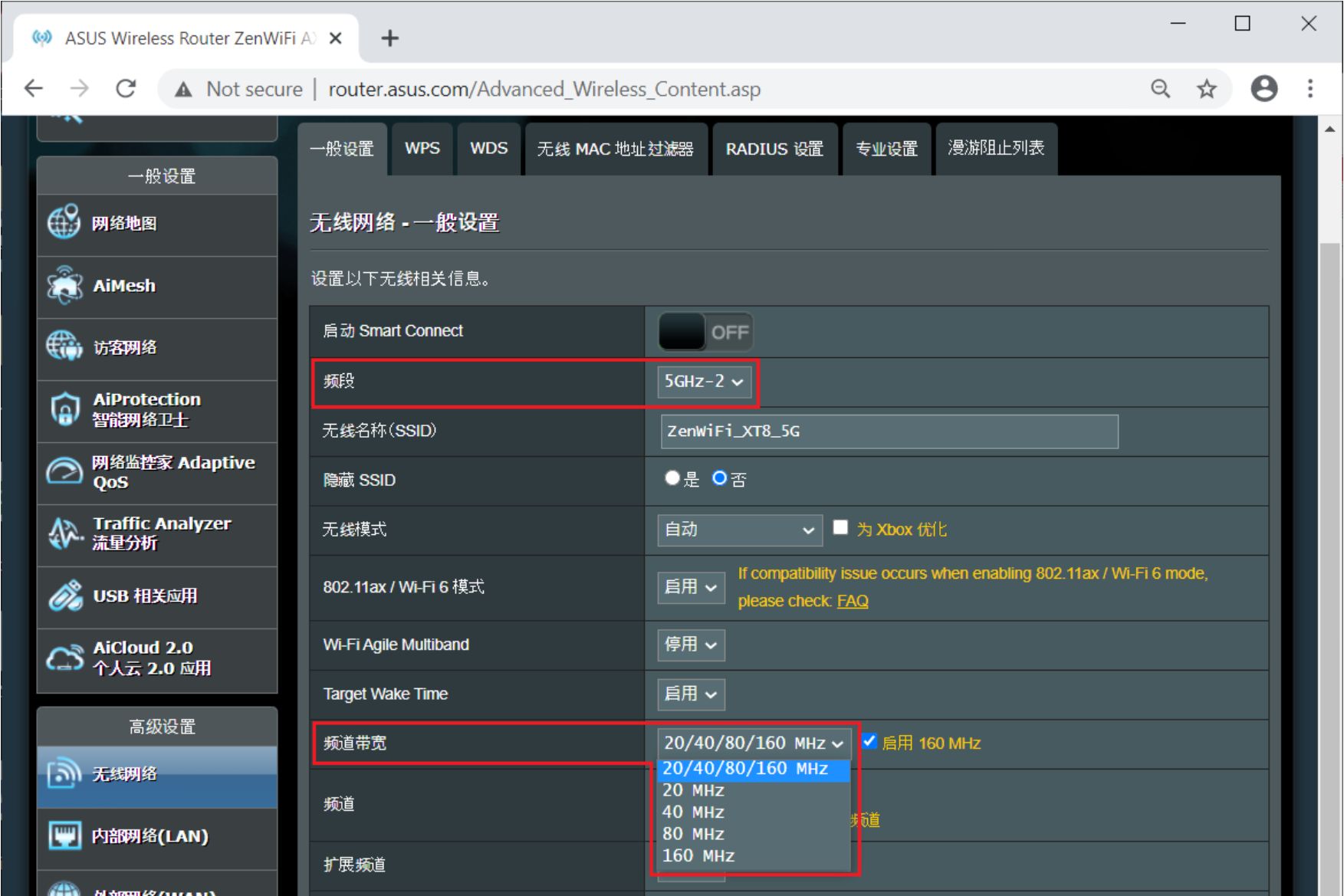
日常生活中,可能有很多无线产品正通过与您的路由器相同的信道在传输信号,您的无线信道中所受到的干扰就可能较多。
华硕无线路由器的无线频道默认为[自动],建议您尝试手动更换无线频道到其他信道。
您可以进入路由器设置页面,点击 [无线网络] > [一般设置] >频段 (选择2.4GHz 或 5GHz) >选择[频道]
a). 下图以频段 2.4GHz为例,默认频道为[自动],图中当前频道:10
请选择频道:10 以外的信道,设置完成后,点击[应用本页面设置]保存更改。
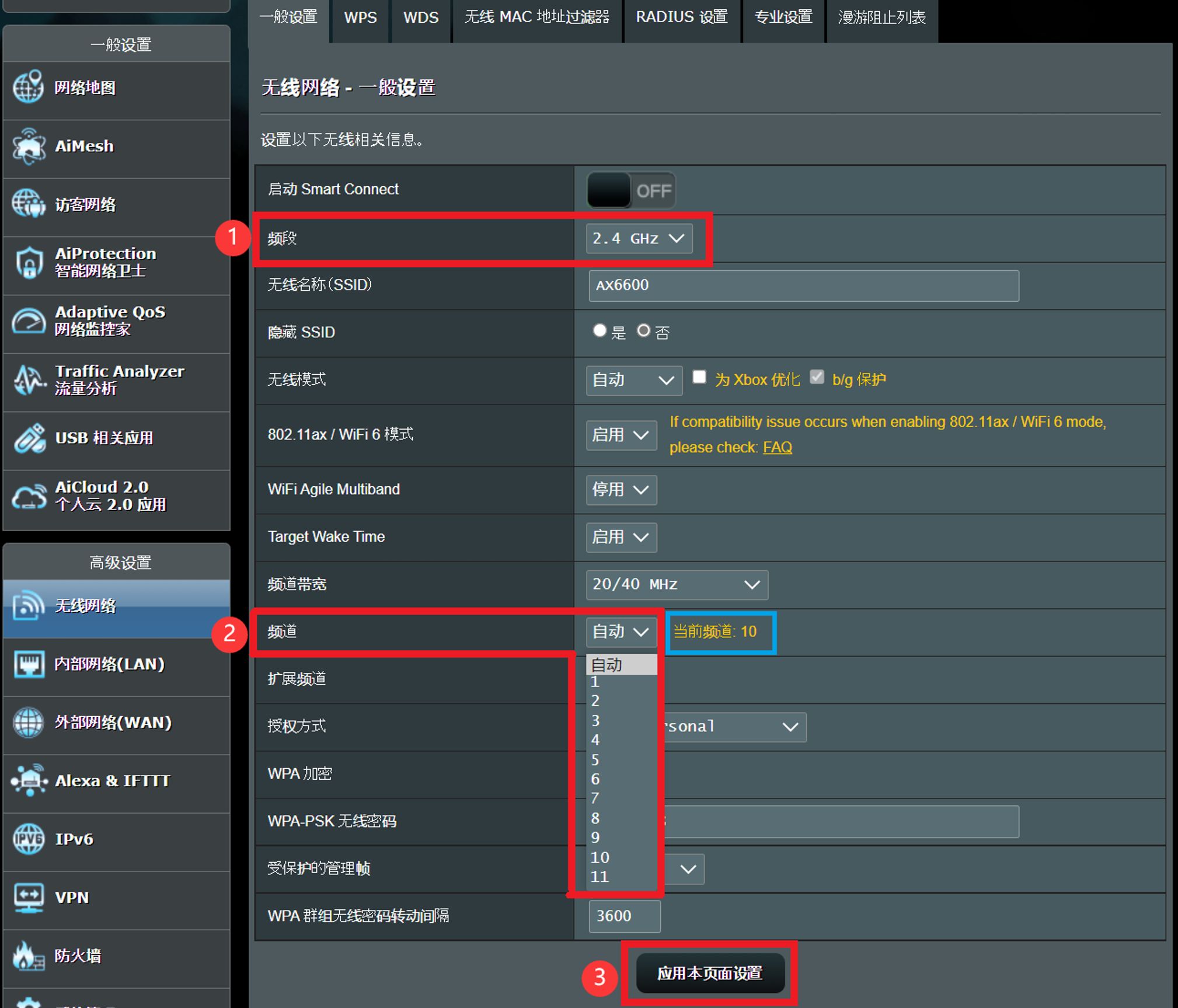
b). 下图以频段5GHz-1为例, 默认频道为[自动],图中当前频道:40
请选择频道:40 以外的信道,设置完成后,点击[应用本页面设置]保存更改。
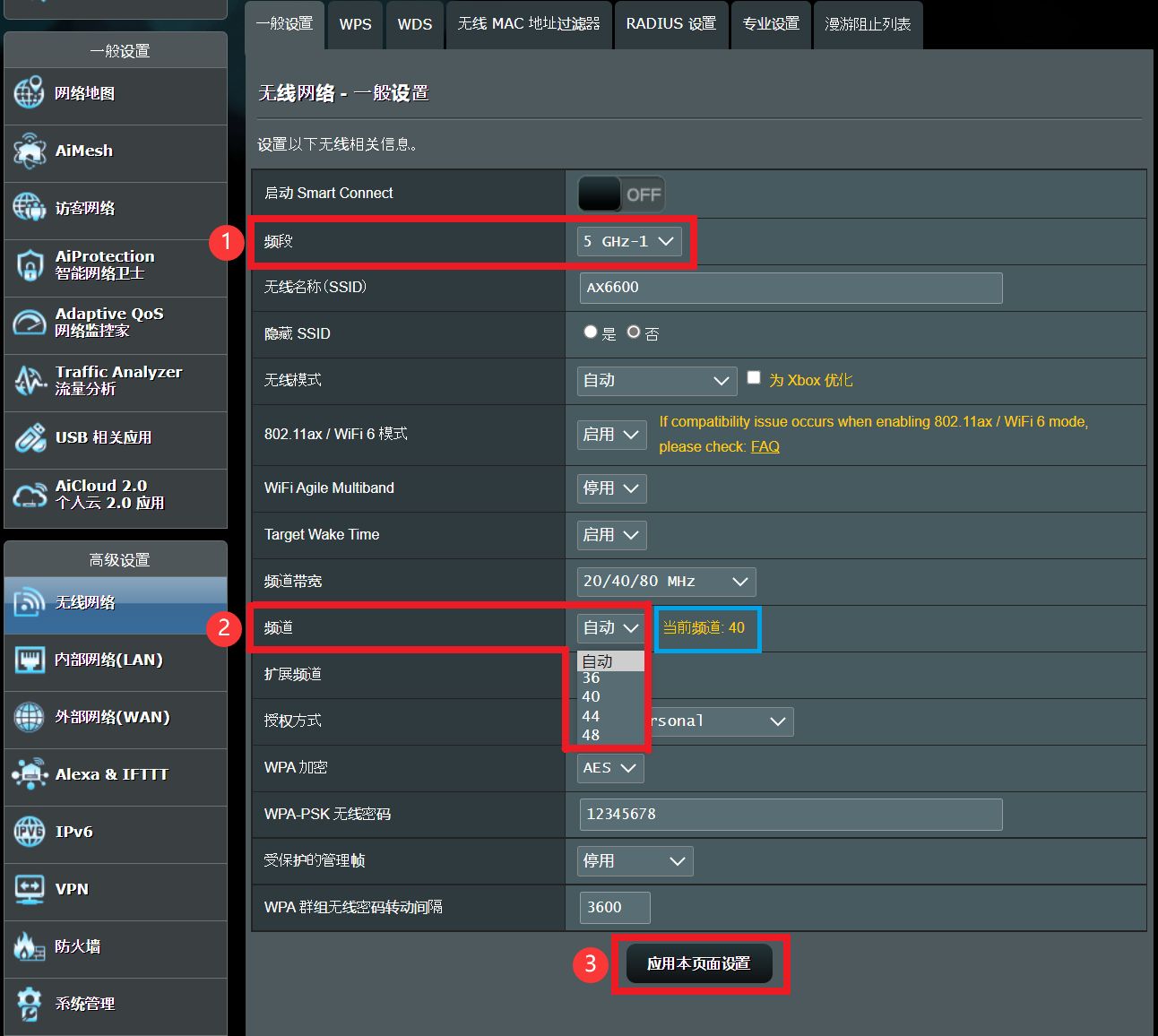
c). 下图以频段5GHz-2为例,取消 [自动选择频道包括DFS频道],默认频道为[自动],图中当前频道:149
请选择频道:149 以外的信道,设置完成后,点击[应用本页面设置]保存更改。
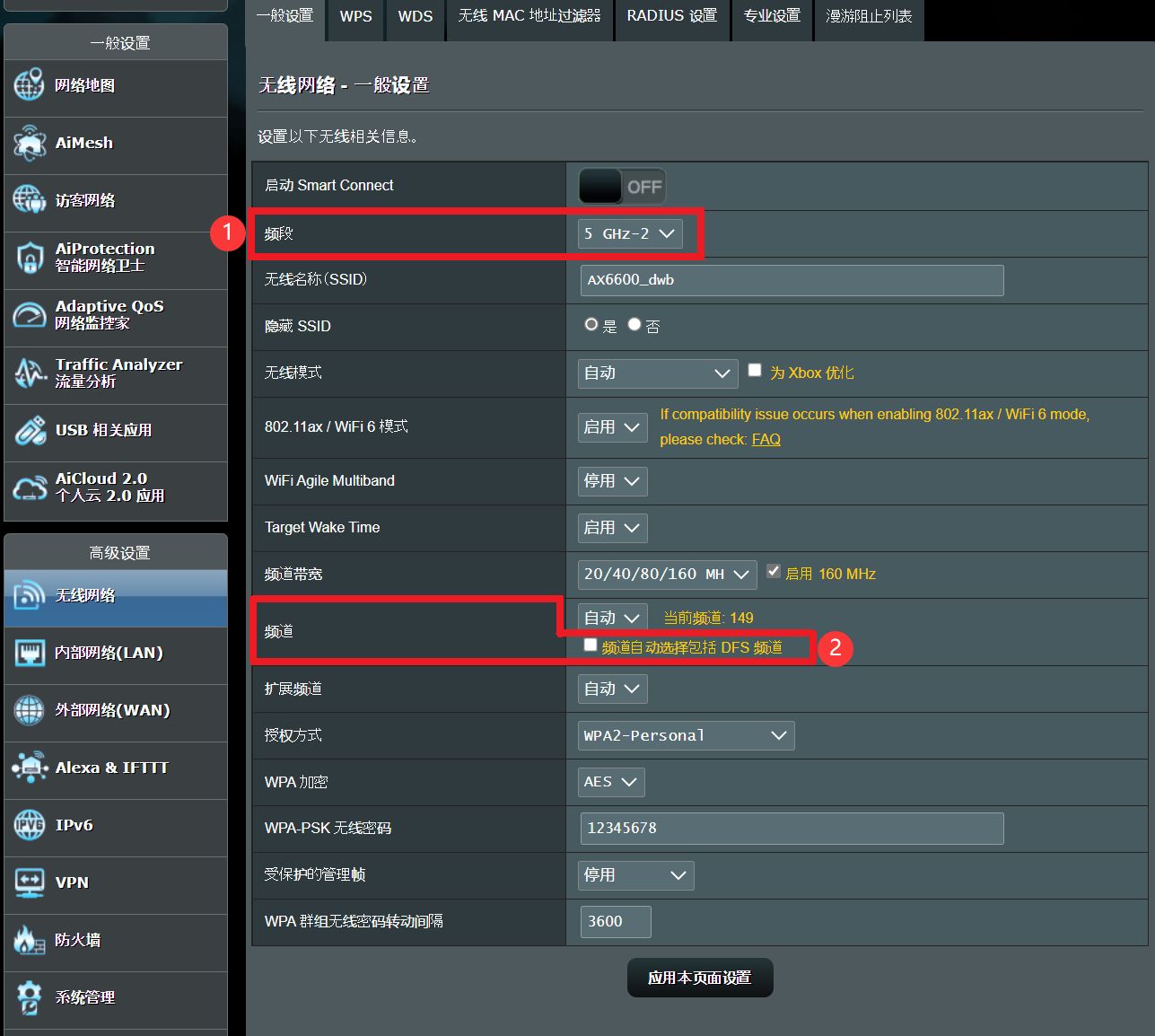
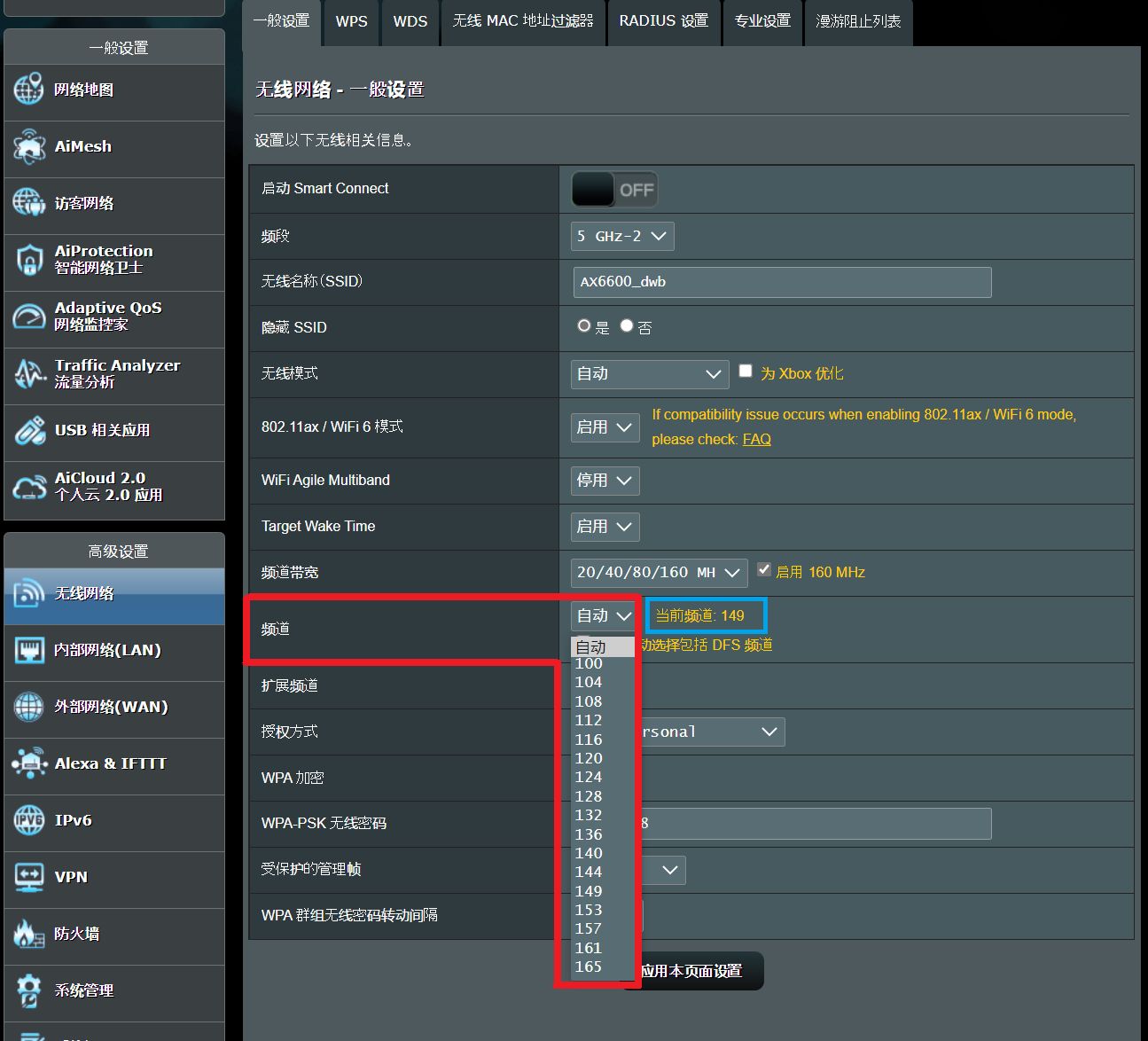
点击[无线网络] > [一般设置], 然后将[启动Smart Connect]切换为[OFF]
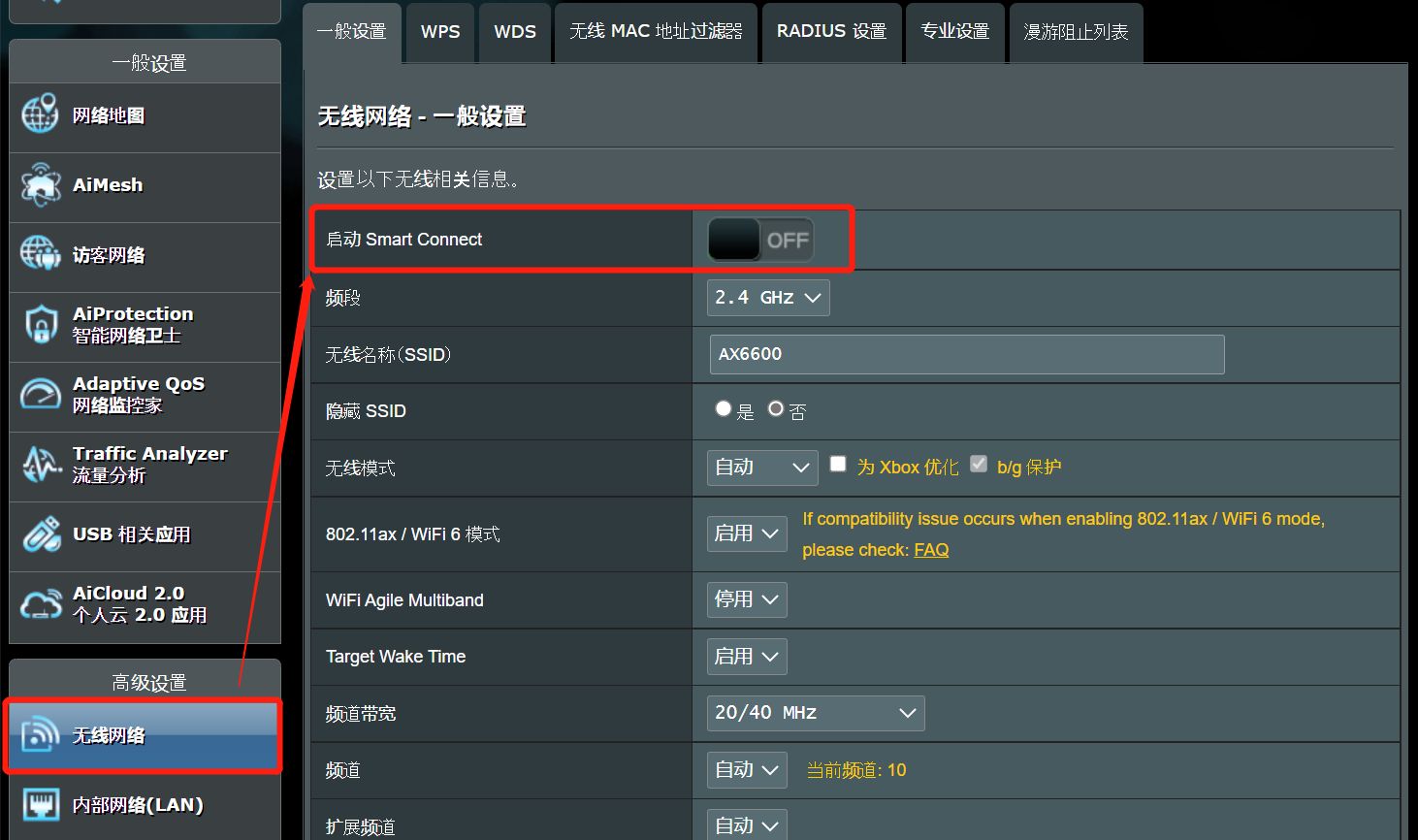
点击[无线网络] > [专业设置],选择频段后,将漫游助手的功能停用。
或将漫游助手栏位右侧的RSSI值往正数方向调整,如下图默认为-70 dBm,可调整为-50 dBm。
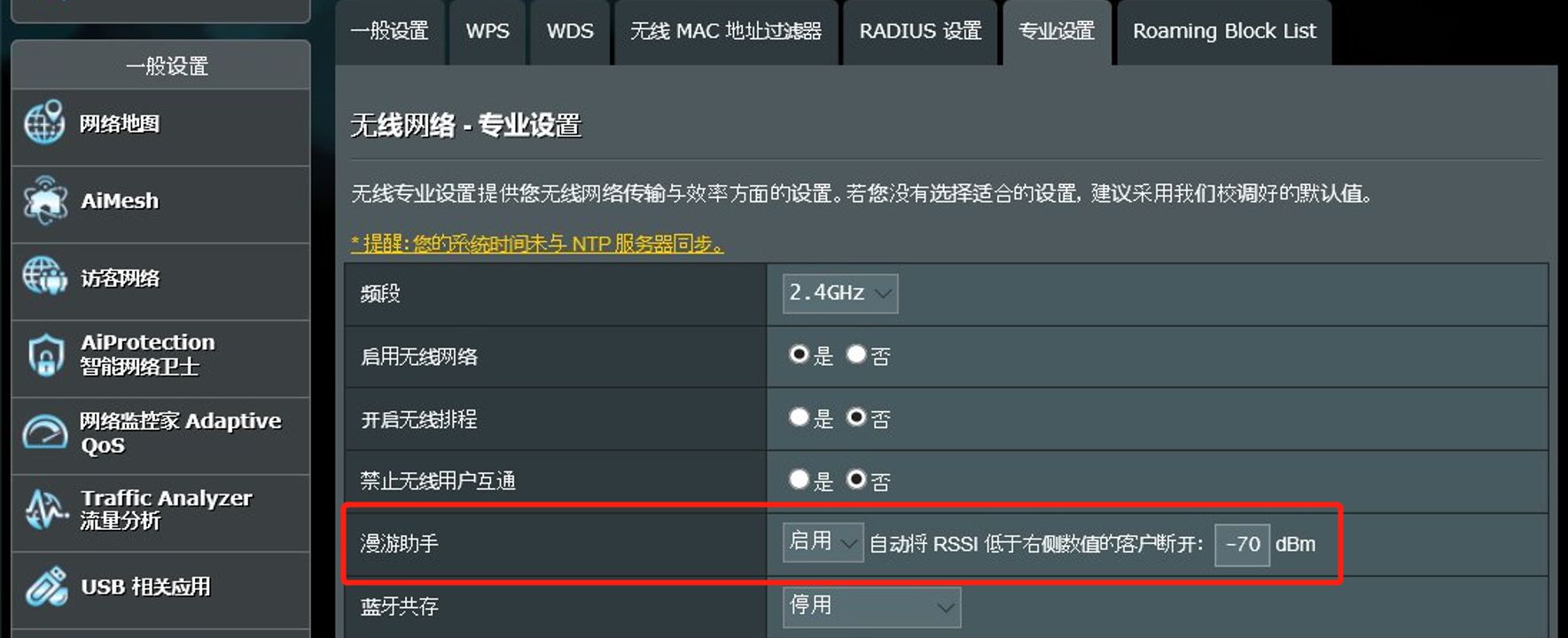
可以试着分别调整外置天线的角度,如45、90度等,以达到更佳的信号距离。
请按下图所示摆放路由器上的天线以获得更优的无线信号覆盖。
下图以RT-AC88U为例,其他型号请参阅您购买的型号使用手册内容。您可以至华硕下载中心 查询您的产品使用手册。
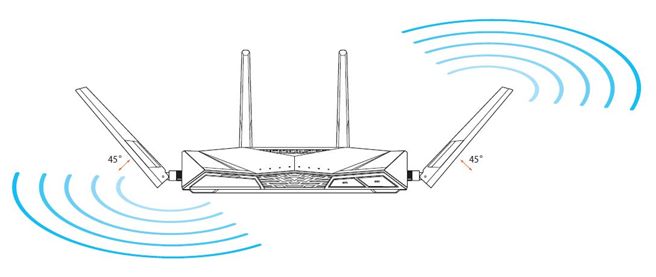
如何调整外置天线,请参考如何提升无线信号的收讯状况
建议您调整路由器的摆放位置,靠近无线客户端,将无线路由器与客户端的距离缩短,尽可能避免因信号传输距离影响到信号的强度。
>>WiFi有区分成2.4GHz及5GHz,2.4GHz 信号传输距离比5GHz远,但速度较5Ghz慢,5GHz 虽然信号传输距离较短,但速度可以较快。
当您的无线设备容易断线时,可以先检查您的无线设备是连接到2.4GHz还是5GHz,并确认断线时无线联机设备与路由器的距离。
请确认无线路由器周边没有干扰物、阻隔物影响无线信号,并尽可能移除干扰物及阻隔物,或者是尝试更换无线路由器的摆放位置。
干扰物如:微波炉、无线电话、变电箱…等,部分家电也都会产生对无线信道的干扰。
阻隔物如:铁柜、铁门、水泥墙、密闭柜子中、放置在地上、沙发之后。某些密度较高的建筑材料也会影响无线信号穿透,例如: 石膏、木板条、铁丝网等。
>> 建议您尽可能将路由器摆放在使用环境的中心,以空旷、较没有摆放家具或墙壁阻隔的地方为优先摆放位置,或者可放置木头柜子上、桌面上。
确认您使用的无线设备的无线网卡驱动程序或固件已更新到最新版本。相关更新方式请洽询您的设备厂商。
无线设备,如:笔记本电脑,手机,USB无线网卡,有无线网络功能的游戏设备
[注意] 当您使用Mac设备连接到无线网络时,若发生Mac设备在路由器AiMesh主路由和节点路由的无线信号间交换连接 (漫游)后经常断线。请参考https://www.asus.com.cn/support/FAQ/1044769
1) 请先找到您的路由器重置按钮(Reset) ,如下图所示(下图以 [RT-AX86U] 为例)
注意: 不同产品型号可能会有些微差异 若有疑问请参阅使用者手册确认。
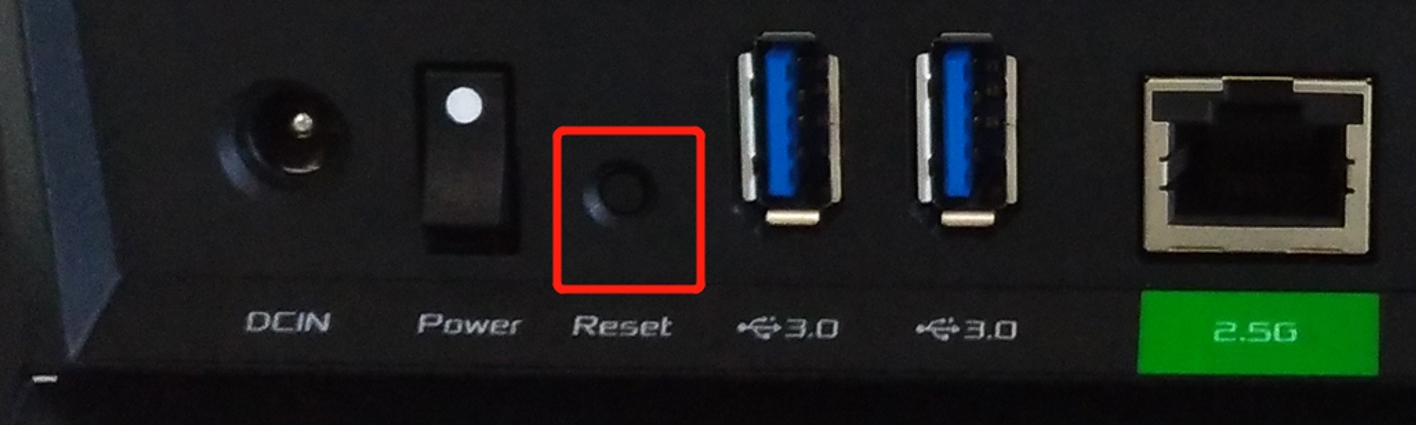
2) 在路由器开机的状态下,按住Reset按键约5~10秒,直到路由器的电源指示灯开始闪烁,即可放开按键。此时,因为路由器正在重新开机,所有的指示灯都将熄灭,此为正常情况。请等待指示灯再次亮起,表示恢复默认设置完成。

看到欢迎页面表示恢复默认设置完成,你可以开始设置路由器
[Wireless] 新路由器如何设置上网?(通过华硕路由器APP)
若尝试上述方法后问题依旧,可以尝试使用Hard Factory Reset 强制重置路由器的方式来排除此问题。请参考:华硕路由器强制重置还原默认值(Hard Factory Reset)