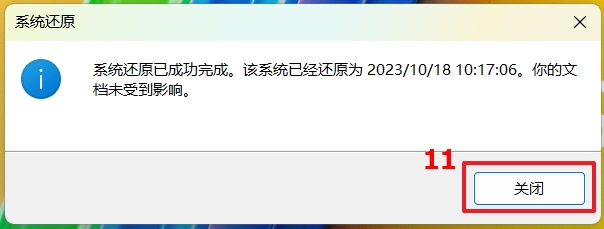[Windows 11/10] - 系统还原点
[Windows 11/10]系统还原点
适用产品:笔记本电脑、台式机电脑、All-in-One PC( 一体机) 、电竞掌机、MiniPC
系统还原点可以让您的电脑恢复到之前的时间点。当您安装新的应用程序或驱动程序,系统会自动产生还原点,您也可以手动建立还原点。透过系统还原点还原系统不会影响您的个人文件,但会删除还原点之后所安装的应用程序、驱动程序和更新。
请注意: 系统还原需要花费较长的时间,在还原的过程中请确保有接上电源且不要强制关机,以避免发生异常问题。
请依照您电脑目前的Windows操作系统版本,前往相对应的操作说明:
- Windows 11
- Windows 10
Windows 11 操作系统
目录:
- 启用系统还原点
- 手动建立系统还原点
- 从系统还原点还原系统
启用系统还原点
大部分情况下,系统还原点默认为启用,您也可以透过以下方式确认系统还原点是否已启用。
1.在Windows搜寻栏输入【创建还原点】①,然后点选【打开】②。
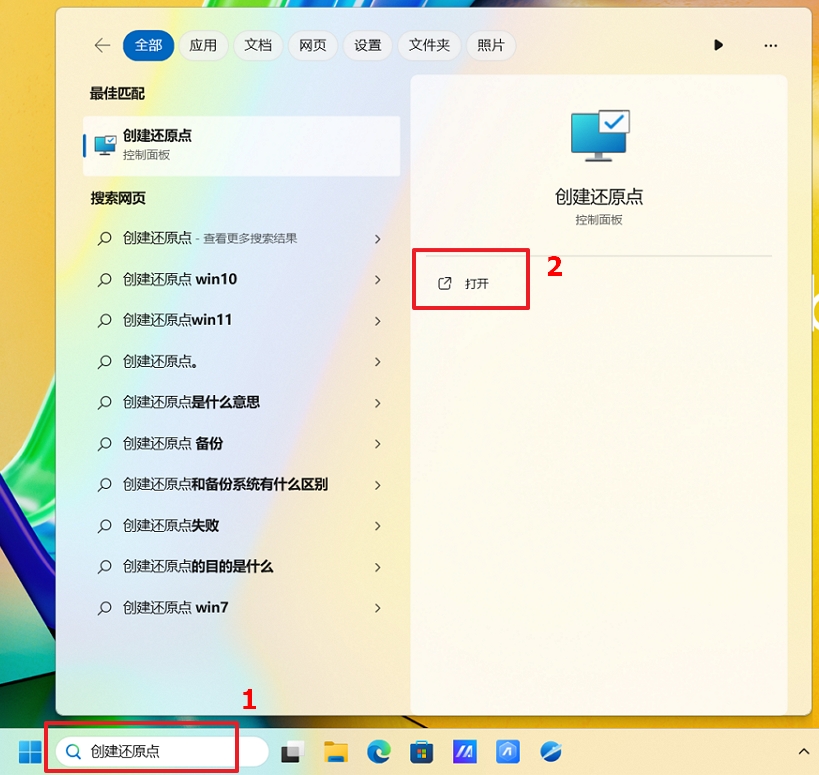
2.如果系统磁盘驱动器的保护显示为开启③,表示系统还原点已启用。
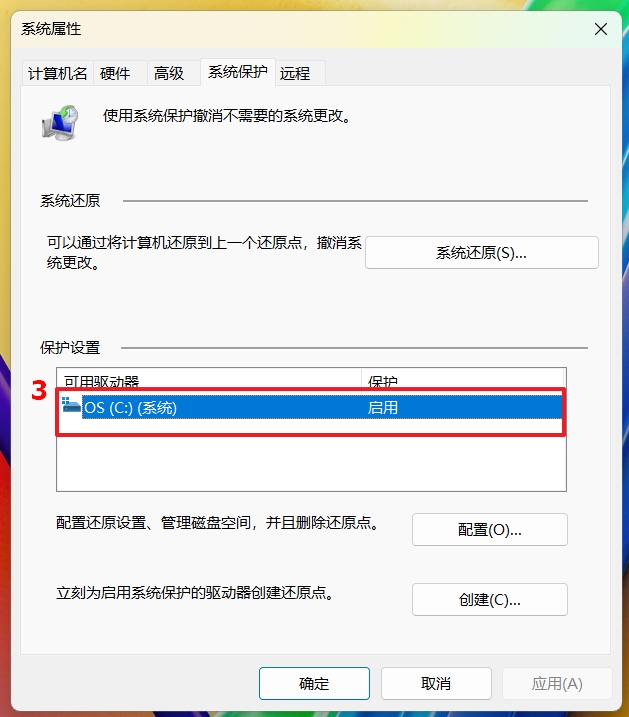
3.如果系统磁盘驱动器的保护显示为关闭,请点选[系统磁盘驱动器]④,然后点击【配置】⑤。
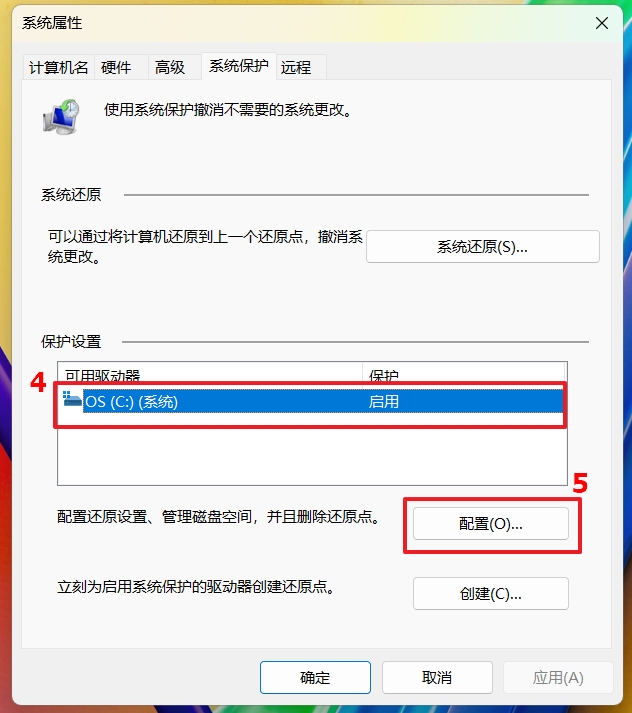
4.选择【启用系统保护】⑥,设定最大使用率(建议对系统磁盘空间使用率设定为5%到10%)⑦,然后点击【确定】⑧。系统还原点将会启用。
最大使用率将会保留您所设定的磁盘空间容量作为系统还原点的使用,当所设定的空间容量快用完时,系统就会删除时间点较旧的还原点以存放新的还原点。
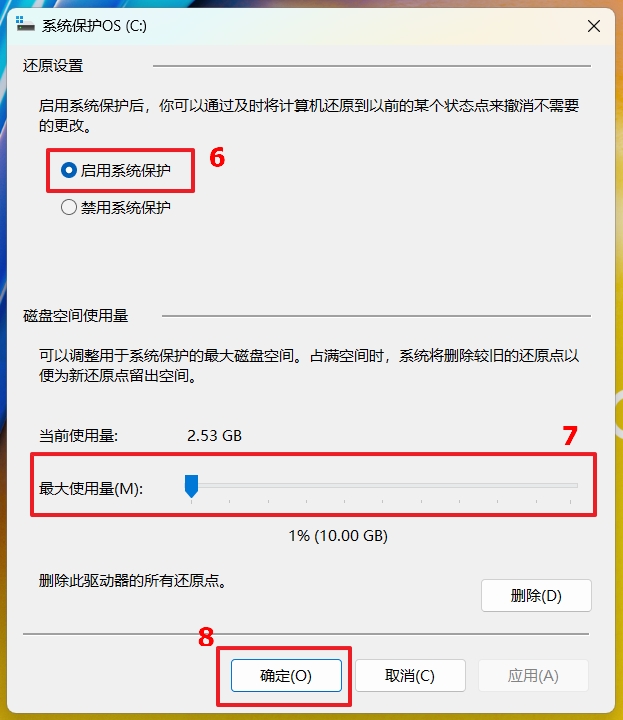
手动建立系统还原点
1.在Windows搜寻栏输入【创建还原点】①,然后点选【打开】②。
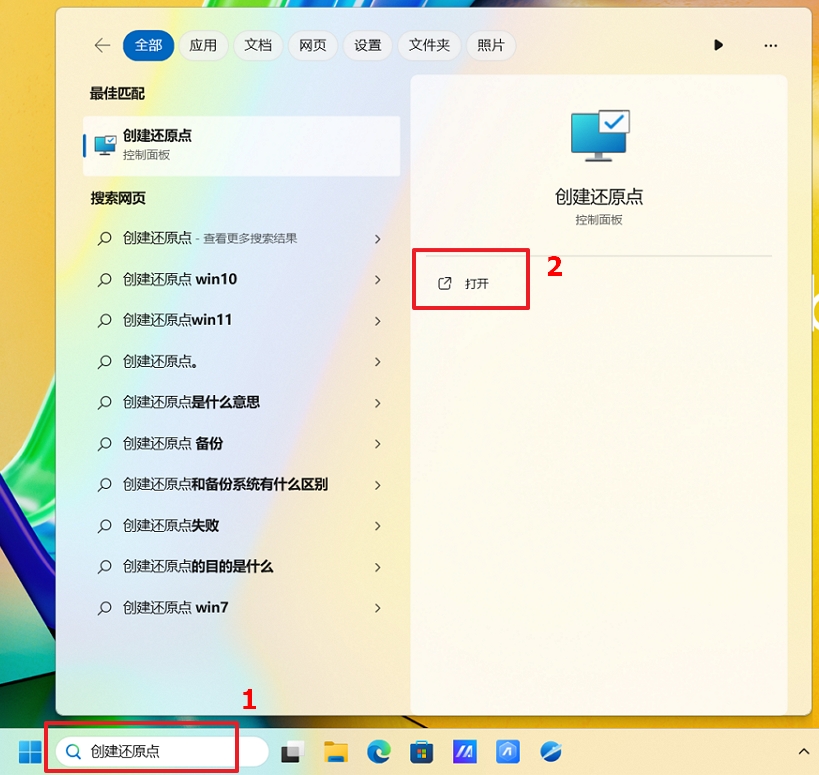
2.选择已开启系统保护的磁盘驱动器③,然后点击【创建】④。
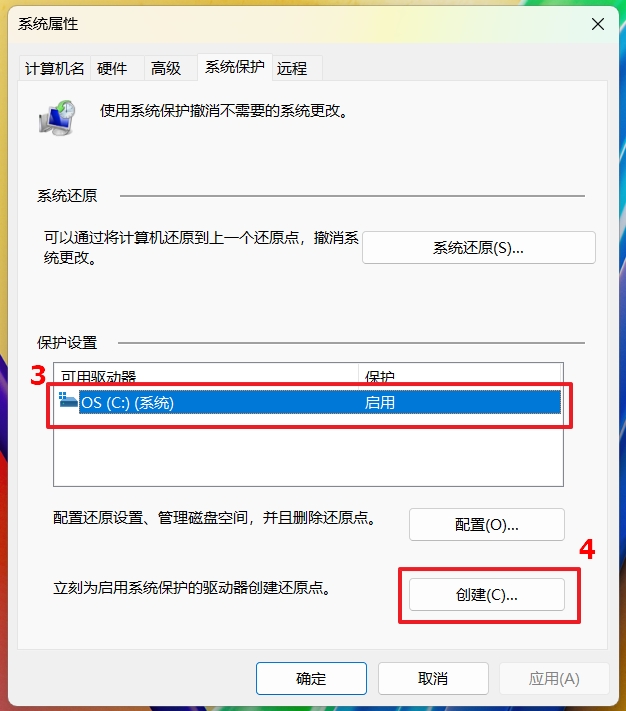
3.输入还原点的描述⑤,以利您以后的识别,然后点选【创建】⑥。
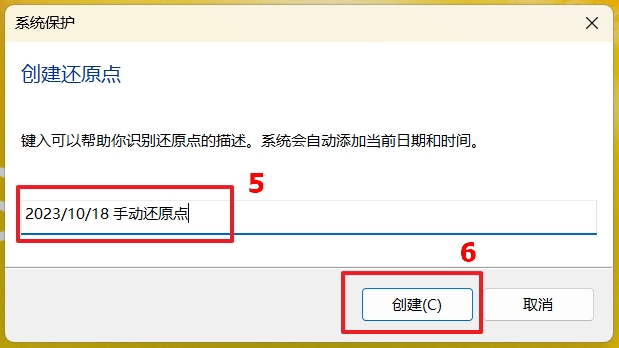
4.出现以下窗口时,表示已成功建立还原点,请点击【关闭】⑦。
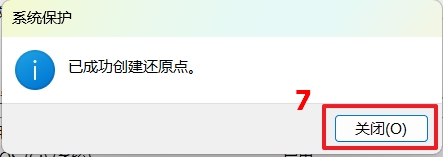
从系统还原点还原系统
1.在Windows搜索栏输入[创建还原点]①,然后点选[打开]②。
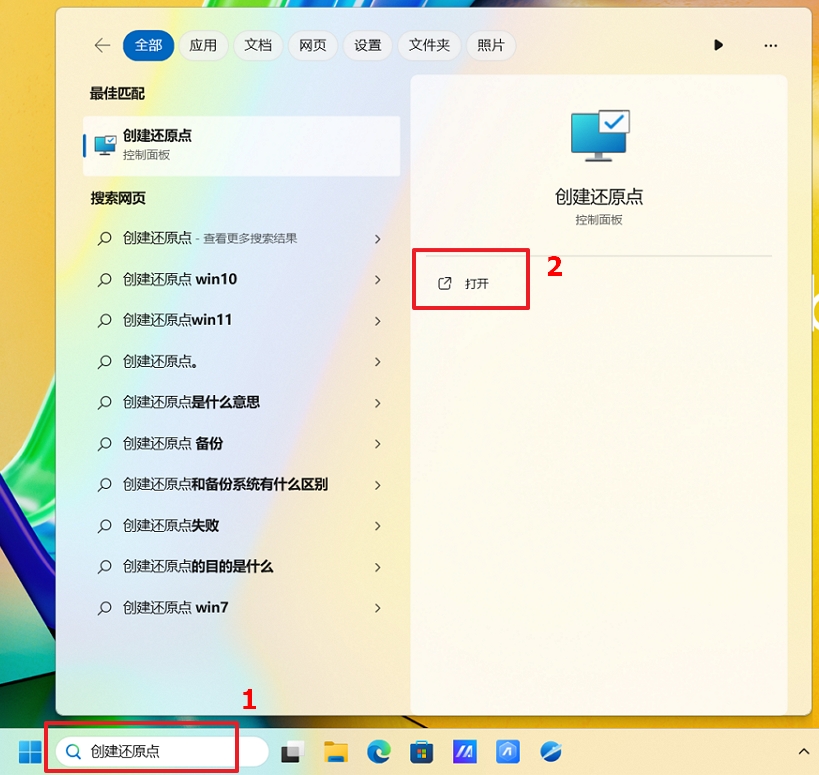
2.点击[系统还原]③。
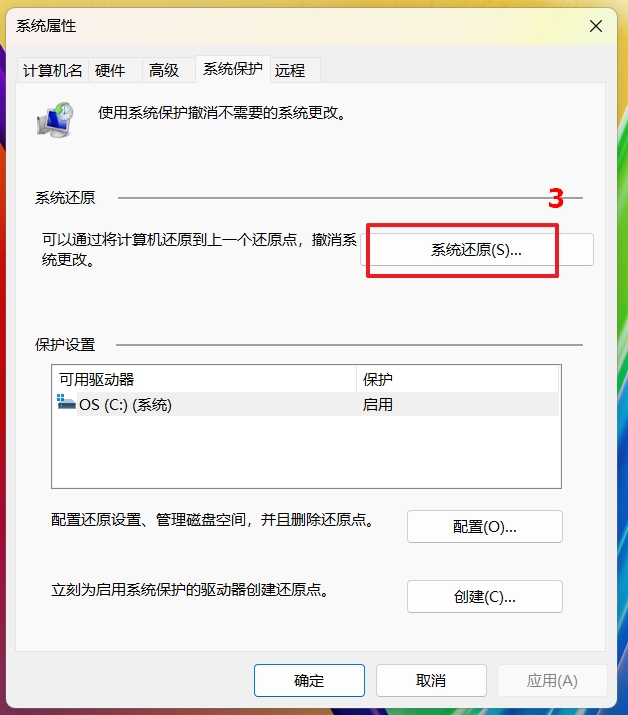
3.点选[下一步]④。
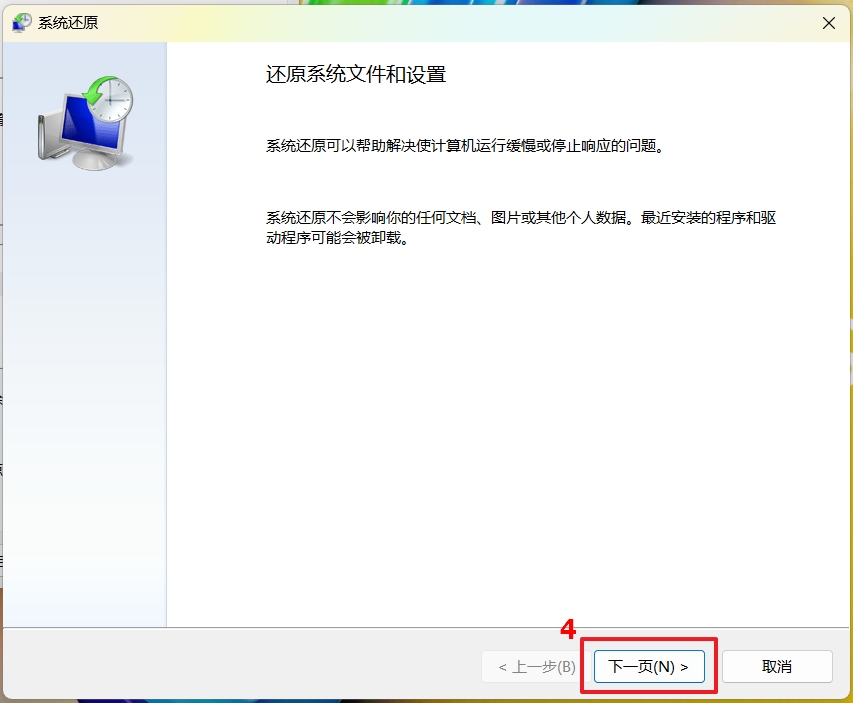
4.选择您想要使用的还原点⑤,然后点选[扫描受影响的程序]⑥。
如果没有出现您想要使用的系统还原点,您可以将显示更多还原点打勾,以查看所有的还原点。
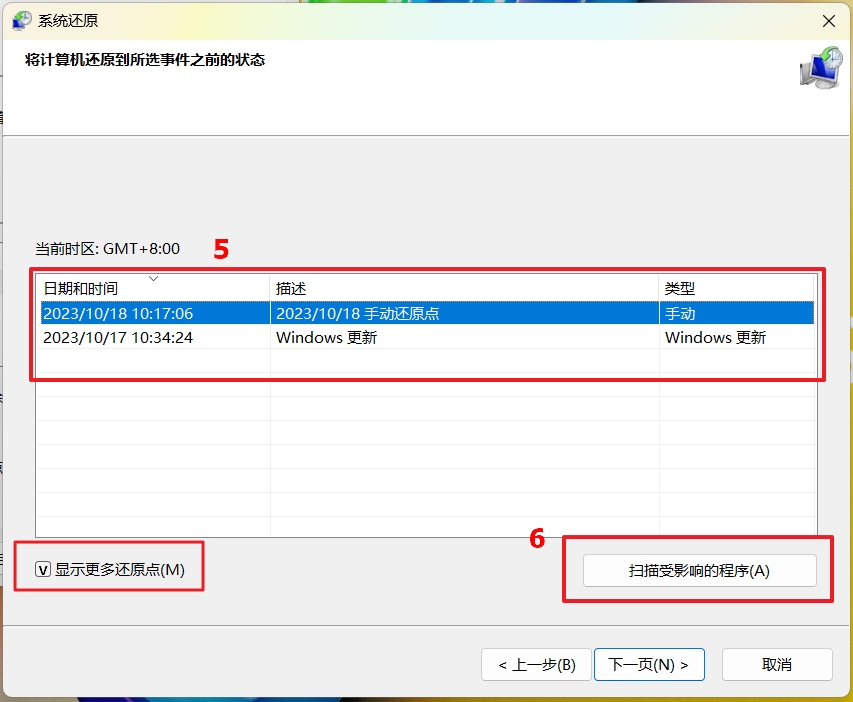
5.您会看到还原至这一个还原点时将会被删除的项目列表,如果需要删除,请点选[关闭]⑦并继续下一个步骤。
如果不符合您的需求,请回到上一个步骤并选择其他还原点。
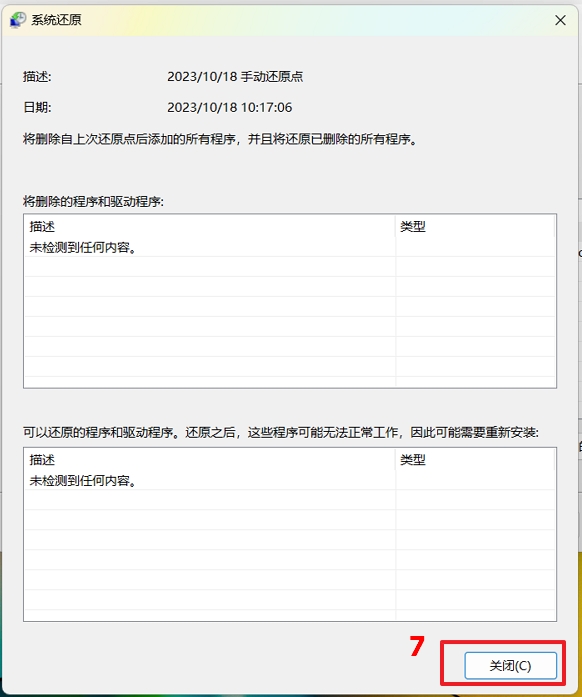
6.点选[下一步]⑧。
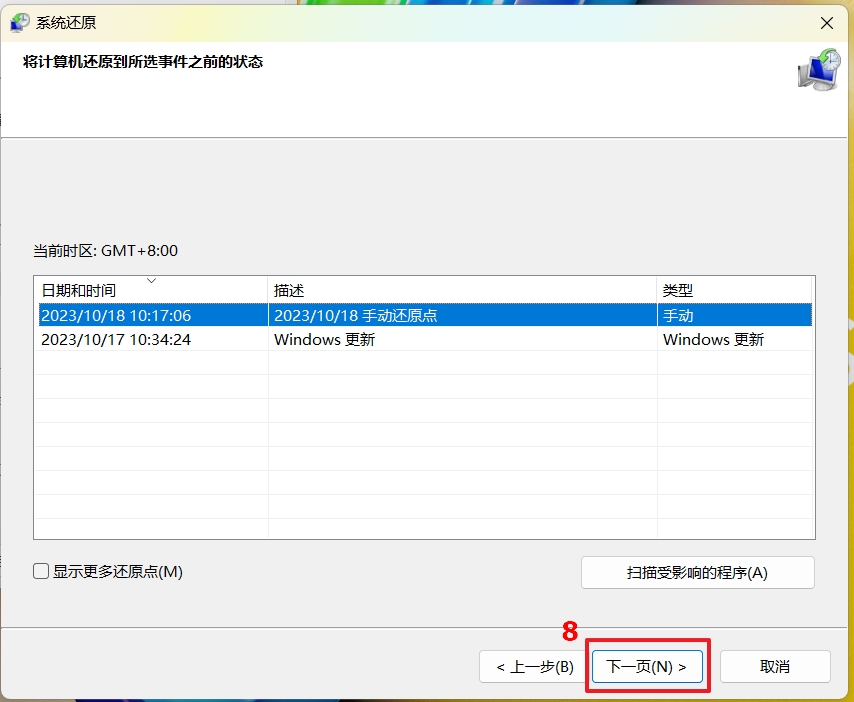
7.确认还原点信息是否正确,请点选[完成]⑨。
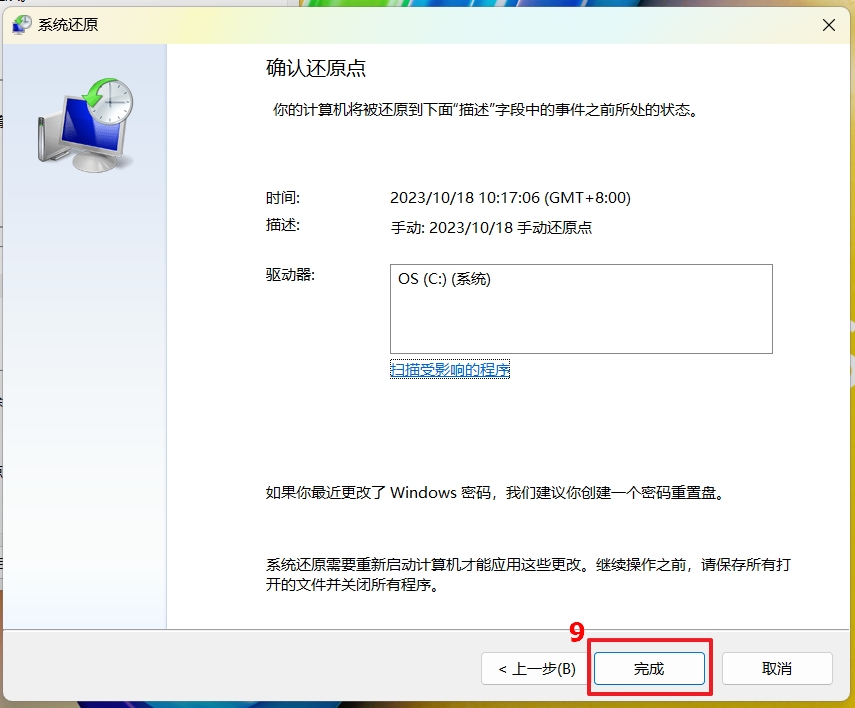
8.点选[是]⑩之后,系统将会开始执行还原并重新启动。
注意: 系统还原可能需要一些时间,还原过程中请确保电脑有接上电源且不要强制关机,以避免发生异常问题。
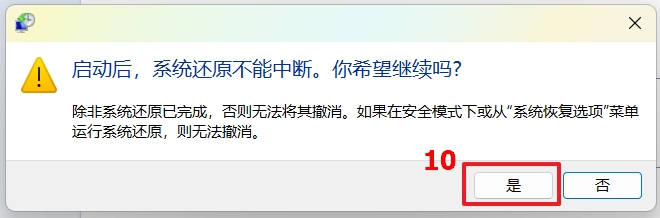
9.电脑重新启动后表示系统还原已完成,请点选[关闭]⑪。
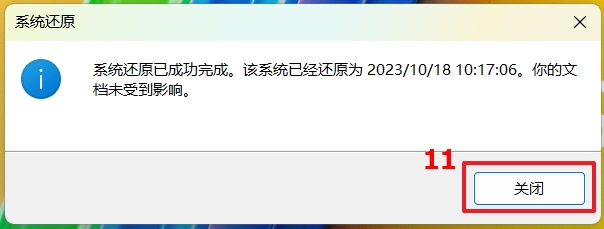
Windows 10 操作系统
目录:
- 启用系统还原点
- 手动建立系统还原点
- 从系统还原点还原系统
启用系统还原点
大部分情况下,系统还原点默认为启用,您也可以透过以下方式确认系统还原点是否已启用。
1.在Windows 搜索栏输入【创建还原点】①,然后点击打开②。
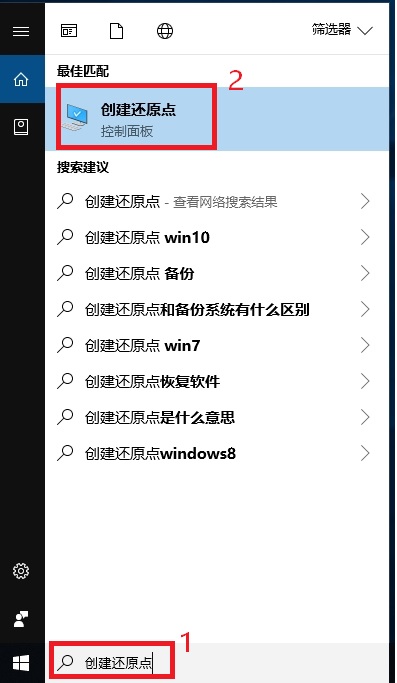
2.如果系统磁盘驱动器的保护显示为开启③,表示系统还原点已启用。
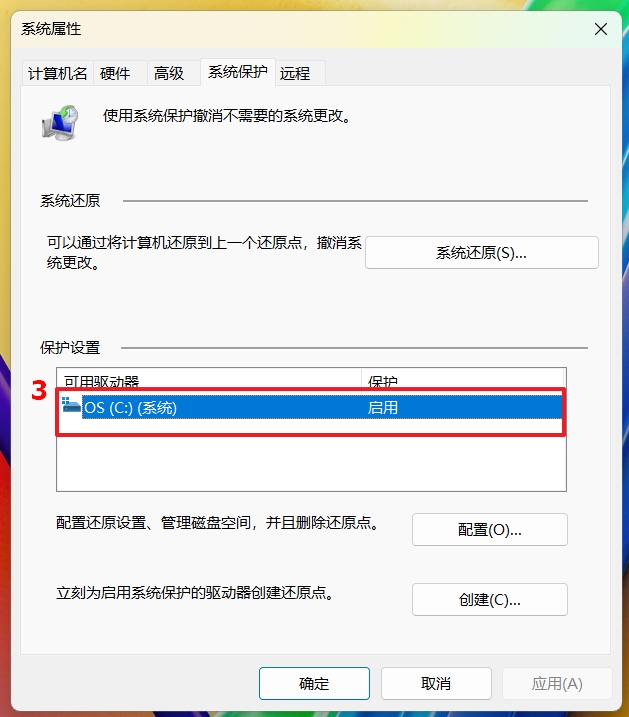
3.如果系统磁盘驱动器的保护显示为关闭,请点选[系统磁盘驱动器]④,然后点击【配置】⑤。
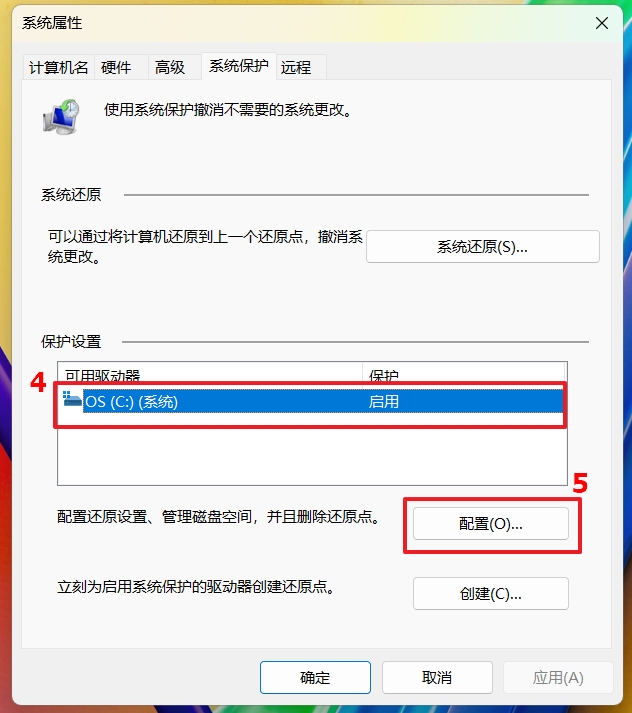
4.选择【启用系统保护】⑥,设定最大使用率(建议对系统磁盘空间使用率设定为5%到10%)⑦,然后点击【确定】⑧。系统还原点将会启用。
最大使用率将会保留您所设定的磁盘空间容量作为系统还原点的使用,当所设定的空间容量快用完时,系统就会删除时间点较旧的还原点以存放新的还原点。
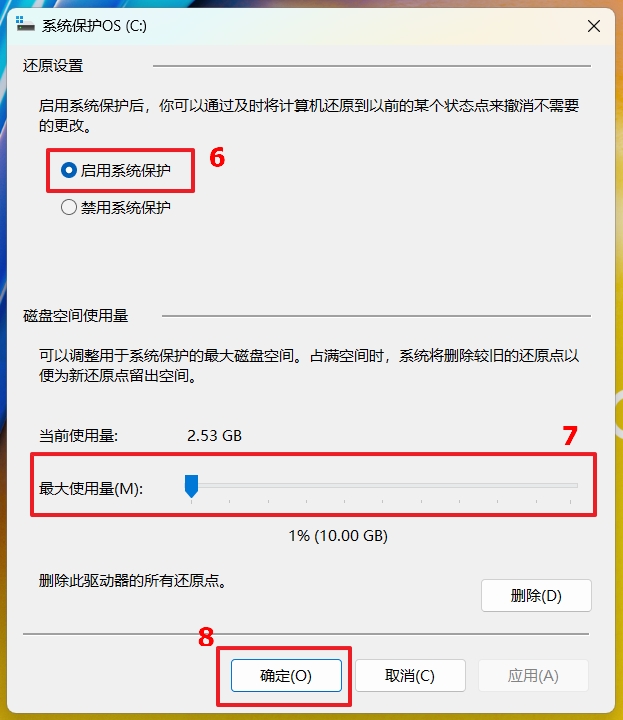
手动建立系统还原点
1.在Windows搜索栏输入【创建还原点】①,然后点击打开②。
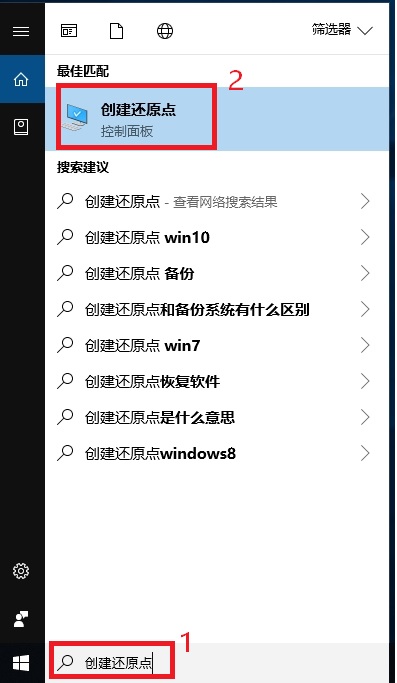
2.选择已开启系统保护的磁盘驱动器③,然后点击【创建】④。
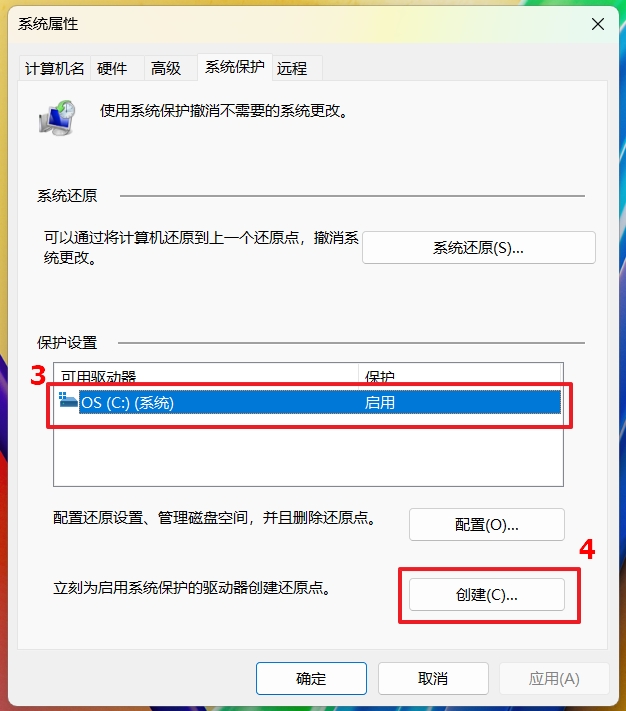
3.输入还原点的描述⑤,以利您以后的识别,然后点选【创建】⑥。
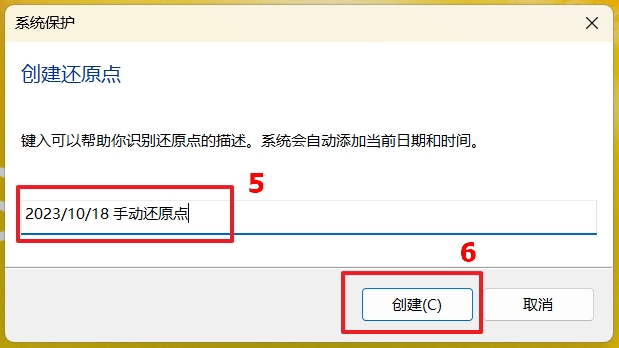
4.出现以下窗口时,表示已成功建立还原点,请点击【关闭】⑦。
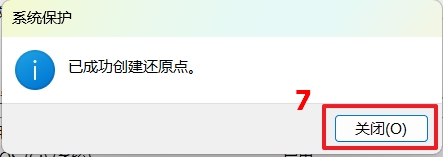
从系统还原点还原系统
1.在Windows搜索栏输入[创建还原点]①,然后点击打开②。
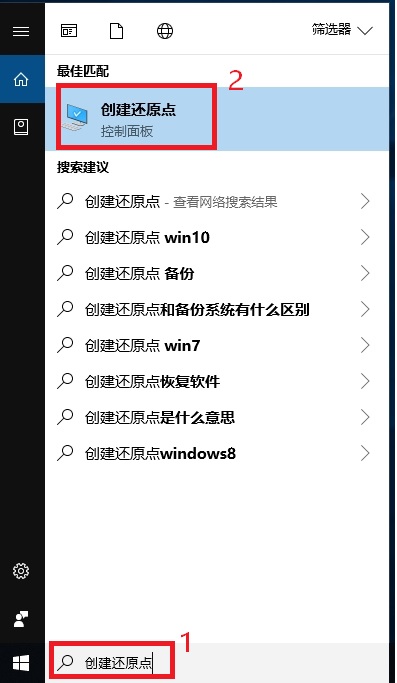
2.点击[系统还原]③。
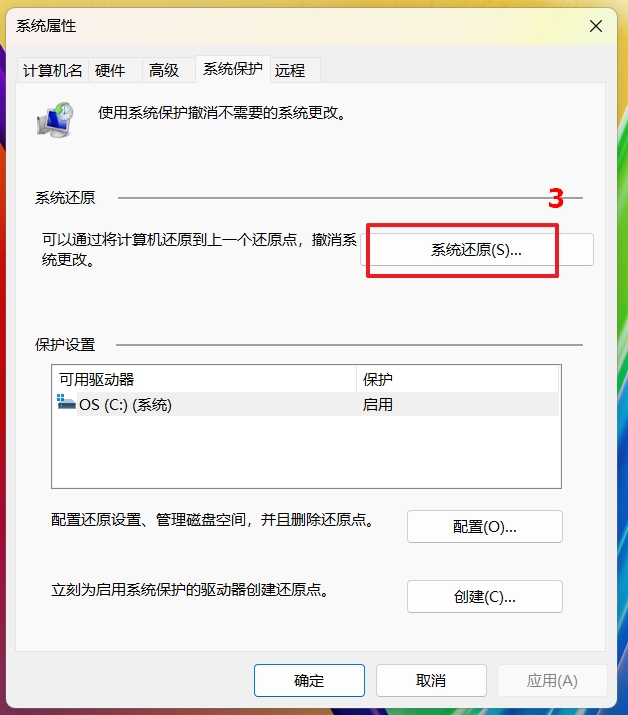
3.点选[下一步]④。
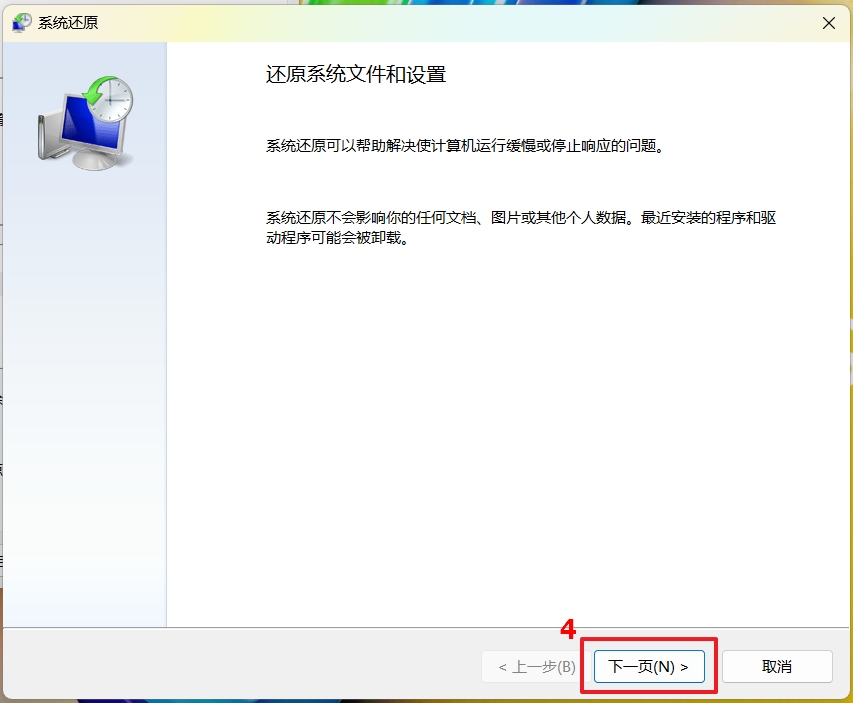
4.选择您想要使用的还原点⑤,然后点选[扫描受影响的程序]⑥。
如果没有出现您想要使用的系统还原点,您可以将显示更多还原点打勾,以查看所有的还原点。
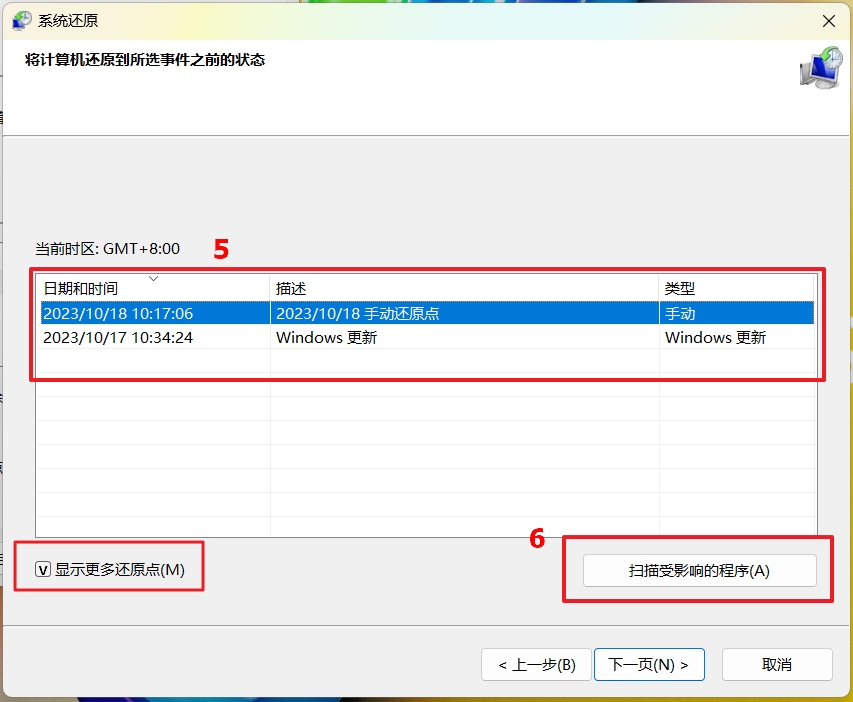
5.您会看到还原至这一个还原点时将会被删除的项目列表,如果需要删除,请点选[关闭]⑦并继续下一个步骤。
如果不符合您的需求,请回到上一个步骤并选择其他还原点。
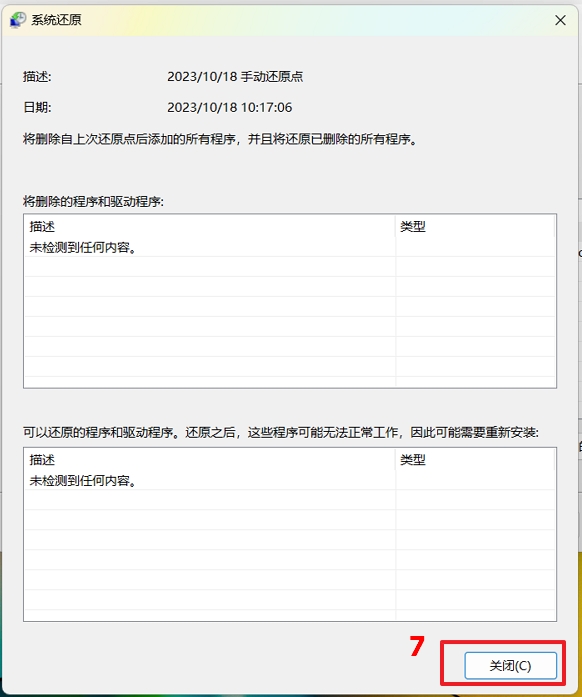
6.点选[下一步]⑧。
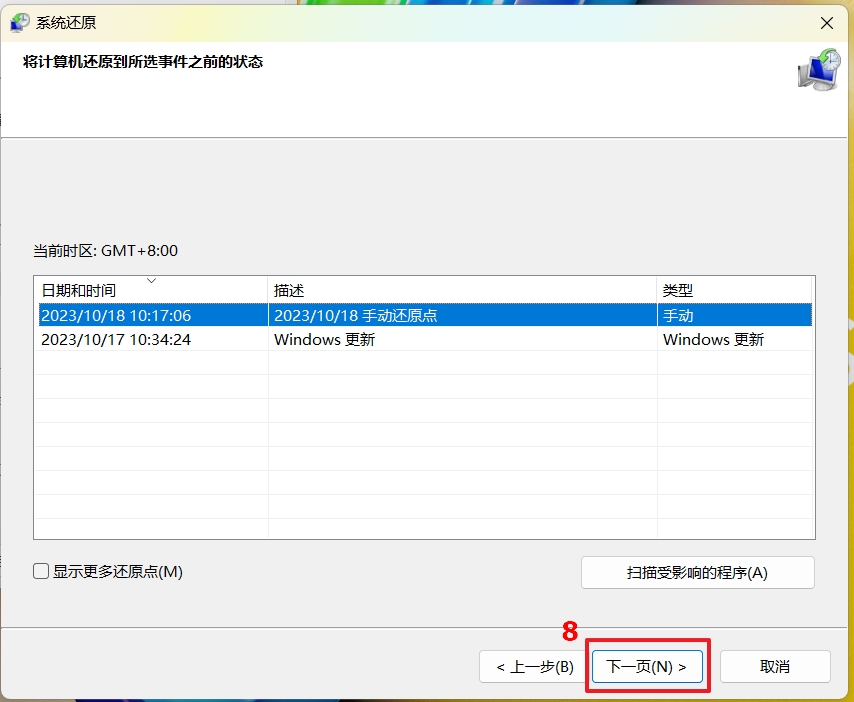
7.确认还原点信息是否正确,请点选[完成]⑨。
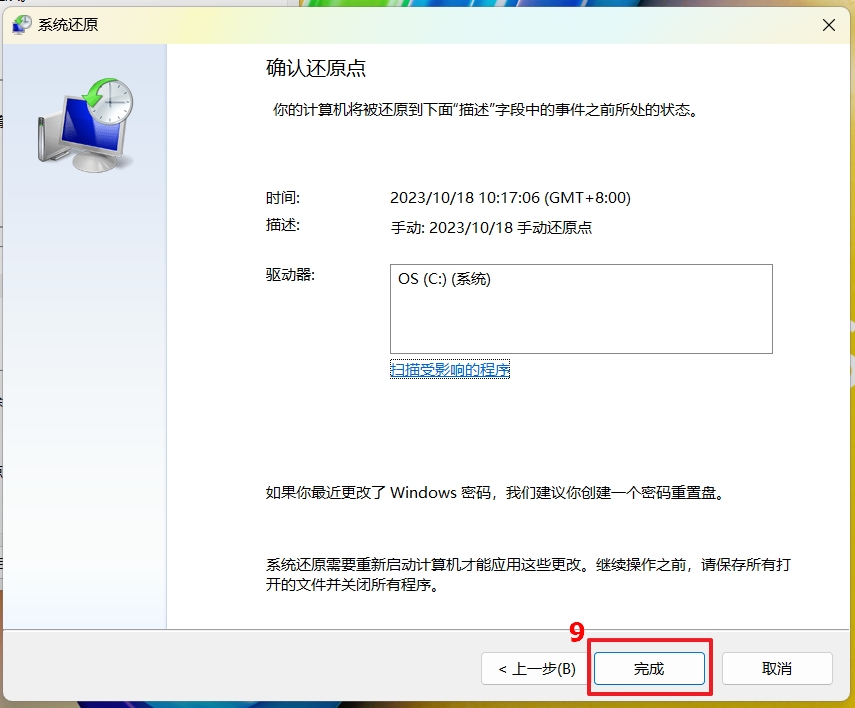
8.点选[是]⑩之后,系统将会开始执行还原并重新启动。
注意: 系统还原可能需要一些时间,还原过程中请确保电脑有接上电源且不要强制关机,以避免发生异常问题。
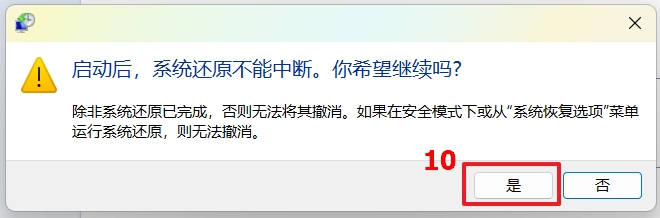
9.电脑重新启动后表示系统还原已完成,请点选[关闭]⑪。