[Windows 11/10] 疑难解答 – 电脑有线网络(以太网络)问题
适用产品:笔记本电脑、台式机、All-in-One PC、MiniPC
解决网络问题之前,要先确认问题是电脑造成的,还是网络设备(包含调制解调器/网线/无线路由器等)或是网络运营商所造成
此篇疑难解答仅针对电脑造成的网络异常,提供判断及处理方式
网络设备及网络服务的疑难解答,请联系相关厂商,以取得服务
假设您家中同时有笔记本电脑(A)及台式机(B),均是采用有线网而非无线或移动设备上网
(A)与(B)都无法上网 → 通常是网络设备或网络运营商所造成,建议可以尝试将网络设备重开机试试
(A)无法上网,但(B)可以上网 → 可尝试连接无线网络确认是否问题来自于有线网络,并请参考以下解决方式
注: 提高电脑系统效能,将有助于网络速度问题。
请根据您电脑目前的Windows操作系统版本,前往相对应的操作说明:
目录:
- 确认网线是否有插好
- 通过设备管理器更新有线网络驱动程序
- 执行Windows自带的疑难解答
- 还原网络设置至默认值
- 浏览器所造成的无法上网
- 更新并确认您计算机中的BIOS、Windows套件与驱动程序为最新版本
- 通过系统还原点还原系统
- 系统重置
- 检查网孔内是否有异物,这可能会造成网线接触不良。
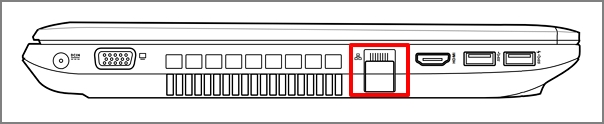
- 检查网线的固定卡榫是否断裂,这可能会造成网络线容易松脱。如有松脱情况可更换一条网线测试。
- 点击[开始]
 ,然后点选[设置]
,然后点选[设置] 。
。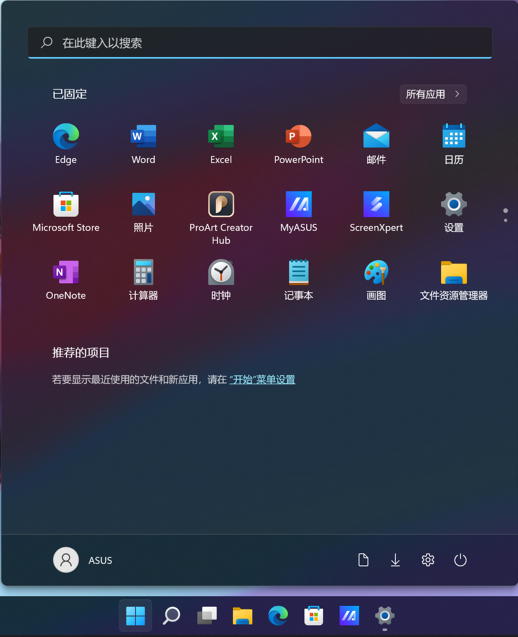
- 点选[网络和Internet],然后点选[高级网络设置]。
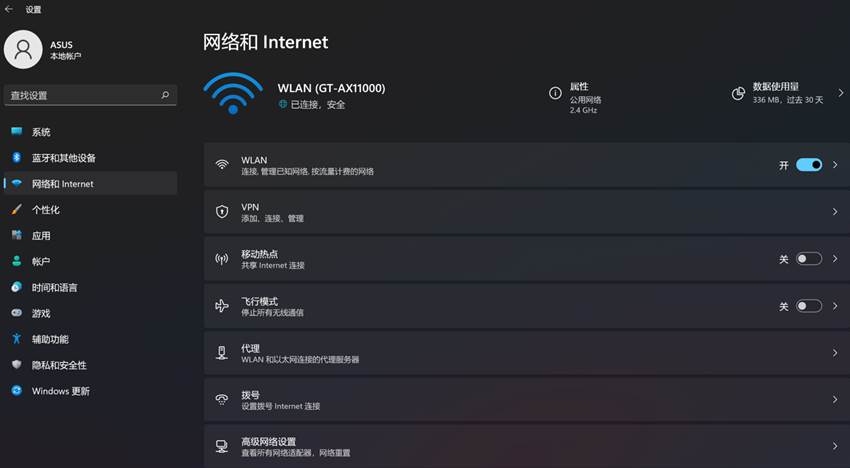
- 点选[更多网络适配器选项]。
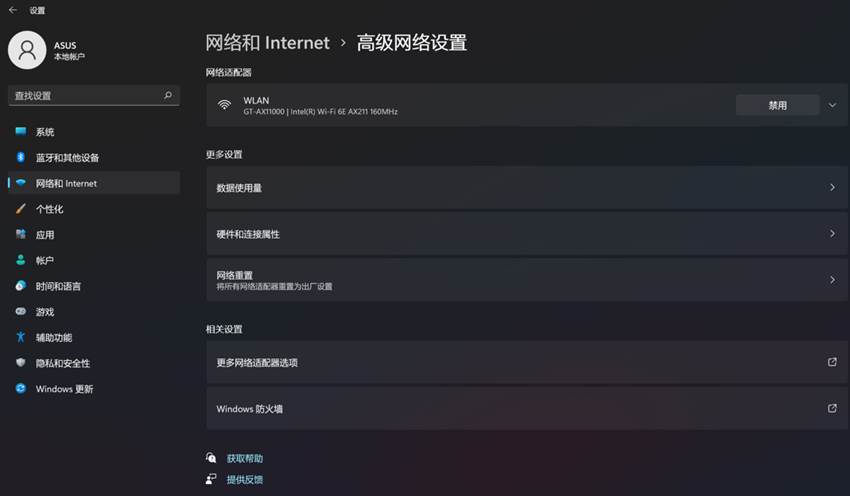
- 若是如下图,显示[网络电缆被拔出],通常代表网络线已松脱,请插紧或更换一条网线后再次测试。
注: 请同时检查[从调制解调器到网络集线器(或路由器)]及[从网络集线器到计算机上的网络孔]两者的网络线。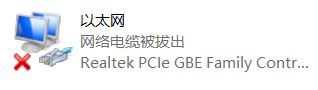
- 在Windows搜寻栏输入[设备管理器],然后点击[打开]。
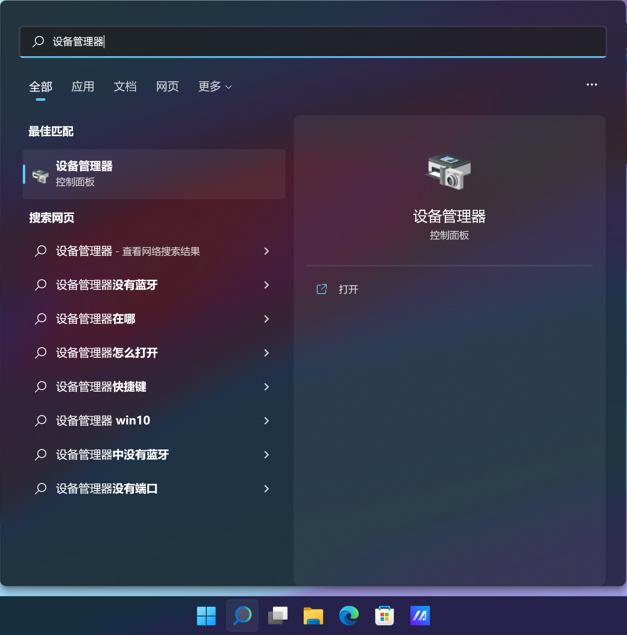
- 点击[网络适配器]左边的箭头。于[您的有线网络适配器]点击鼠标右键,然后点选[卸载设备]。
注: 型号不同的计算机有线网络设备名称可能会有不同。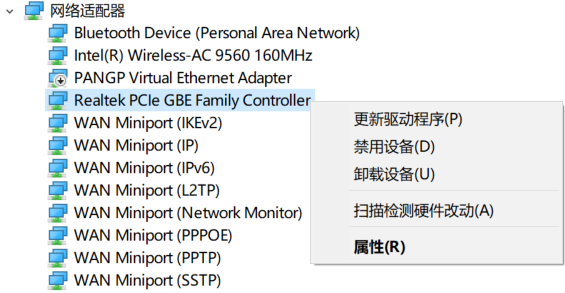
- 勾选[删除此设备的驱动程序软件],然后点选[卸载]。
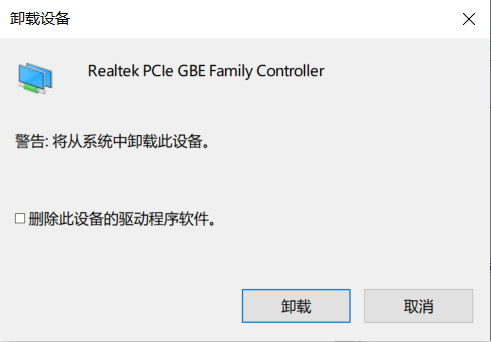
- 网络适配器卸载后,在设备管理器中,点选[操作]然后选择[扫描检测硬件改动]。
计算机会重新安装有线网络驱动程序,并且再次显示于网络适配器设备类别中。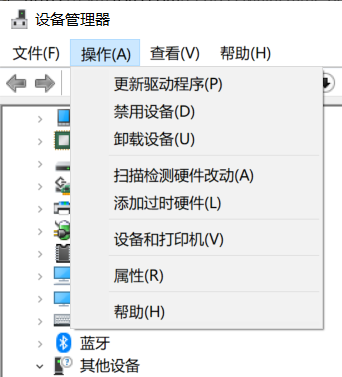
若是无法通过设备管理器自动更新有线网络驱动程序,请前往ASUS官网下载驱动程序并安装,了解更多如何搜寻与下载驱动程序。
注: 请找到与您计算机有线网络卡设备相对应的厂商驱动程序,此范例厂商为[Realtek]。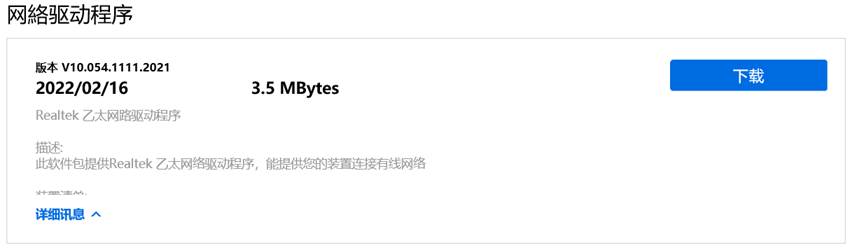
- 在Windows搜寻栏输入[疑难解答设置],然后点击[打开]。
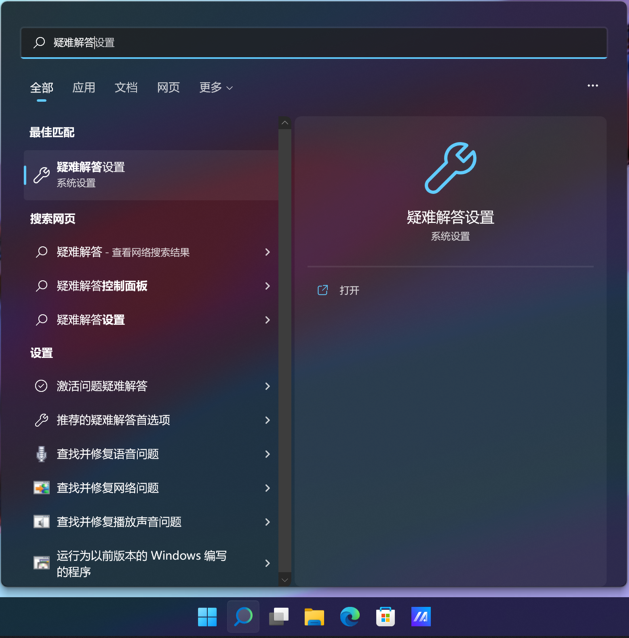
- 点选[其他疑难解答]。
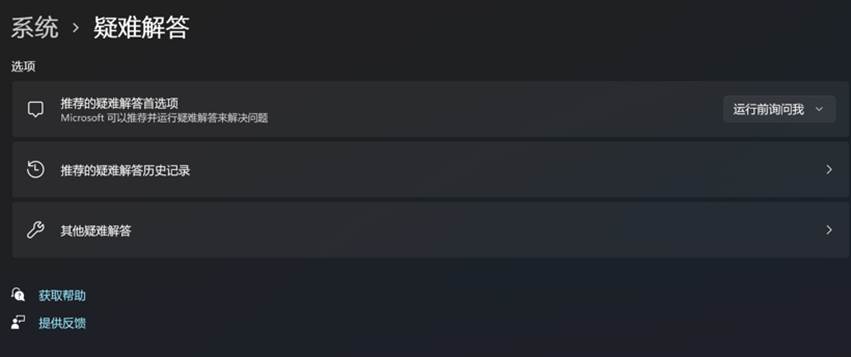
- 在Internet连接项目中,点击[运行],然后依照疑难解答提供的说明完成故障排除过程。
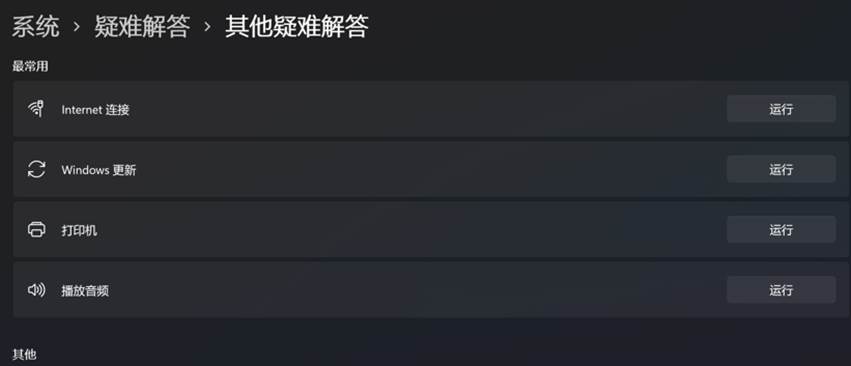
- 点击[开始]
 ,然后点选[设置]
,然后点选[设置] 。
。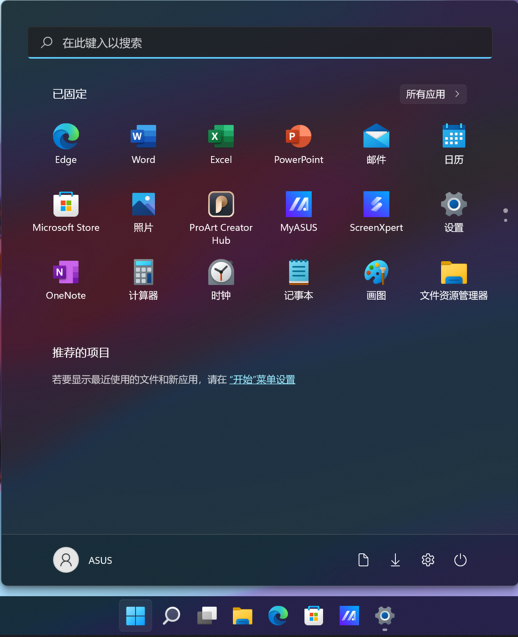
- 点选[网络和Internet],然后点选[高级网络设置]。
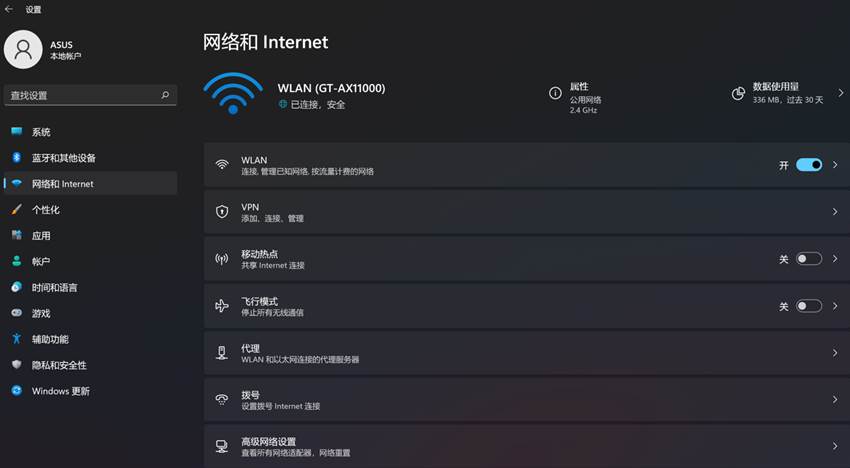
- 点选[网络重置]。
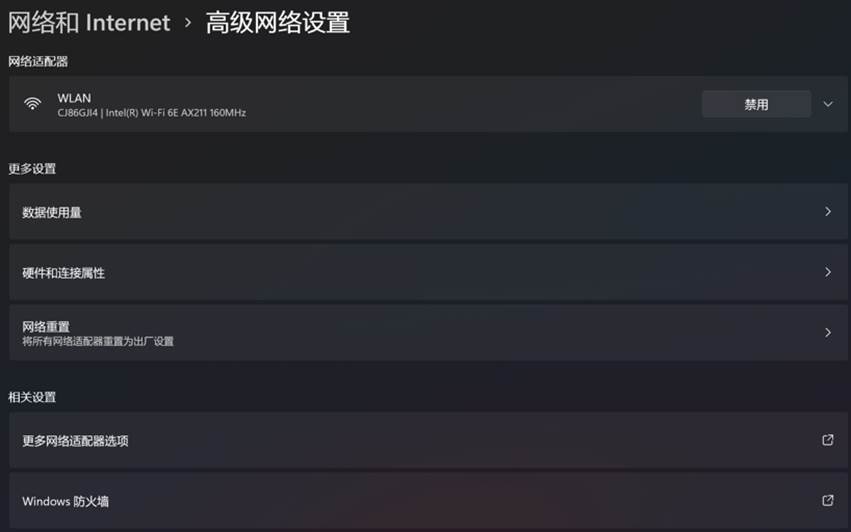
- 点击[立即重置],然后点选[是]。网络重置完毕后,您的计算机将重新启动。
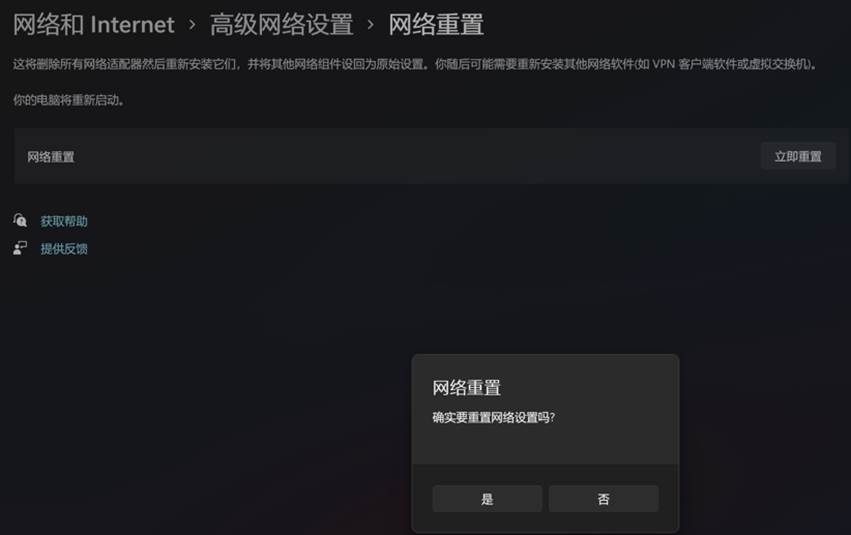
如果你发现浏览器无法上网,但通讯软件可以使用,可以试着将浏览器恢复默认值,或许可解决这个问题。
- 以Microsoft Edge为例,点击右上角的[设置及其他]
 图示,然后点选[设置]。
图示,然后点选[设置]。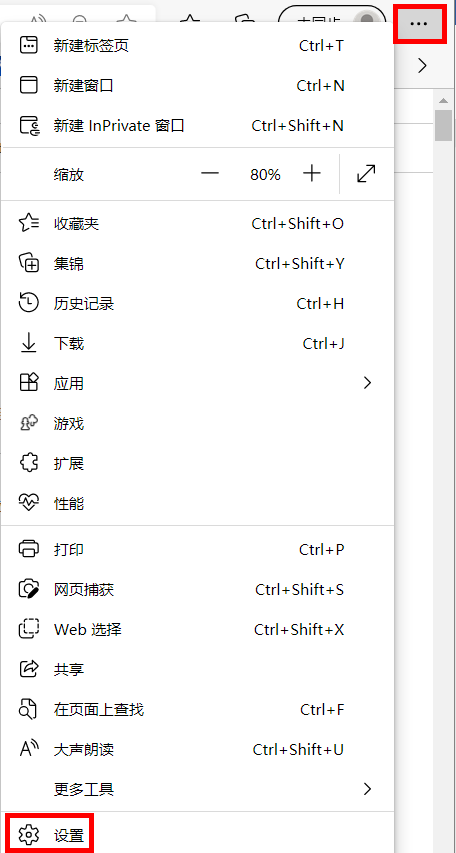
- 点选[重置设置],然后点击[将设置还原为其默认值]。
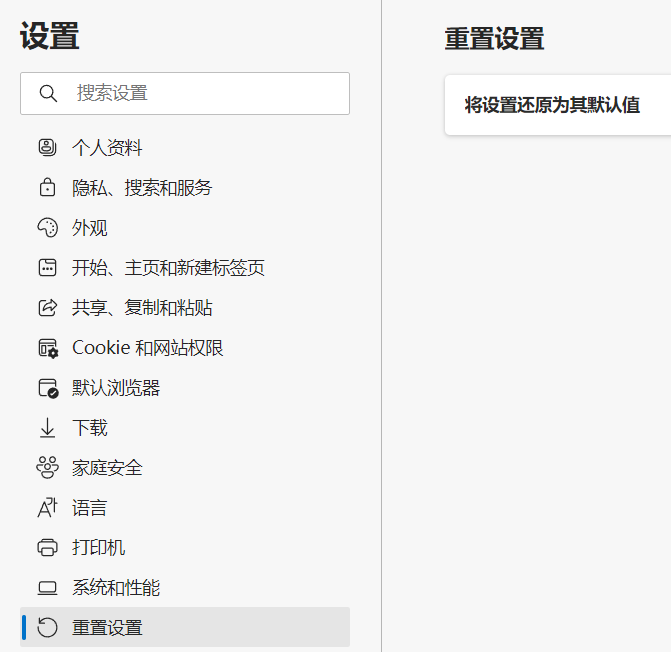
- 点选[重置]。
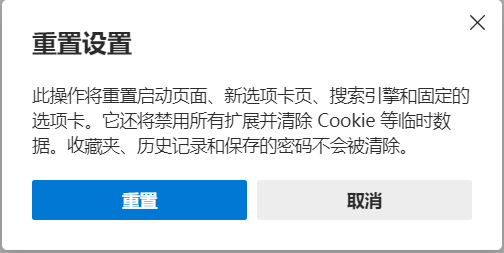
更新并确认您计算机中的BIOS、Windows套件与驱动程序为最新版本
软件更新通常有助于系统的稳定度及优化,所以建议您经常确认您的设备使用的是最新版本。了解更多如何更新BIOS:
(桌面计算机请参考ASUS Motherboard EZ Flash 3 介绍)
了解更多如何更新Windows Update与驱动程序:
若BIOS、Windows套件与驱动程序皆已更新至最新版本但问题仍然存在,请继续以下疑难解答步骤。
如果有线网络的问题是最近才开始发生,且如果您先前已经有建立系统还原点、或是系统建立的自动还原点,则可以尝试将系统还原至问题开始前的时间点来解决问题。了解更多如何从已建立的系统还原点还原系统。如果问题仍然存在,请继续下一个章节的疑难解答。
如果所有疑难解答步骤已完成,但问题仍然存在,请先备份您的个人档案然后进行系统还原,将计算机回复至原始组态。了解更多:
若您的问题并未解决,建议您可以使用MyASUS进行系统诊断及问题排除,点击这边!
目录:
- 确认网线是否有插好
- 通过设备管理器更新有线网络驱动程序
- 执行Windows自带的疑难解答
- 还原网络设置至默认值
- 浏览器所造成的无法上网
- 更新并确认您计算机中的BIOS、Windows套件与驱动程序为最新版本
- 通过系统还原点还原系统
- 系统重置
- 检查网孔内是否有异物,这可能会造成网线接触不良。
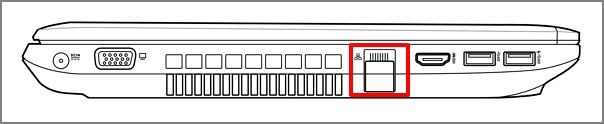
- 检查网络线的固定卡榫是否断裂,这可能会造成网线容易松脱。如有松脱情况可更换一条网线测试。
- 点击[开始],然后点选[设置]。
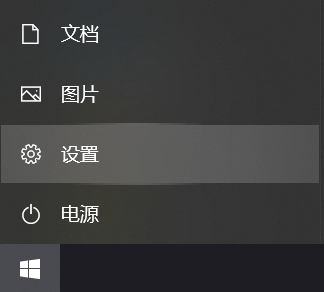
- 点选[网络和Internet],然后点选[网络和共享中心]。
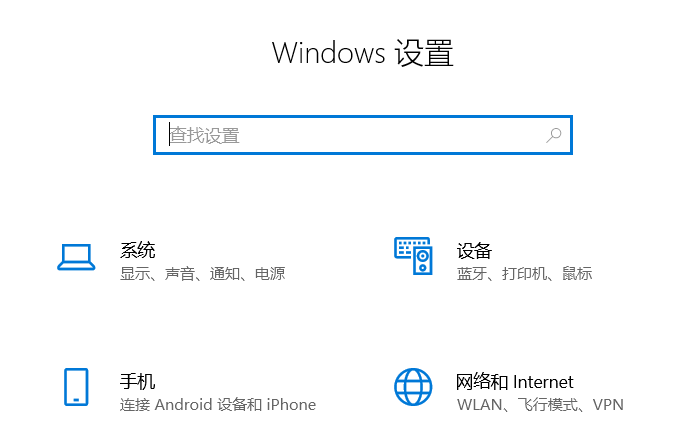
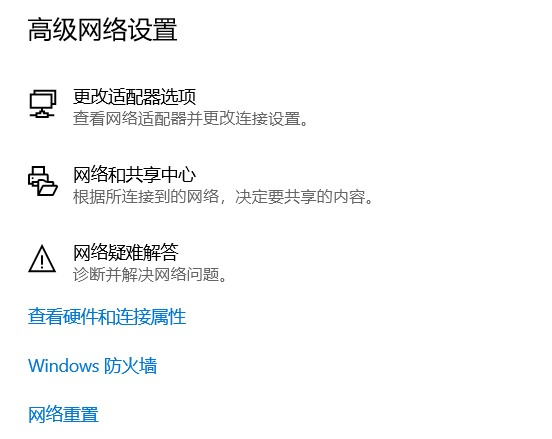
- 点选[更改适配器设置],若是如下图,显示[已拔除网络电缆],通常代表网线已松脱,请插紧或更换一条网络线后再次测试。
注: 请同时检查[从调制解调器到网络集线器(或路由器)]及[从网络集线器到计算机上的网络孔]两者的网线。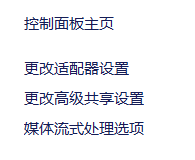
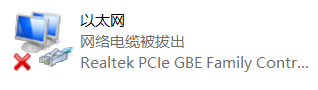
- 在Windows搜寻栏输入[设备管理器],然后点击[打开]。
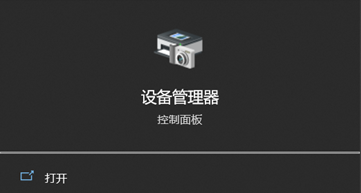
- 点击[网络适配器]左边的箭头。于[您的有线网络适配器]点击鼠标右键,然后点选[卸载设备]。
注: 型号不同的计算机有线网络设备名称可能会有不同。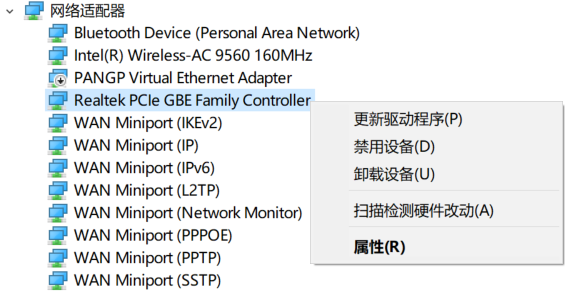
- 勾选[删除此设备的驱动程序软件],然后点选[卸载]。
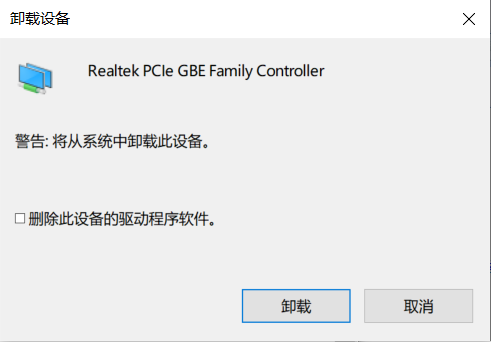
- 网络适配器卸载后,在设备管理器中,点选[操作]然后选择[扫描检测硬件改动]。
计算机会重新安装有线网络驱动程序,并且再次显示于网络适配器设备类别中。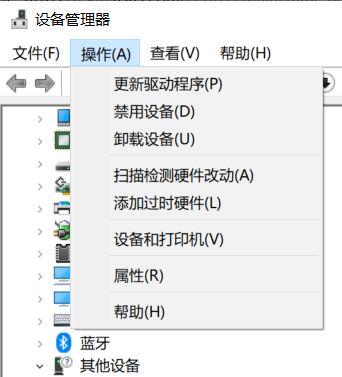
若是无法通过设备管理器自动更新有线网络驱动程序,请前往ASUS官网下载驱动程序并安装,了解更多如何搜寻与下载驱动程序。
注: 请找到与您计算机有线网络卡设备相对应的厂商驱动程序,此范例厂商为[Realtek]。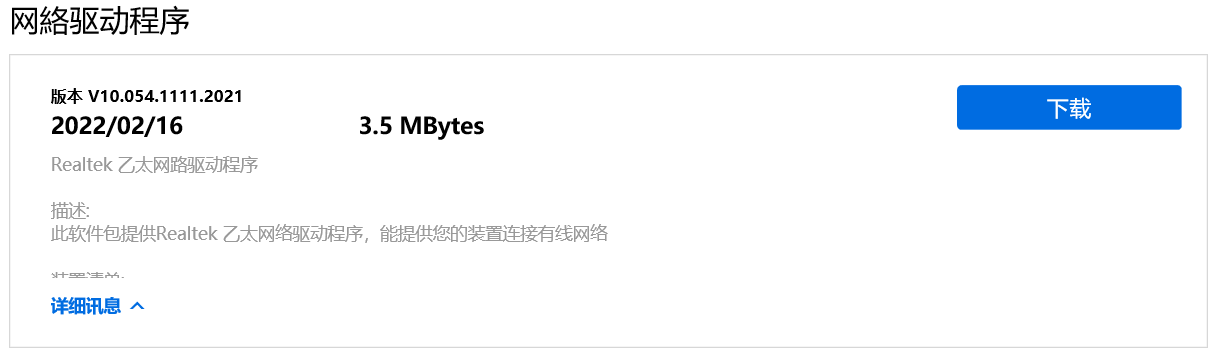 返回目录
返回目录
- 点击[开始],然后点选[设置]。
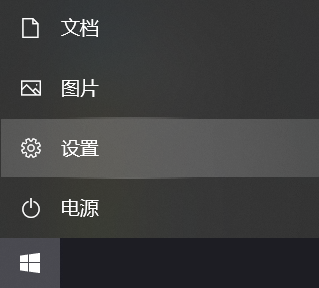
- 点选[网络和Internet],可看到基本网络信息。
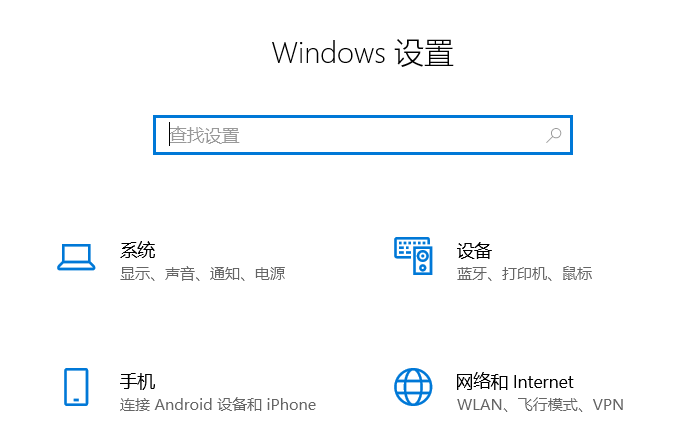
- 点击执行Windows自带的[网络疑难解答]。
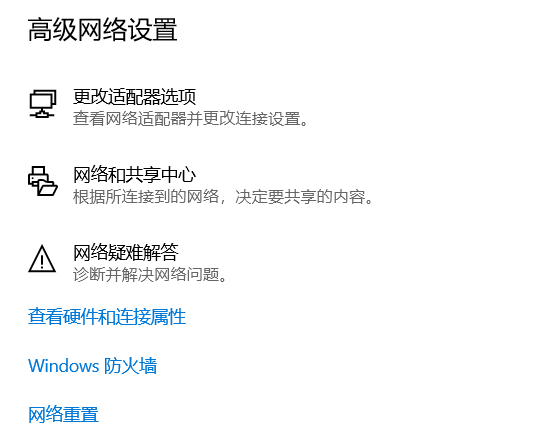
- 点击[开始],然后点选[设置]。
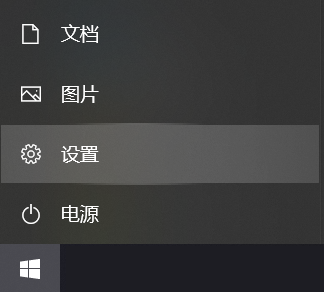
- 点选[网络和Internet],然后点击[网络重置]。
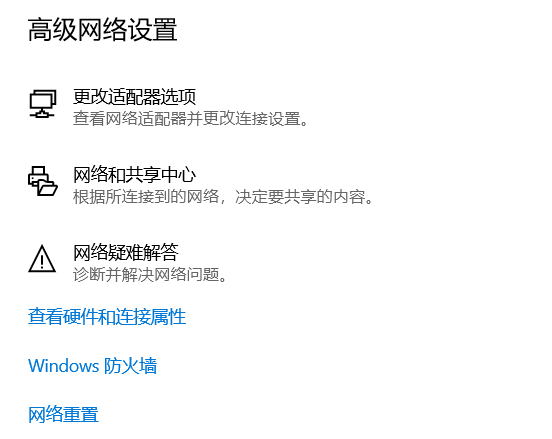
- 点击[立即重置],并选择[是]。网络重置完毕后,您的计算机将重新启动。
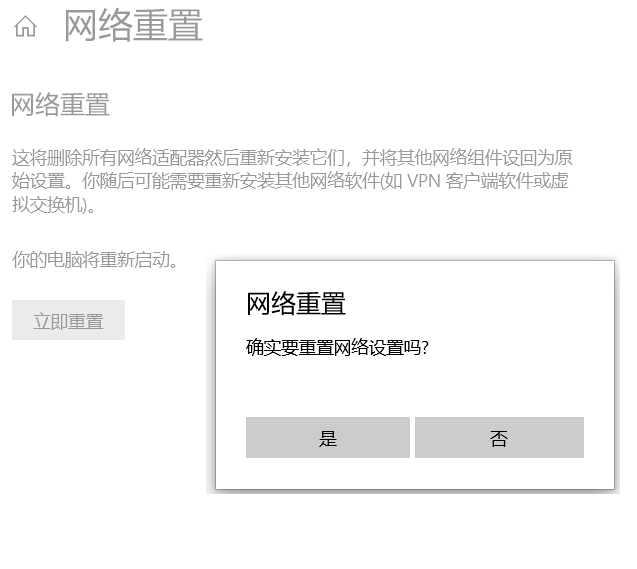
如果你发现浏览器无法上网,但通讯软件可以使用,可以试着将浏览器恢复默认值,或许可解决这个问题。
- 以Internet Explorer 11 (IE11)为例,点选右上角的[齿轮图示](1),并点选[Internet选项](2)。
- 点选[高级](3),然后按下[重置](4)即可。
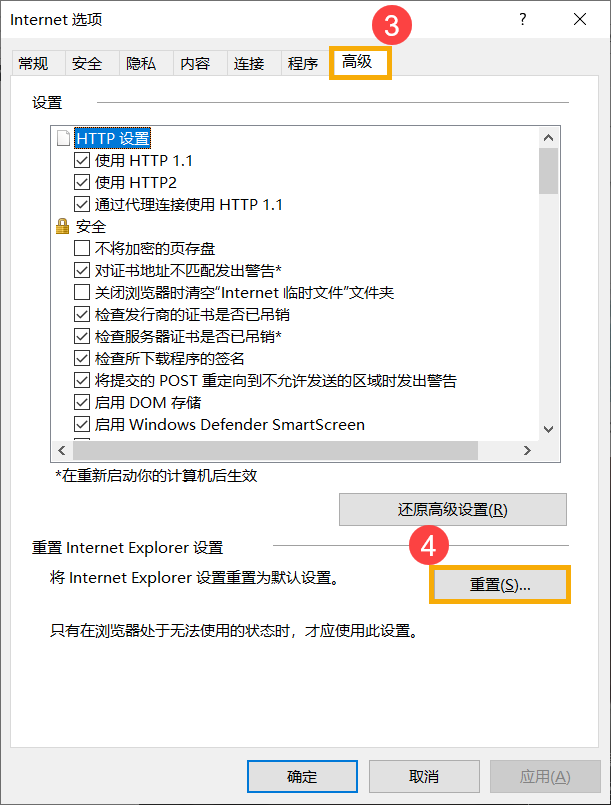
更新并确认您计算机中的BIOS、Windows套件与驱动程序为最新版本
软件更新通常有助于系统的稳定度及优化,所以建议您经常确认您的设备使用的是最新版本。了解更多如何更新BIOS:
(桌面计算机请参考ASUS Motherboard EZ Flash 3 介绍)
了解更多如何更新Windows Update与驱动程序:
若BIOS、Windows套件与驱动程序皆已更新至最新版本但问题仍然存在,请继续以下疑难解答步骤。
如果有线网络的问题是最近才开始发生,且如果您先前已经有建立系统还原点、或是系统建立的自动还原点,则可以尝试将系统还原至问题开始前的时间点来解决问题。了解更多如何从已建立的系统还原点还原系统。如果问题仍然存在,请继续下一个章节的疑难解答。
系统重置
如果所有疑难解答步骤已完成,但问题仍然存在,请先备份您的个人档案然后进行系统还原,将计算机回复至原始组态。了解更多:
若您的问题并未解决,建议您可以使用MyASUS进行系统诊断及问题排除,点击这边!

