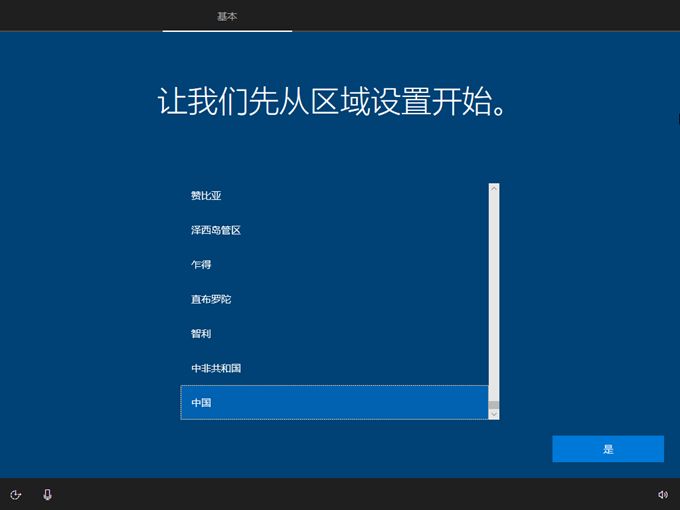[Windows 11/10] 如何创建及使用Windows的恢复驱动器
请根据您电脑目前的Windows操作系统版本,前往相对应的操作说明:
目录:
- 在Windows搜索框输入[创建一个恢复驱动器]①,然后点选[打开]②。
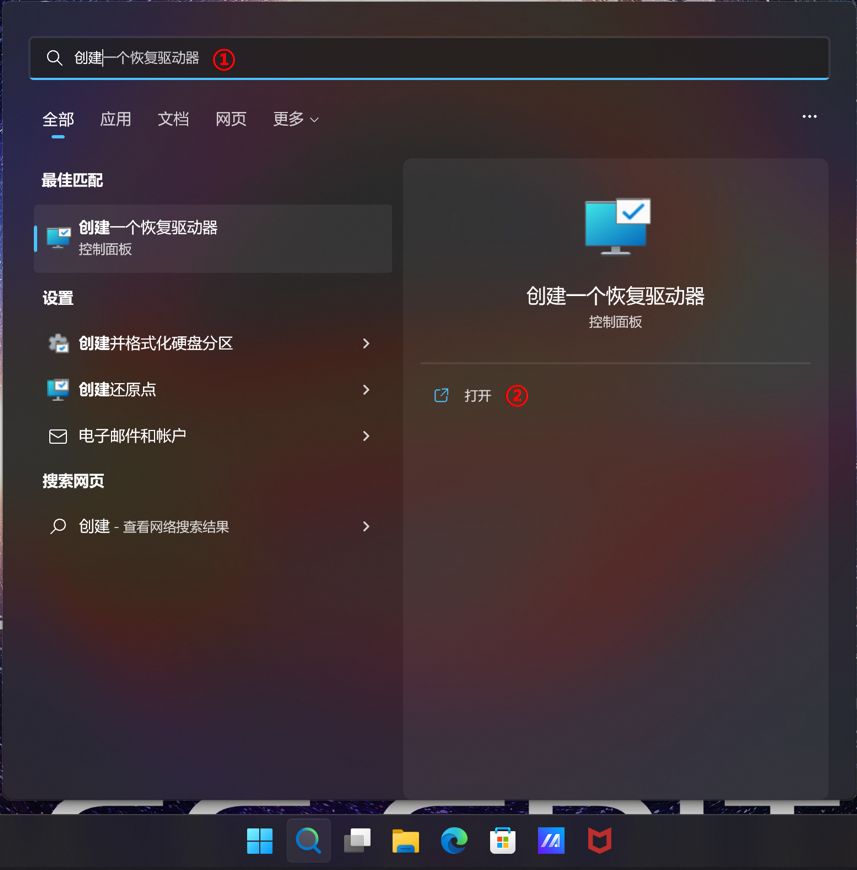
- 如果有出现用户帐户控制窗口,请点选[是]③。
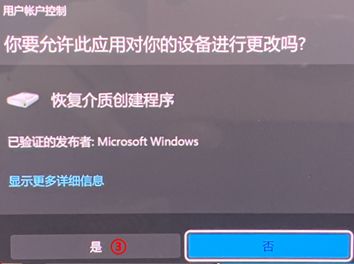
- 勾选[将系统文件备份到恢复驱动器]④,然后点选[下一步]⑤。
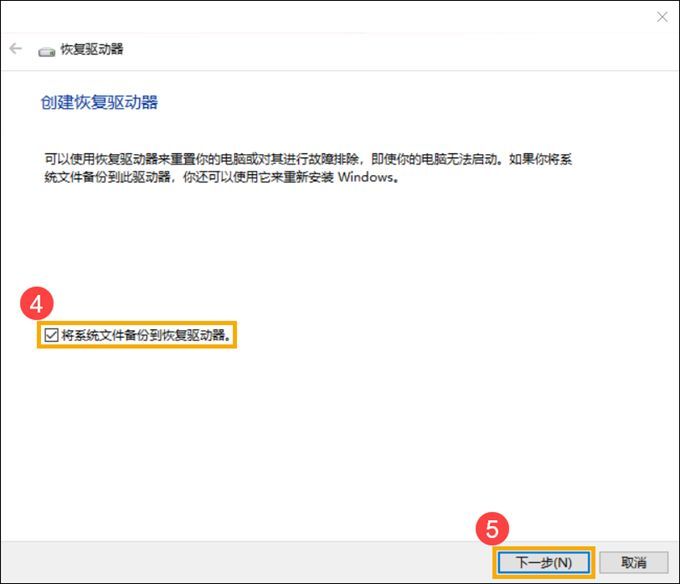
- 请将欲制作为恢复驱动器的U盘连接至电脑。
请注意: 制作过程中,该U盘的所有数据都会被清除,若原本有储存数据在里面,请先将数据备份。
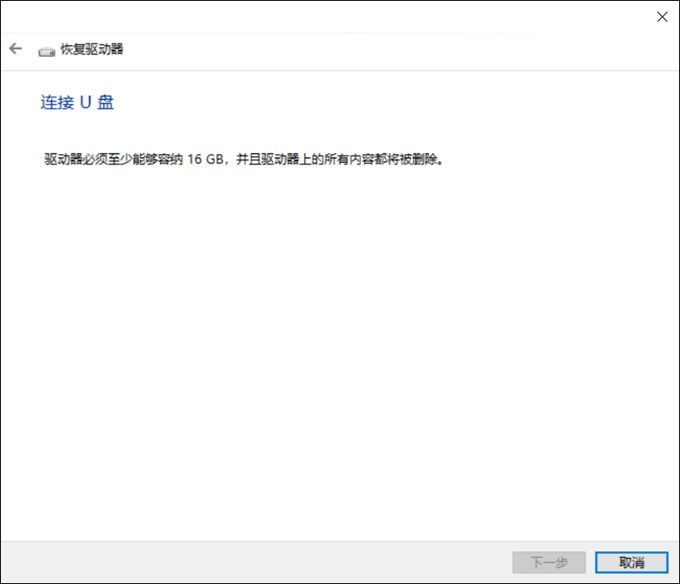
- 在可用的磁盘驱动器中,确认是您要使用的U盘⑥,然后点选[下一步]⑦。
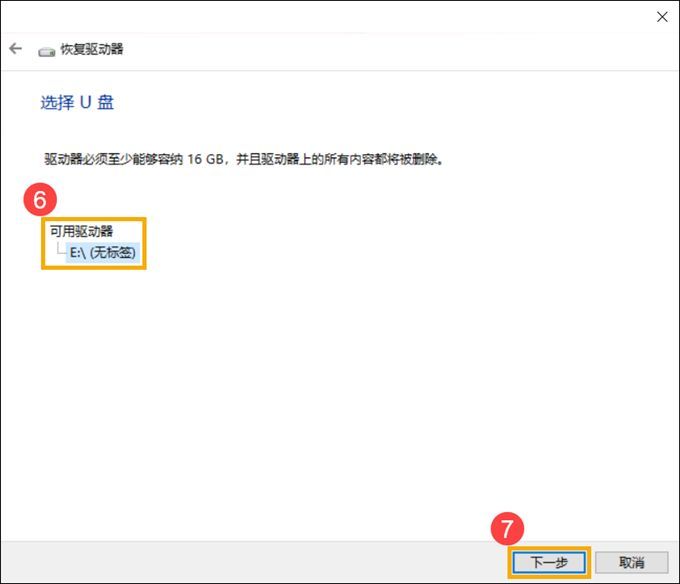
- 点选[创建]⑧,系统将会开始创建恢复驱动器。恢复镜像和必要的修复工具都会被复制到U盘中,这需要一些时间,而时间的长短将视您的电脑和恢复镜像大小而定。
请注意: 创建恢复驱动器过程中,请确保电脑有接上电源且不要强制关闭,以避免未制作完善。
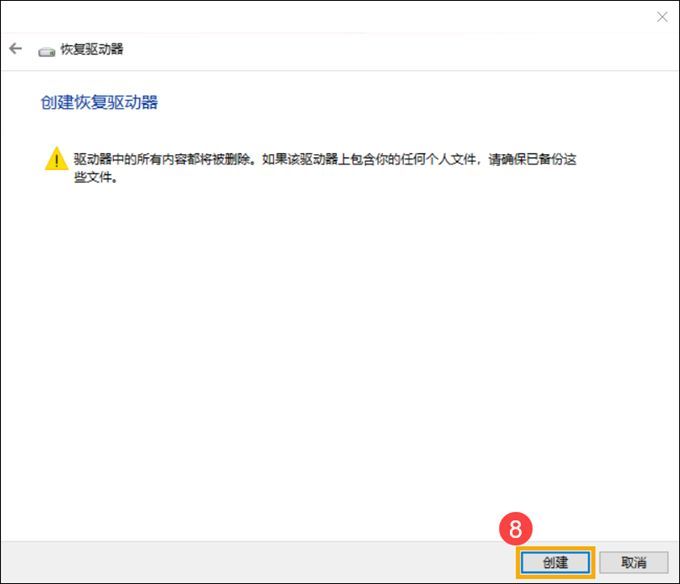
- 恢复驱动器已制作完成,请点选[完成]⑨。
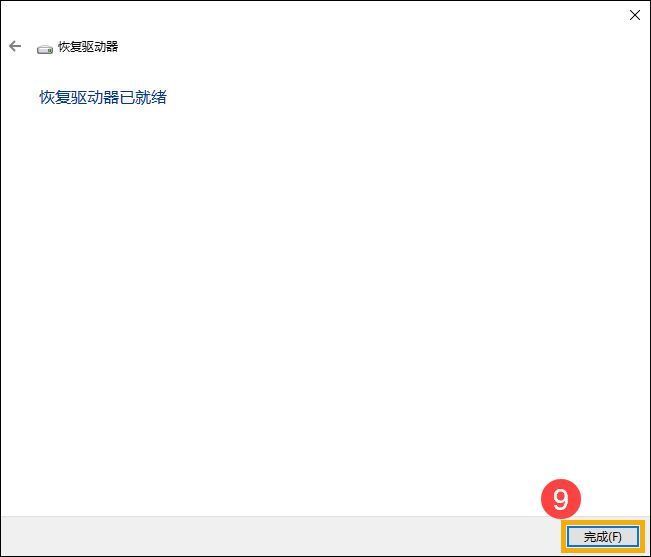
8. 由于Windows会定期更新并改善安全性及电脑效能,建议您可以定期重复上述步骤以重新建立新的恢复驱动器。
如果您遇到电脑无法启动,您可以通过恢复驱动器来进入Windows修复环境(WinRE),并使用系统还原点来还原电脑或是使用恢复驱动器来重新安装Windows。
- 请先将已制作好的恢复驱动器(U盘)连接至电脑。
- 启动电脑并选择使用U盘开机,了解更多如何从USB/光驱中开机。
- 电脑将会进入Windows修复环境。请选择您要使用的语言及键盘布局。
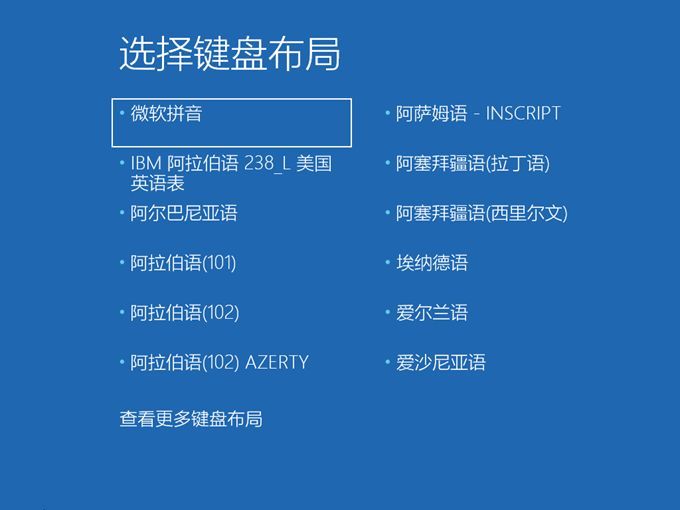
- 接下来,您可以选择从系统还原点来还原电脑或是使用恢复驱动器来重新安装Windows。
若是使用系统还原点,这不会影响您的个人档案,但会移除您最近安装的应用程序、驱动程序以及可能造成电脑发生问题的更新。
若要重新安装Windows,这将会移除您的个人档案、您所安装的应用程序和驱动程序、以及您对设置所做的变更。
注: 这里的系统还原点是通过您电脑中记录的还原点,非USB恢复驱动器所备份的。
1. 点选[疑难解答]①。
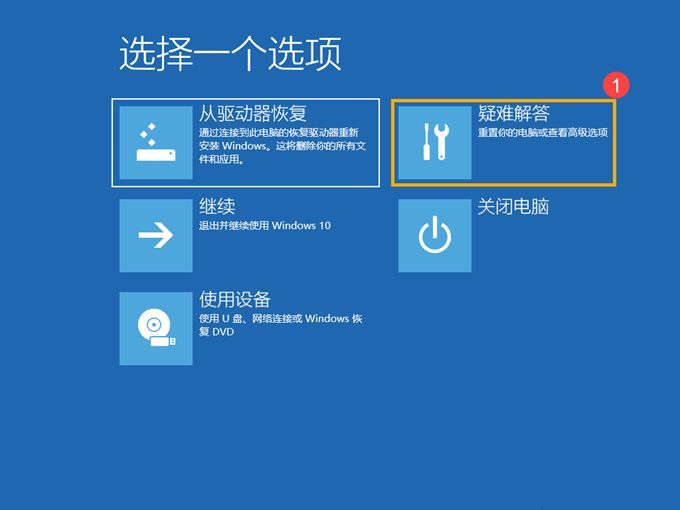
2. 点选[高级选项],点选[系统还原]②。
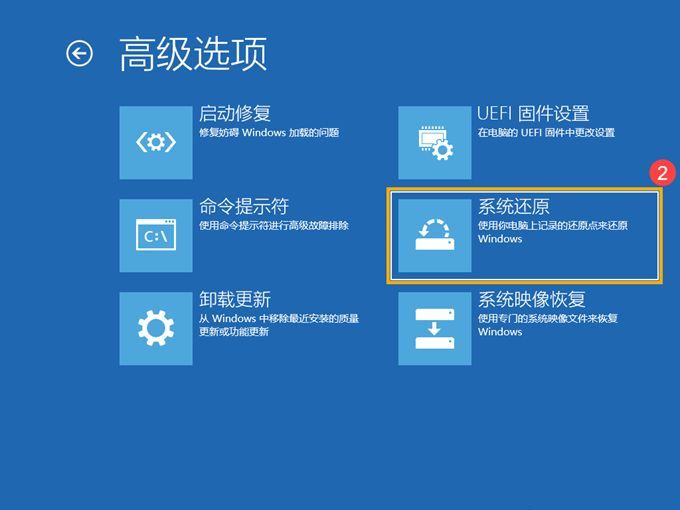
3. 点选[Windows 11]③。
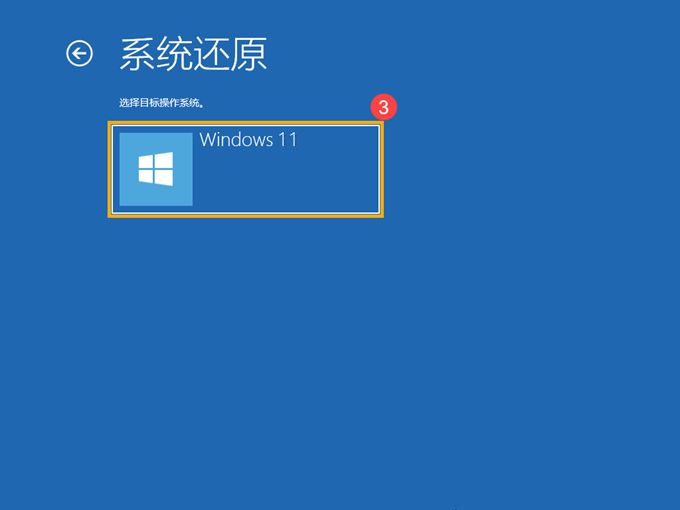
4. 进入系统还原设置步骤,请点选[下一步]④。
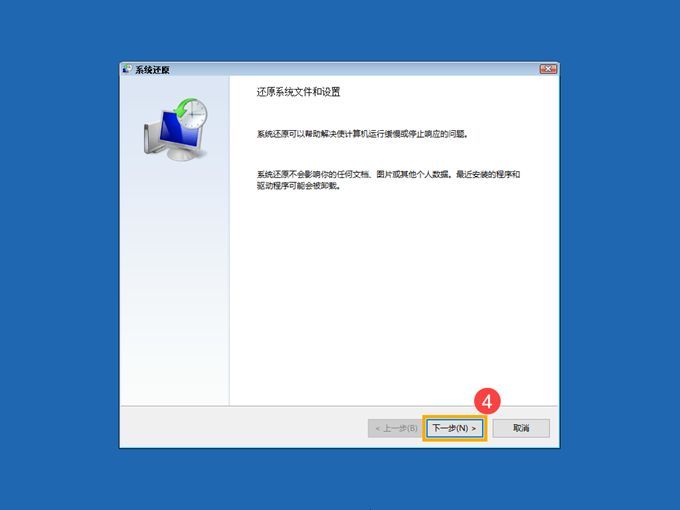
5. 如果有多个还原点时间,您可以选择想要使用的还原点⑤,然后点选[下一步]⑥。您也可以点选扫描受影响的程序以查看还原后的影响。
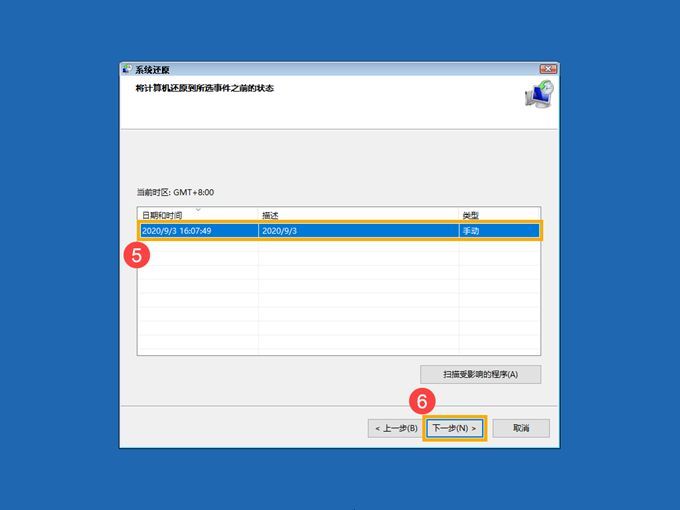
6. 确认您所选择的还原点信息是否正确,然后点选[完成]⑦。
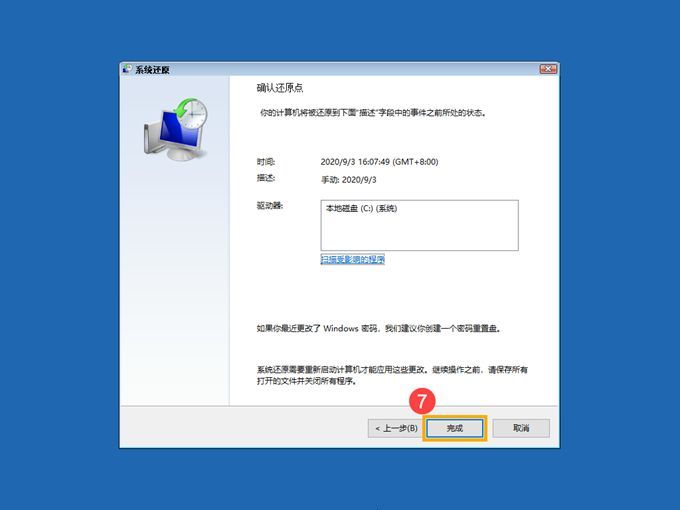
7. 点选[是]⑧之后,电脑将会开始执行还原程序,完成后将会重新启动电脑并进入Windows。
请注意: 还原过程中请确保电脑有接上电源且不要强制关机,以避免发生异常问题。
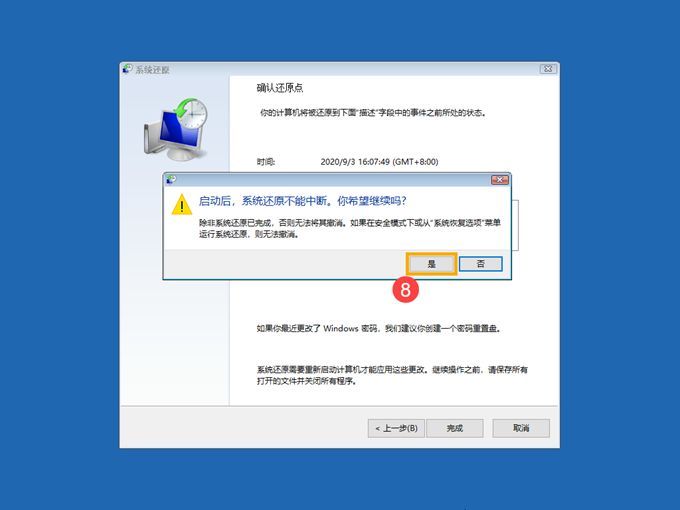
- 点选[从磁盘驱动器恢复]①。
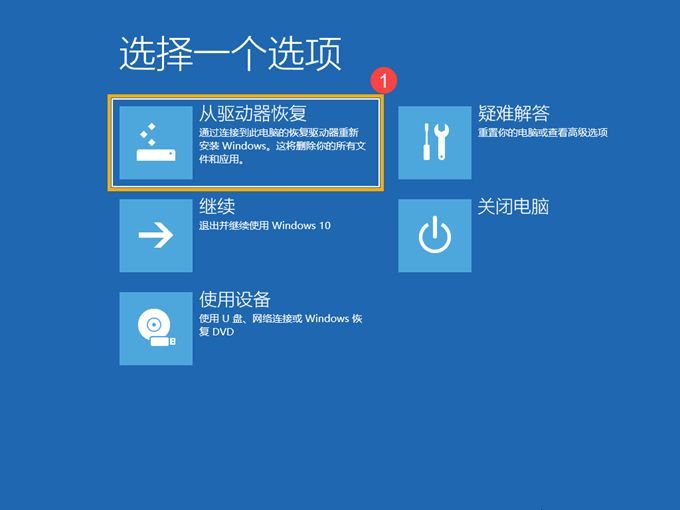
- 您可以根据需求选择仅删除我的文件或完全清理驱动器②。
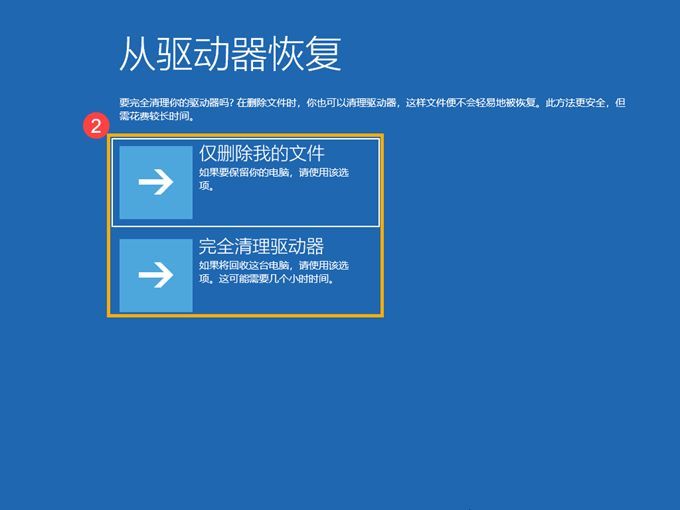
- Windows将会提示您以下信息,若从磁盘驱动器恢复将会发生的情况。请点选[恢复]③将会开始重新安装Windows。
请注意: 重新安装过程中请确保电脑有接上电源且不要强制关机,以避免发生异常问题。
- 安装完成后将会重新启动电脑并进入Windows 11的基本设置画面,了解更多第一次开始使用(Windows OOBE)。
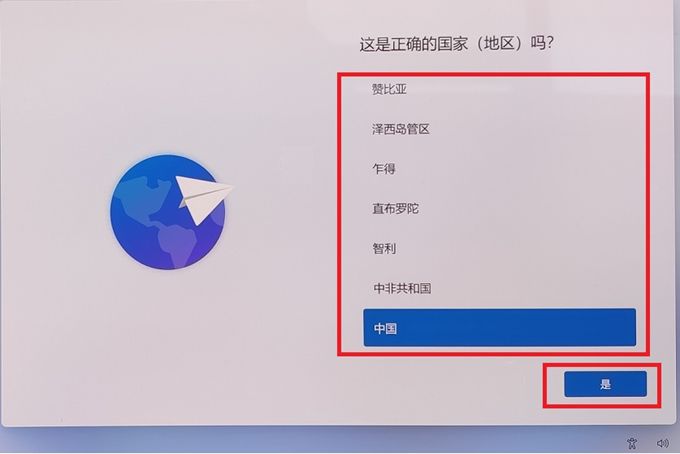
目录:
- 在Windows搜索框输入[创建一个恢复驱动器]①,然后点选[打开]②。
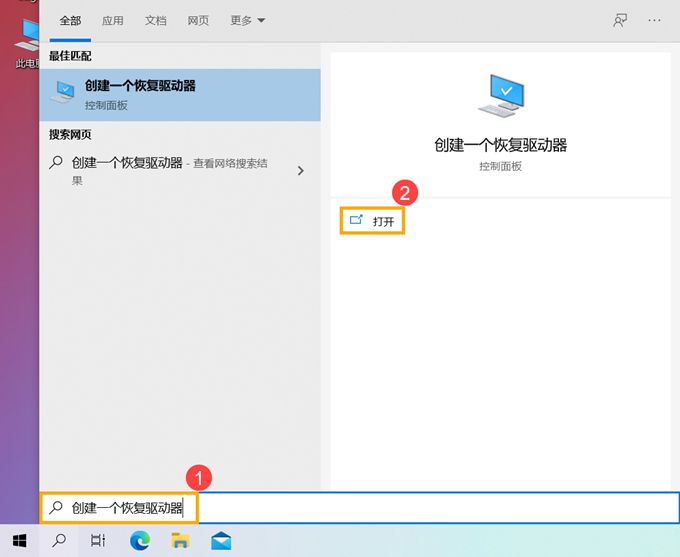
- 如果有出现用户帐户控制窗口,请点选[是]③。
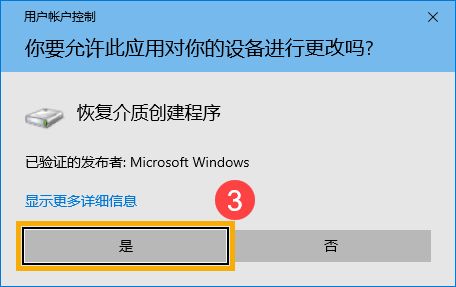
- 勾选[将系统文件备份到恢复驱动器]④,然后点选[下一步]⑤。
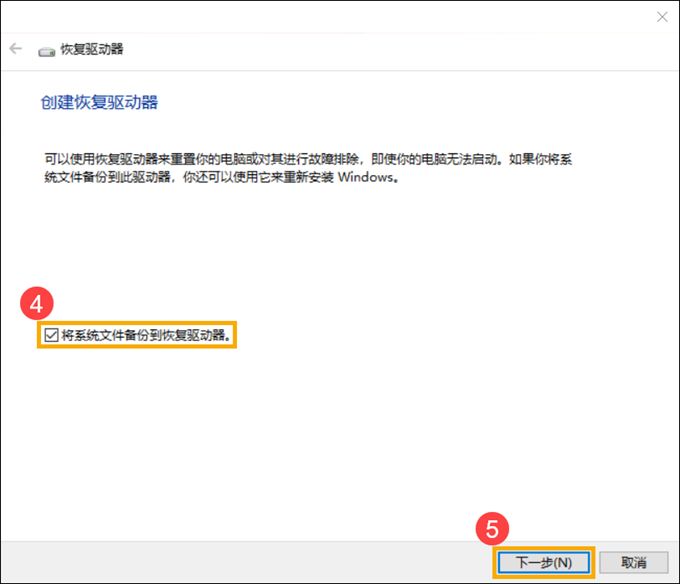
- 请将欲制作为恢复驱动器的U盘连接至电脑。
请注意: 制作过程中,该U盘的所有数据都会被清除,若原本有储存数据在里面,请先将数据备份。
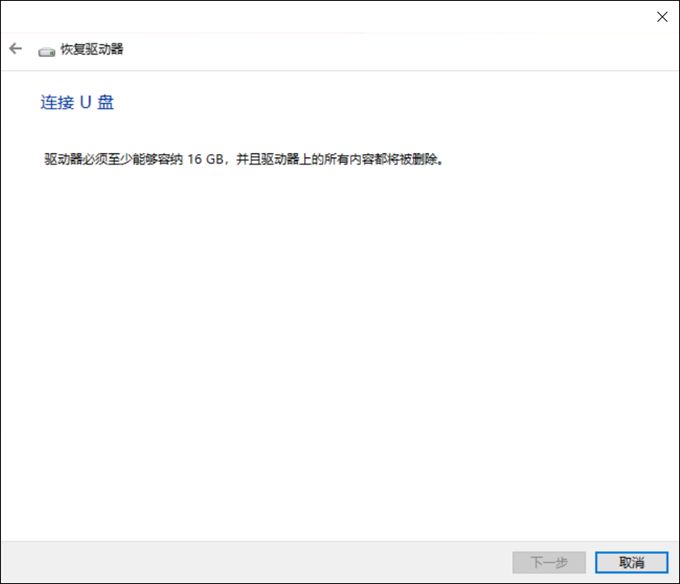
- 在可用的磁盘驱动器中,确认是您要使用的U盘⑥,然后点选[下一步]⑦。
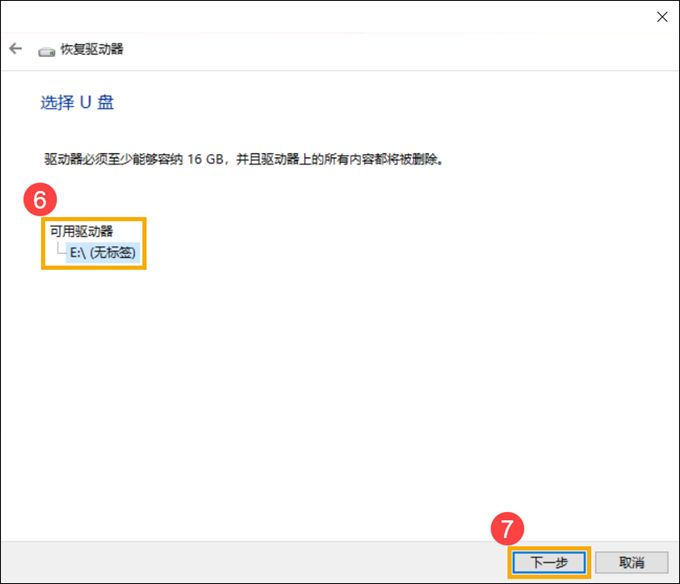
- 点选[创建]⑧,系统将会开始创建恢复驱动器。恢复镜像和必要的修复工具都会被复制到U盘中,这需要一些时间,而时间的长短将视您的电脑和恢复镜像大小而定。
请注意: 创建恢复驱动器过程中,请确保电脑有接上电源且不要强制关闭,以避免未制作完善。
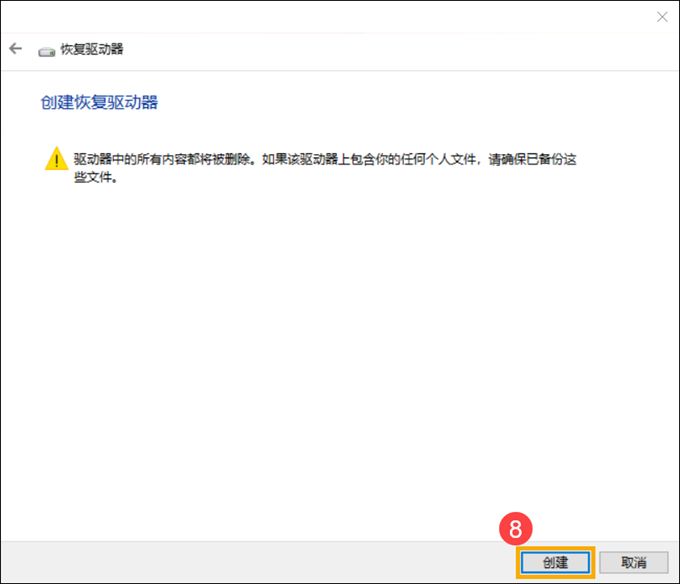
- 恢复驱动器已制作完成,请点选[完成]⑨。
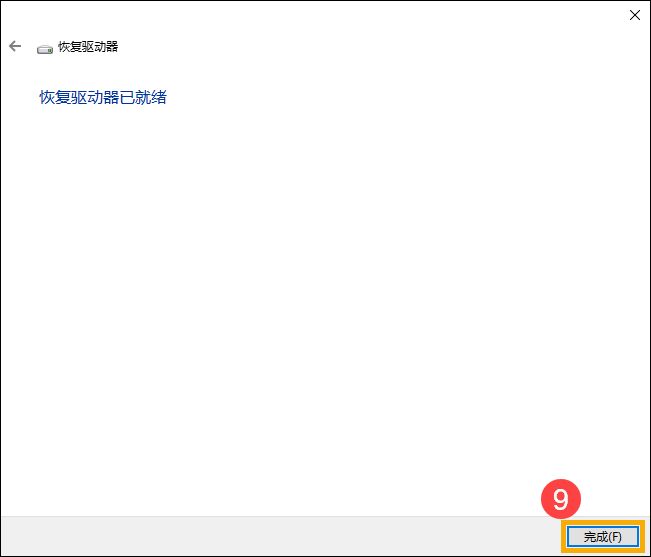
8. 由于Windows会定期更新并改善安全性及电脑效能,建议您可以定期重复上述步骤以重新建立新的恢复驱动器。
如果您遇到电脑无法启动,您可以通过恢复驱动器来进入Windows修复环境(WinRE),并使用系统还原点来还原电脑或是使用恢复驱动器来重新安装Windows。
- 请先将已制作好的恢复驱动器(U盘)连接至电脑。
- 启动电脑并选择使用U盘开机,了解更多如何从USB/光驱中开机。
- 电脑将会进入Windows修复环境。请选择您要使用的键盘布局。
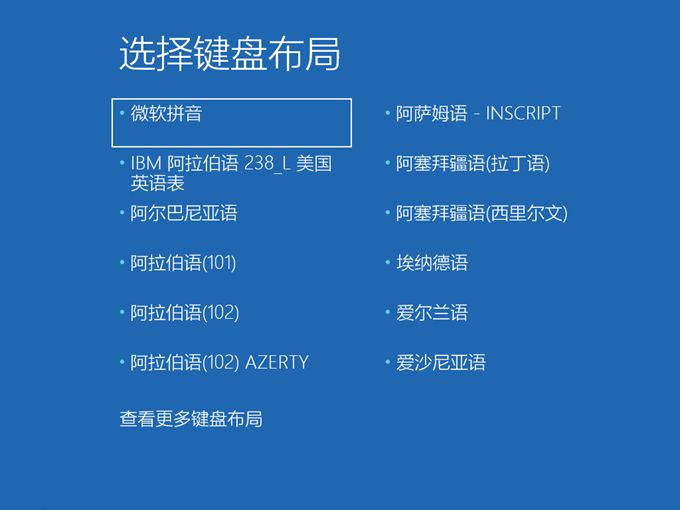
- 接下来,您可以选择从系统还原点来还原电脑或是使用恢复驱动器来重新安装Windows。
若是使用系统还原点,这不会影响您的个人档案,但会移除您最近安装的应用程序、驱动程序以及可能造成电脑发生问题的更新。
若要重新安装Windows,这将会移除您的个人档案、您所安装的应用程序和驱动程序、以及您对设置所做的变更。
注: 这里的系统还原点是通过您电脑中记录的还原点,非USB恢复驱动器所备份的。
- 点选[疑难解答]①。
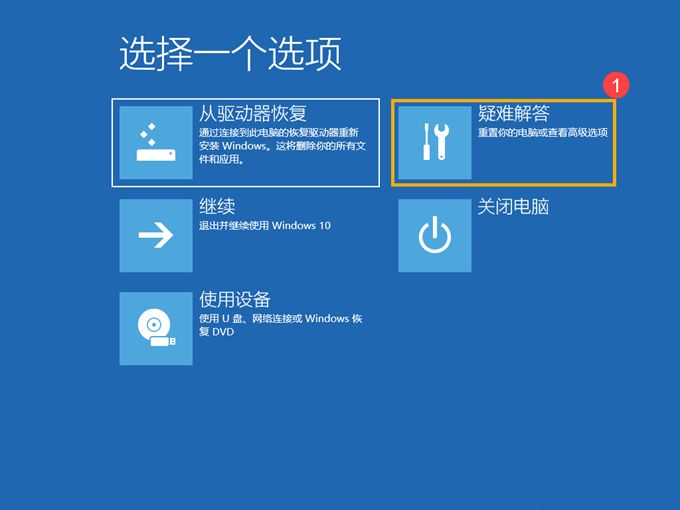
- 点选[系统还原]②。
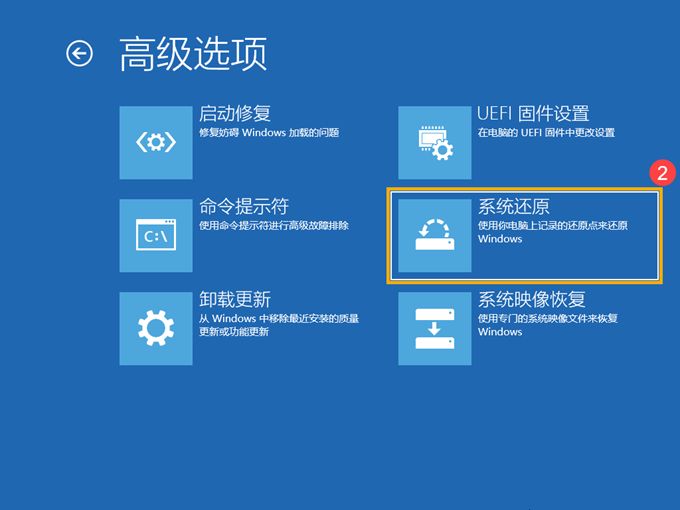
- 点选[Windows 10]③。
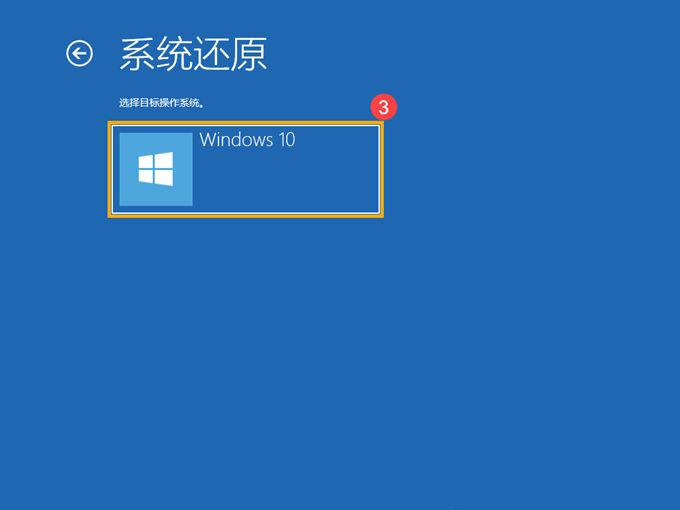
- 进入系统还原设置步骤,请点选[下一步]④。
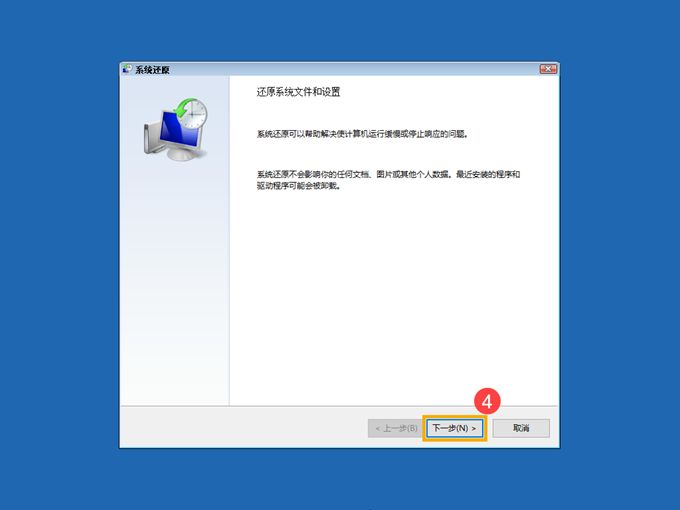
- 如果有多个还原点时间,您可以选择想要使用的还原点⑤,然后点选[下一步]⑥。您也可以点选扫描受影响的程序以查看还原后的影响。
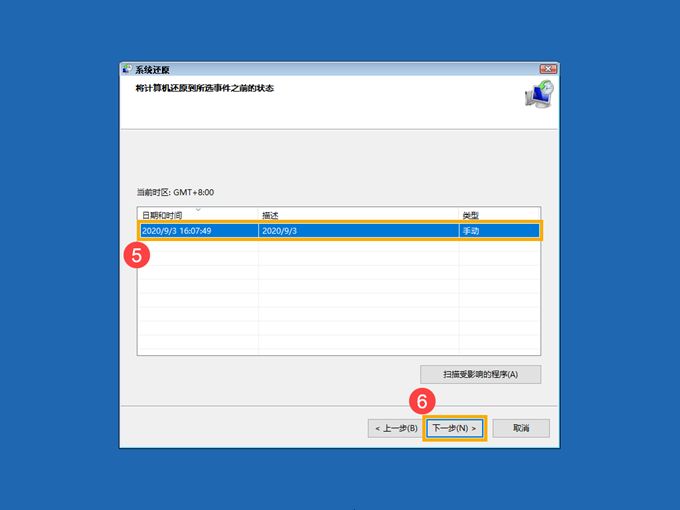
- 确认您所选择的还原点信息是否正确,然后点选[完成]⑦。
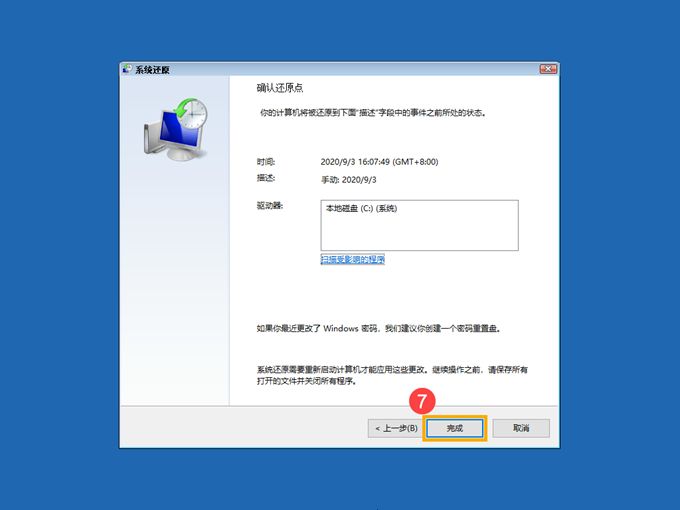
- 点选[是]⑧之后,电脑将会开始执行还原程序,完成后将会重新启动电脑并进入Windows。
请注意: 还原过程中请确保电脑有接上电源且不要强制关机,以避免发生异常问题。
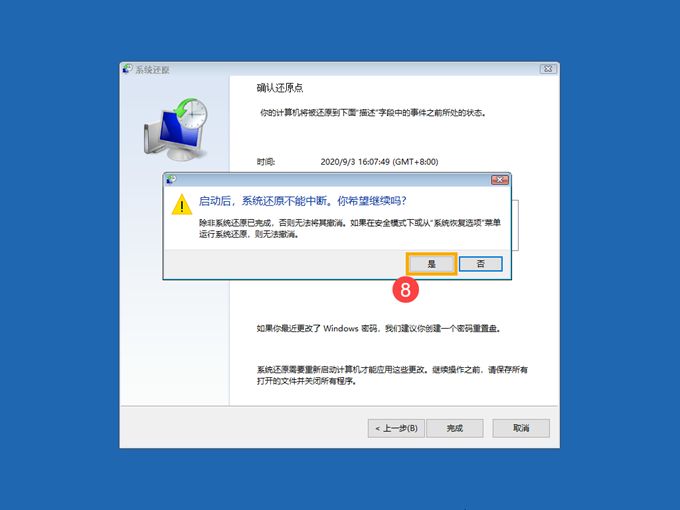
- 点选[从磁盘驱动器恢复]①。
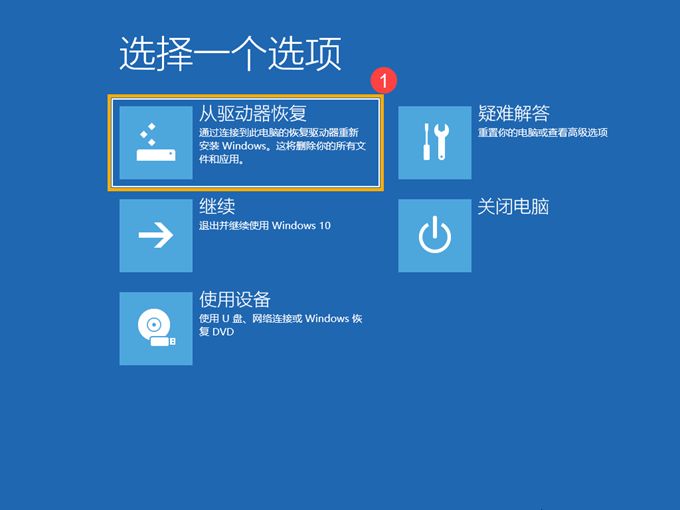
- 您可以根据需求选择仅删除我的文件或完全清理驱动器②。
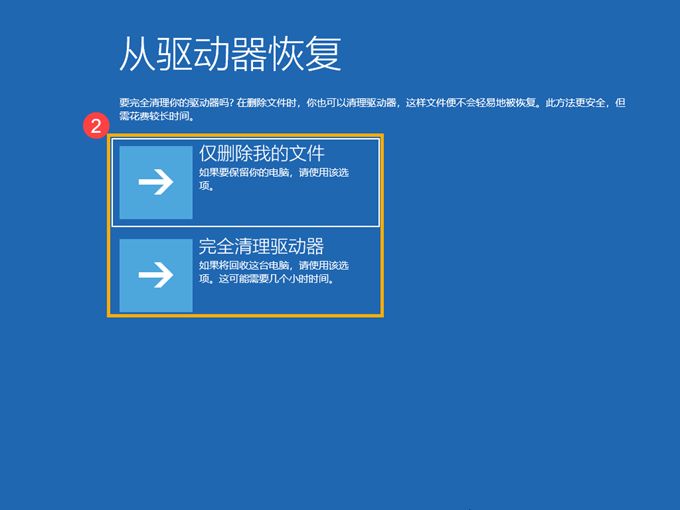
- Windows将会提示您以下信息,若从磁盘驱动器恢复将会发生的情况。请点选[恢复]③将会开始重新安装Windows。
请注意: 重新安装过程中请确保电脑有接上电源且不要强制关机,以避免发生异常问题。
- 安装完成后将会重新启动电脑并进入Windows 10的基本设置画面,了解更多第一次开始使用(Windows OOBE)。