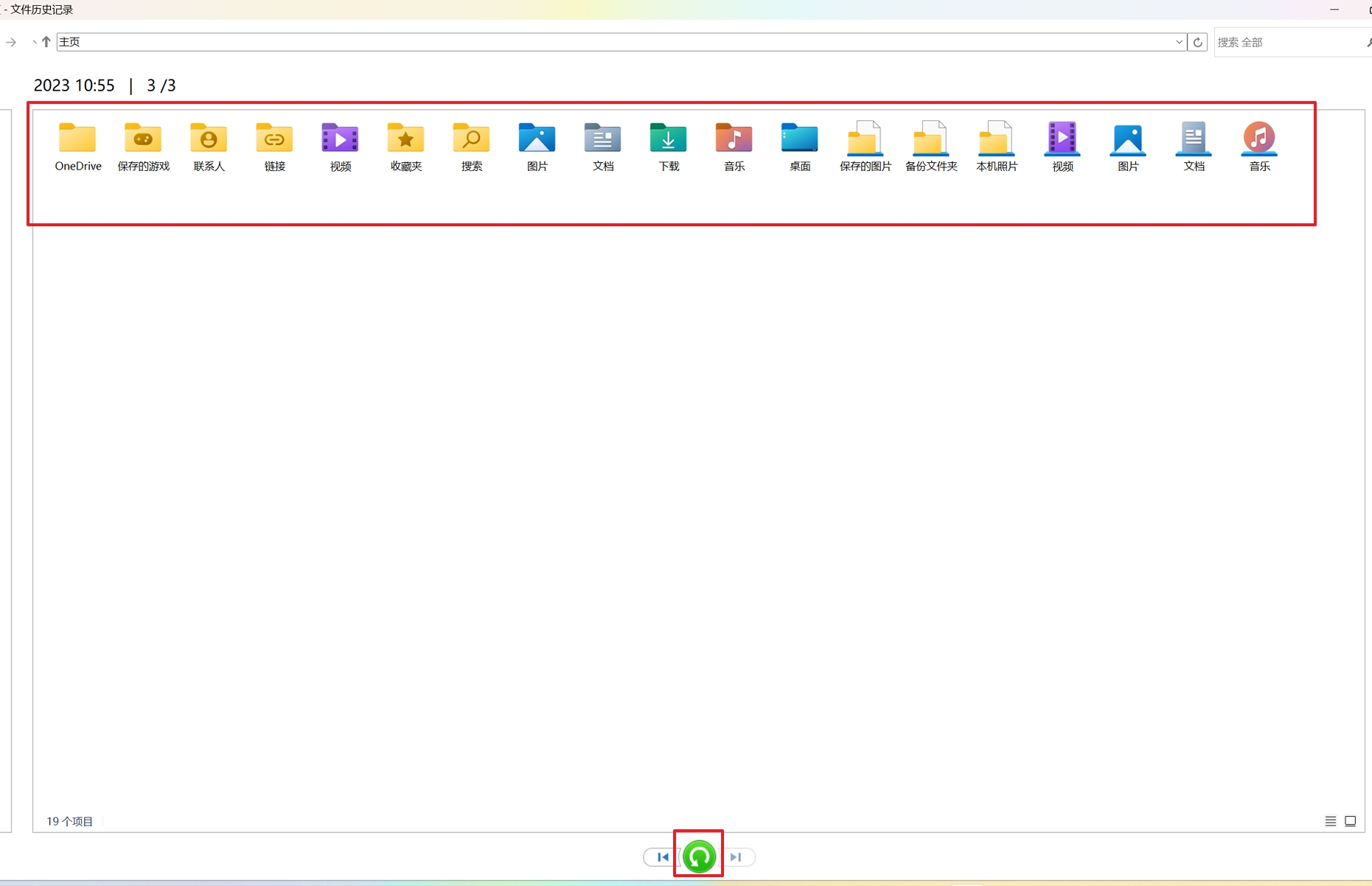Windows 11/10 如何通过文件历史记录功能备份文件
使用【文件历史记录】备份可以将文件备份至外部存储设备,例如U盘或移动硬盘,或者保存至网盘。文件历史记录功能,可定期备份文件、音乐、照片、视频、桌面文件夹等内容,当原文件丢失、损坏或删除时,可以通过历史记录备份进行恢复,还可以浏览和恢复文件的不同版本。例如,如果想恢复旧版本文件(即使未被删除或没有丢失),可以浏览时间表并选择想要的版本将其恢复。
注:默认情况下,此功能仅会备份保存在系统收藏夹、库 (下载、文档、照片、视频等)、OneDrive(本地)和系统桌面等位置上的文件。如果有其它文件夹的文件需要备份,则需要手动新增文件夹。
当使用文件历史记录来还原文件时,会根据您选择特定时间点的备份,来取代您当前的同名文件。如果希望同时保留当前的文件,建议您在还原之前先进行备份。
请依照您电脑目前的Windows操作系统版本,前往相对应的操作说明:
- Windows 11
- Windows 10
Windows 11操作系统
透过【文件历史记录】备份文件
1.在Windows搜索栏输入[文件历史记录]①,然后点选[打开]②。
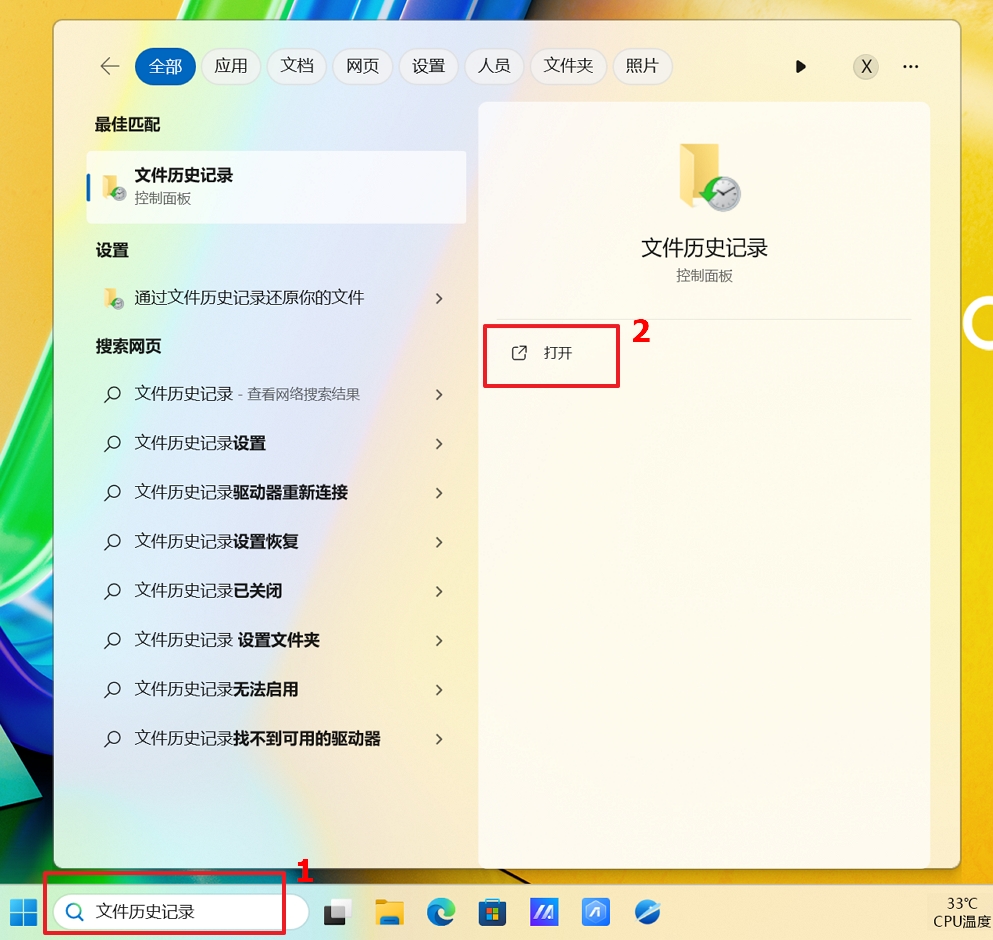
2.点选【选择驱动器】③。
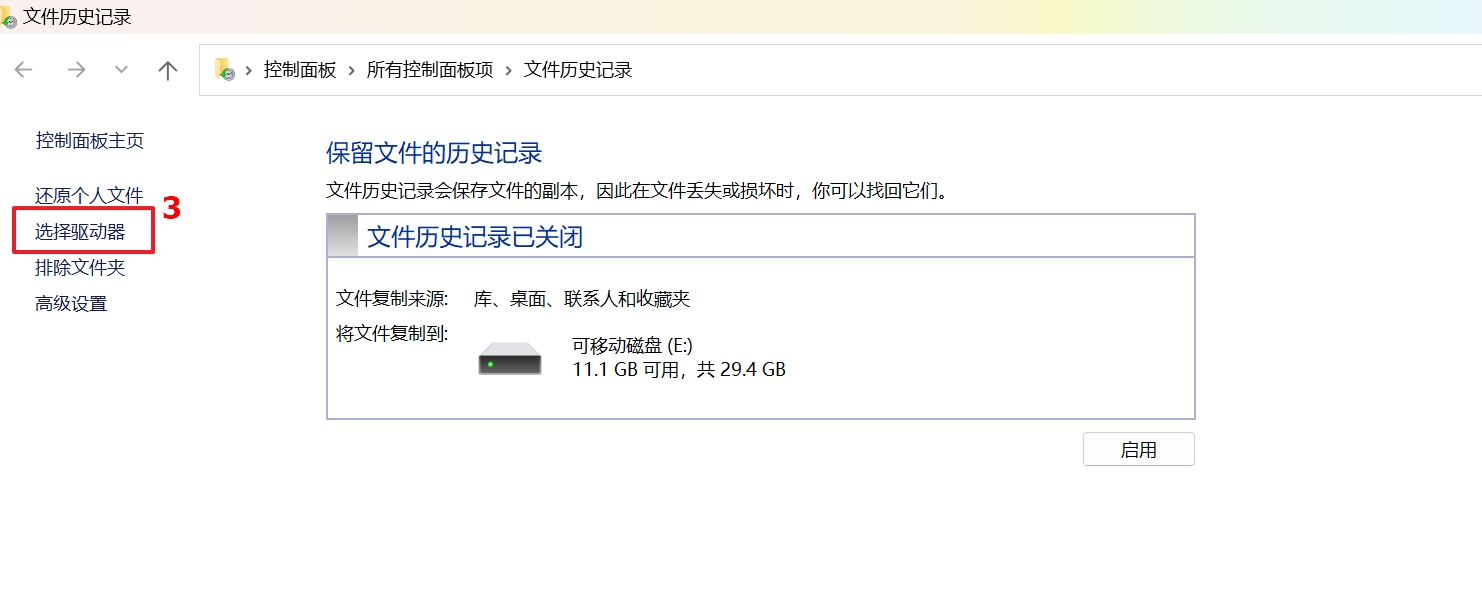
3.您可以选择要将文件备份到的哪一个磁盘④,然后点选【确定】。
如果要将文件备份至外接设备,请确保该设备已连接到电脑。
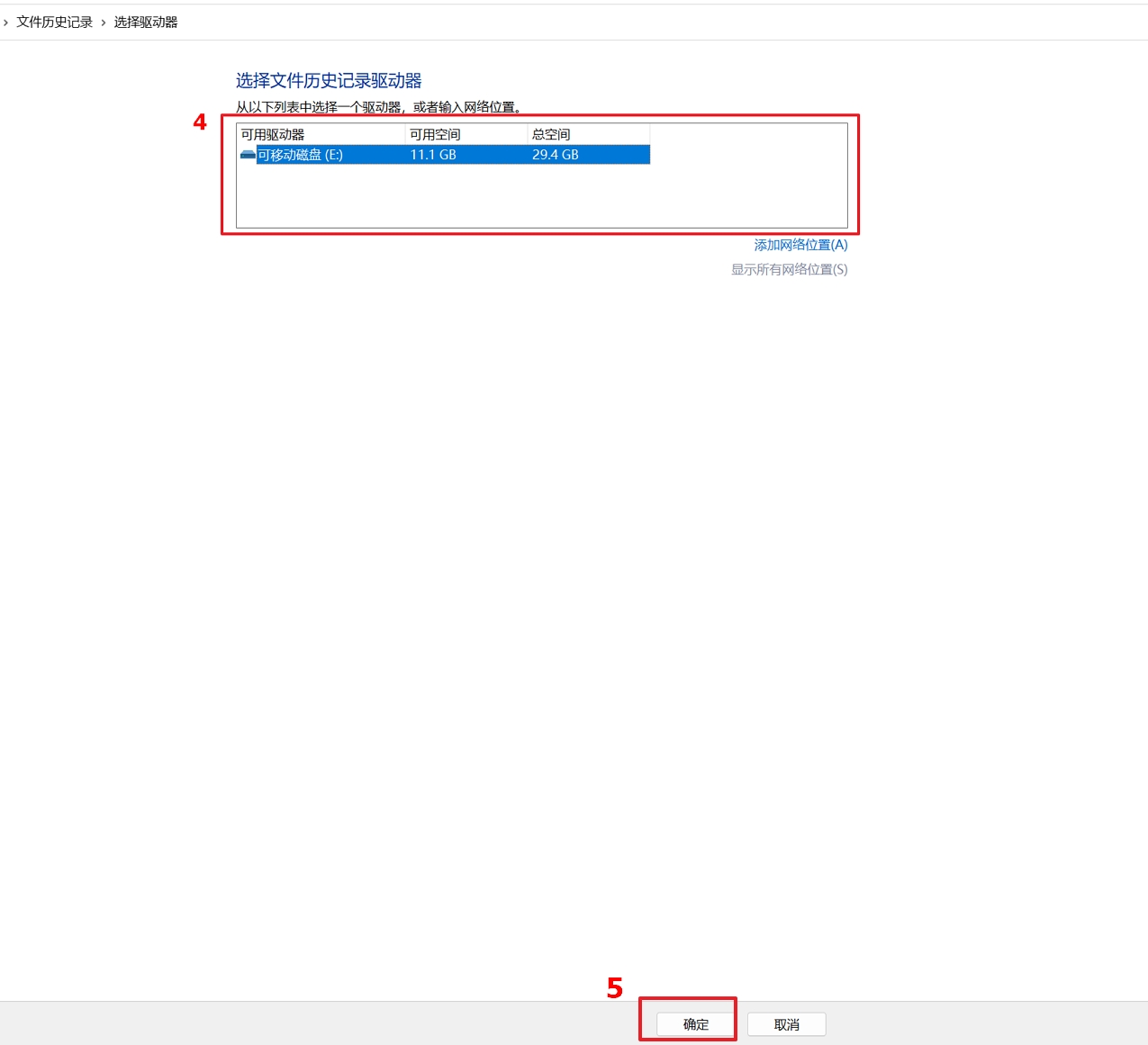
4.选取磁盘驱动器后,文件历史记录将会被开启。
可以点击【高级设置】⑥以设定备份文件的周期与期限。
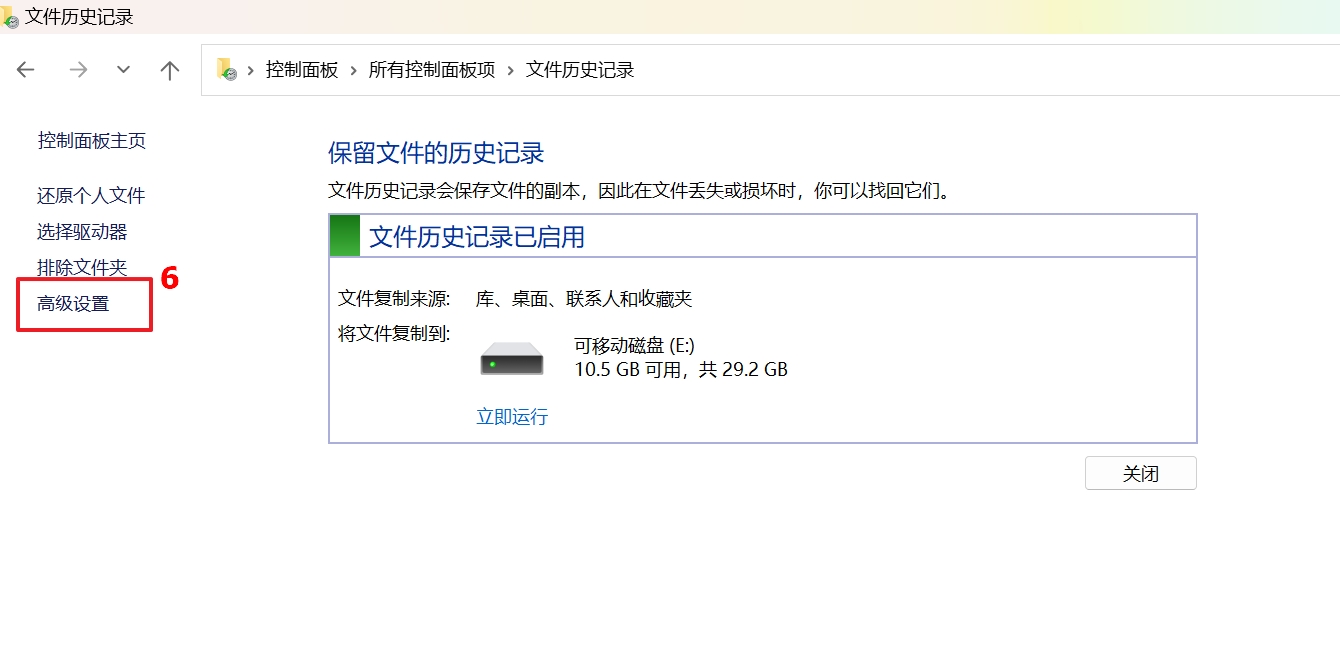
选择想要保存文件副本的周期及保存备份文件的期限⑦,然后点选[保存更改]⑧。
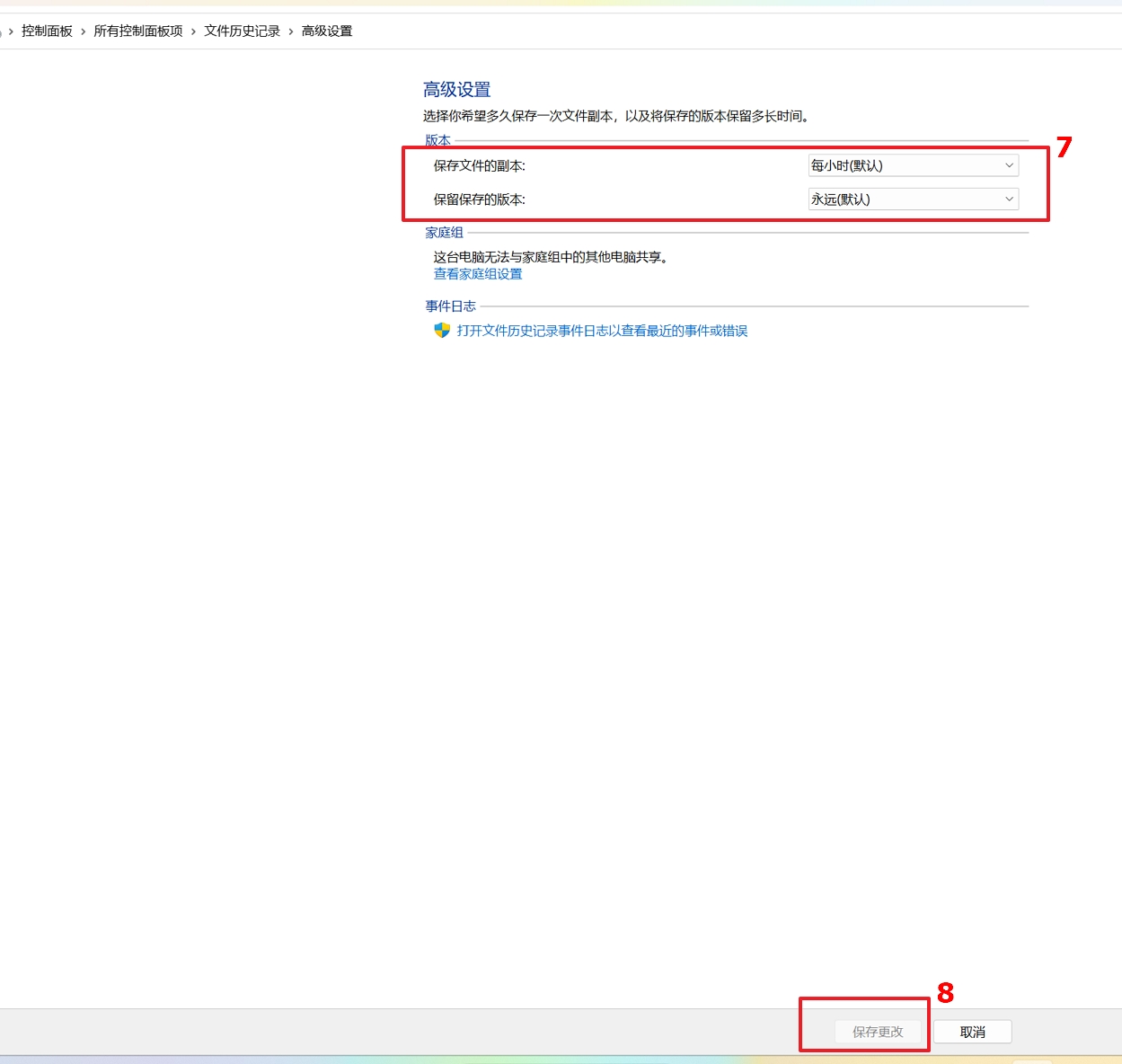
5.如果预设的备份设定有不需备份的文件夹,可以点选[排除文件夹]⑨。
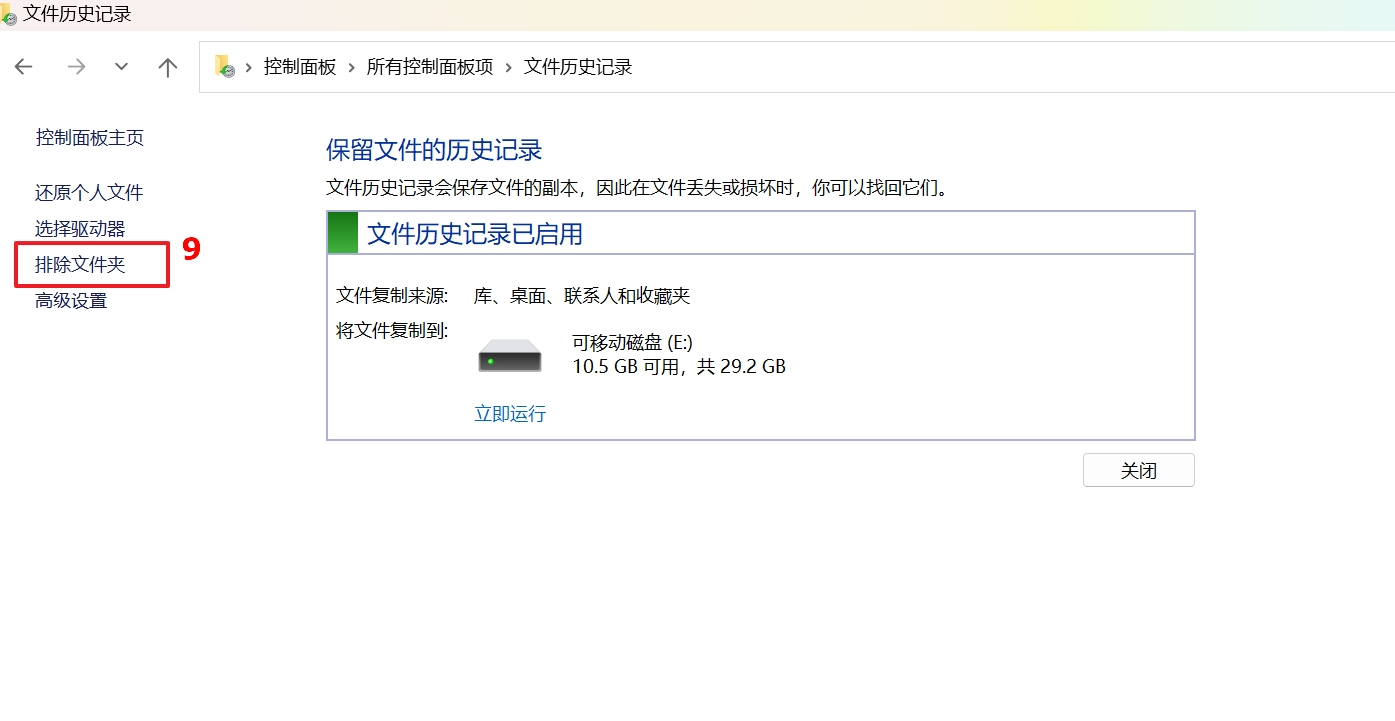
点选[添加]⑩以选择要排除的文件夹,选择完成后再点选[保存更改]⑪。
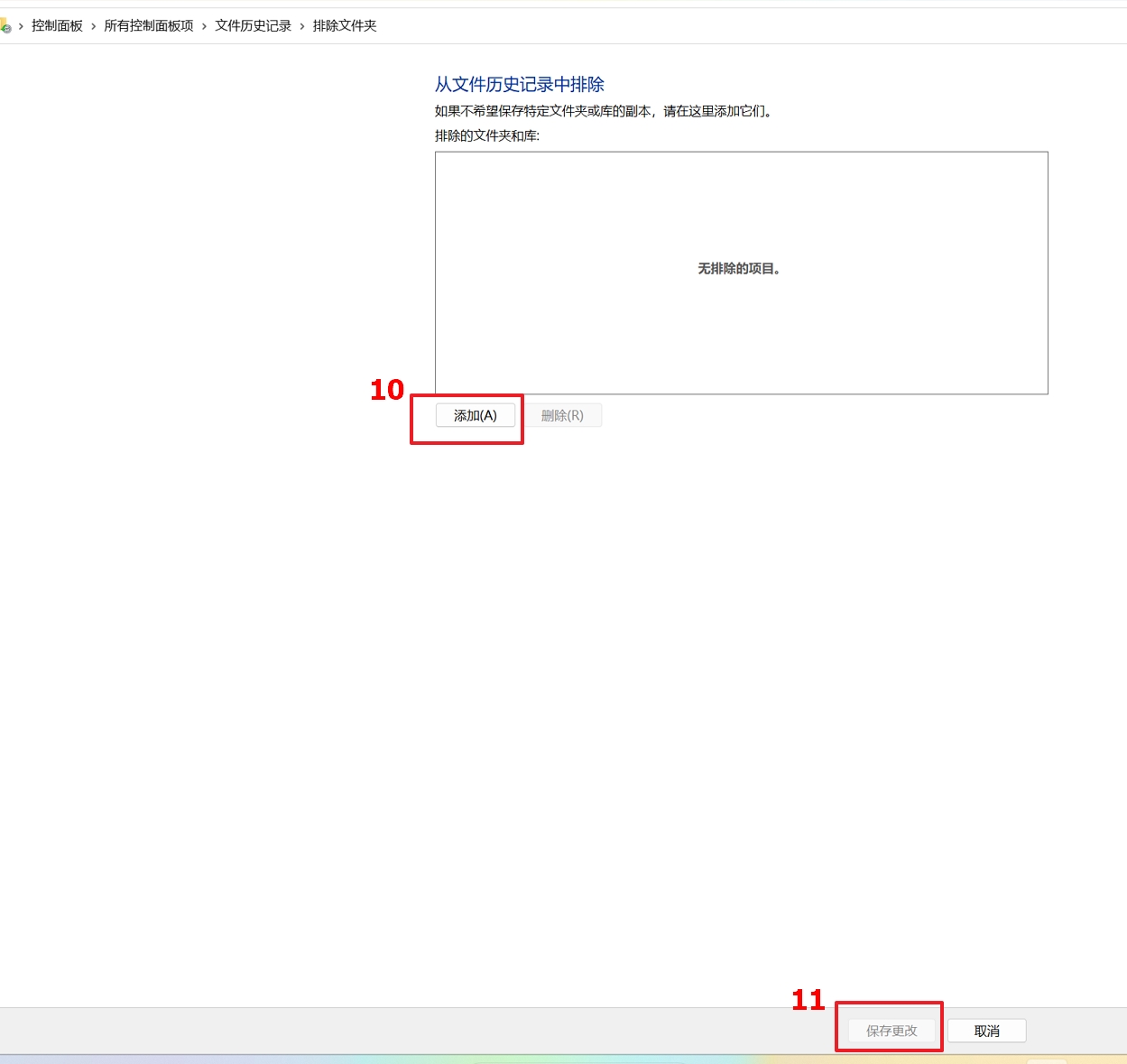
6.如果想要新增文件夹至文件历史记录中进行备份,请在该文件夹右键点击⑫,然后点击【显示更多选项】⑬。
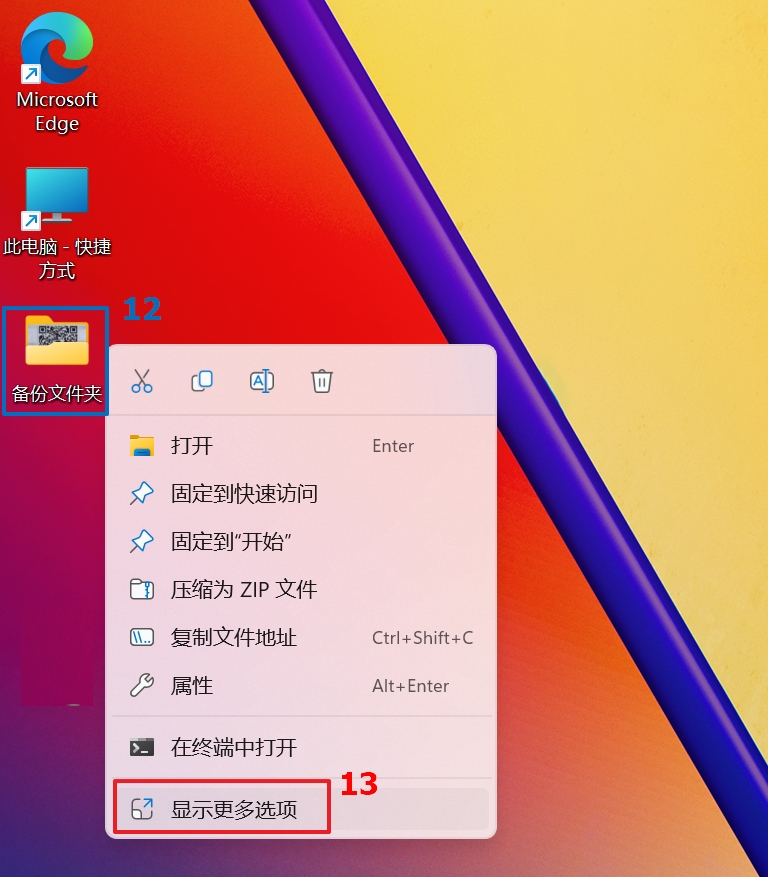
出现其它选项后,选择【包含到库中】⑭,然后点击【创建新库】⑮。
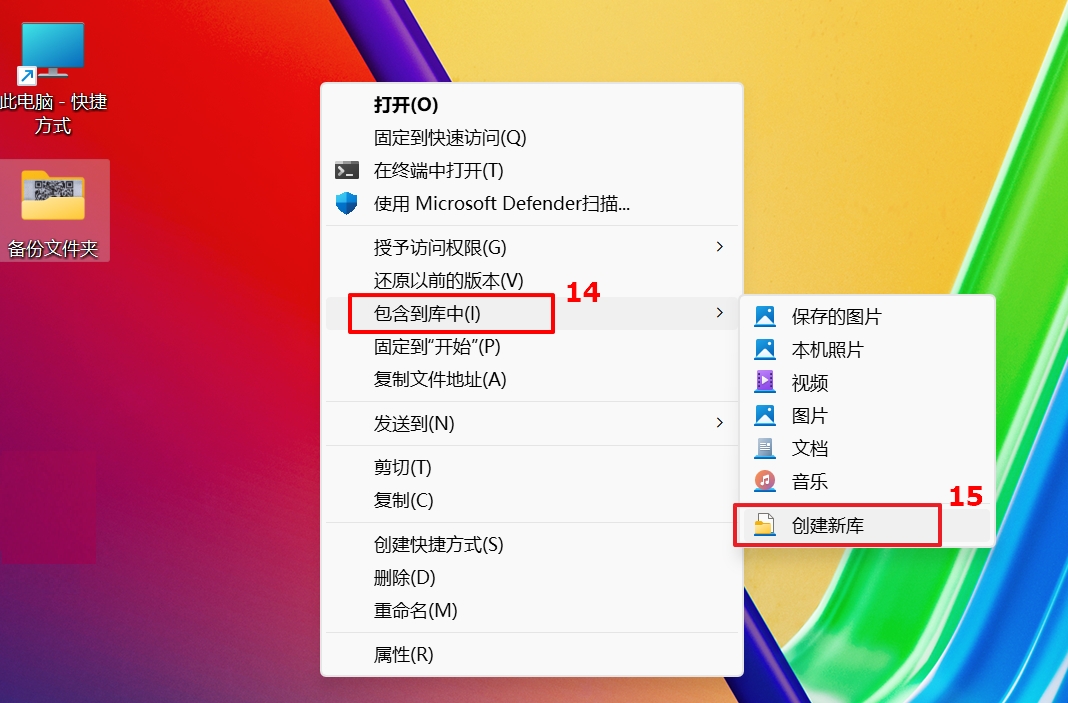
当文件夹加入库后,表示此文件夹已成功新增至文件历史记录的列表中。
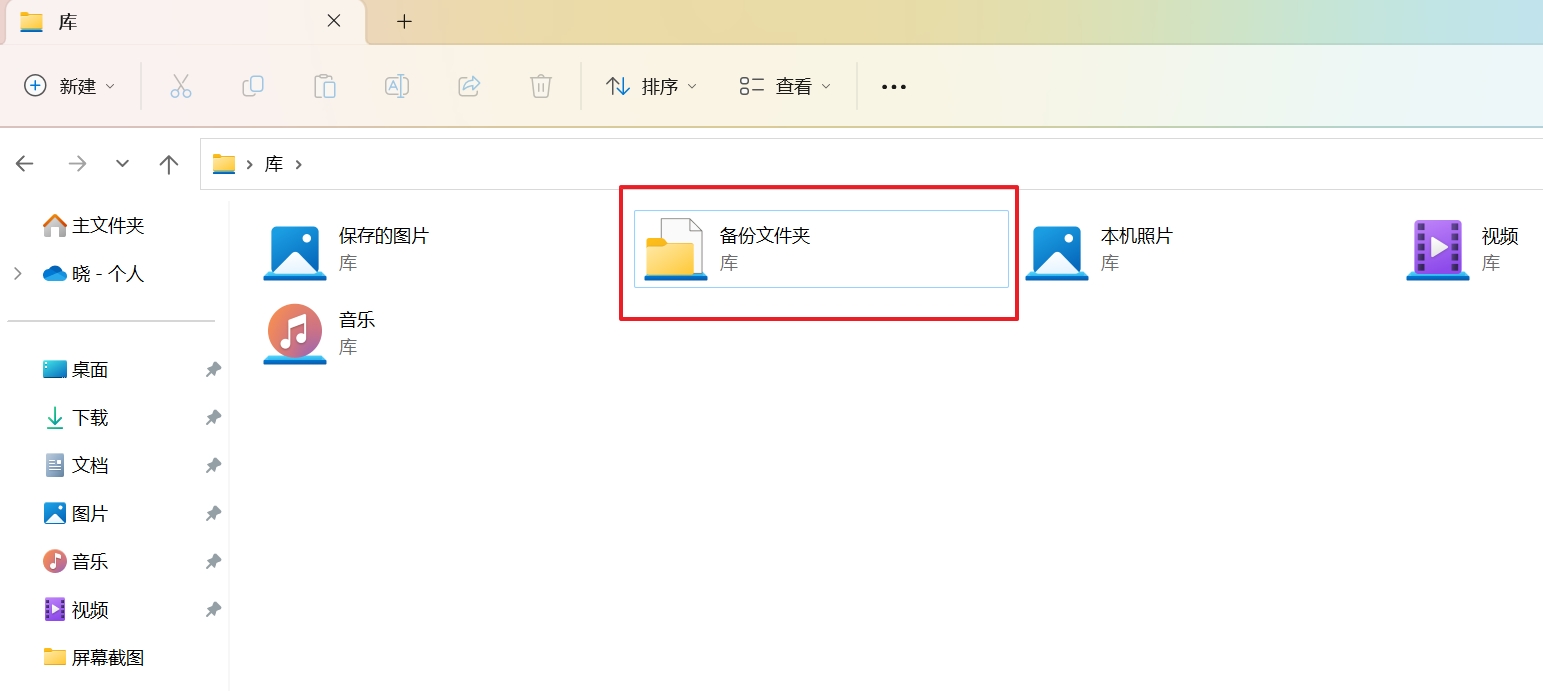
透过【文件历史记录】还原文件
可以透过【文件历史记录】将已备份的一个文件或是所有文件还原,如果有不同日期的备份文件版本,也可以还原至特定日期的版本。如果之前是使用外部存储设备来备份,请确认外部存储设备已连接至电脑。
1.在Windows搜寻栏输入【文件历史记录】①,然后点选【打开】②。
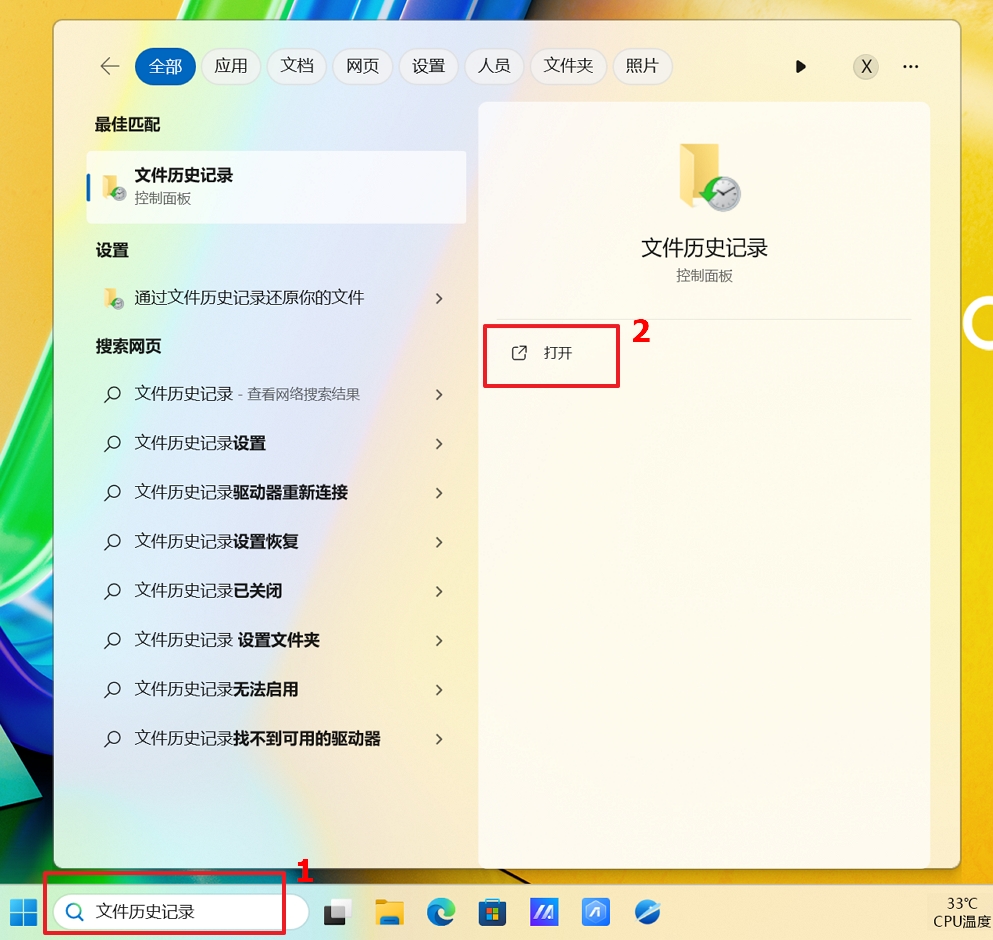
2.点选【还原个人文件】③。
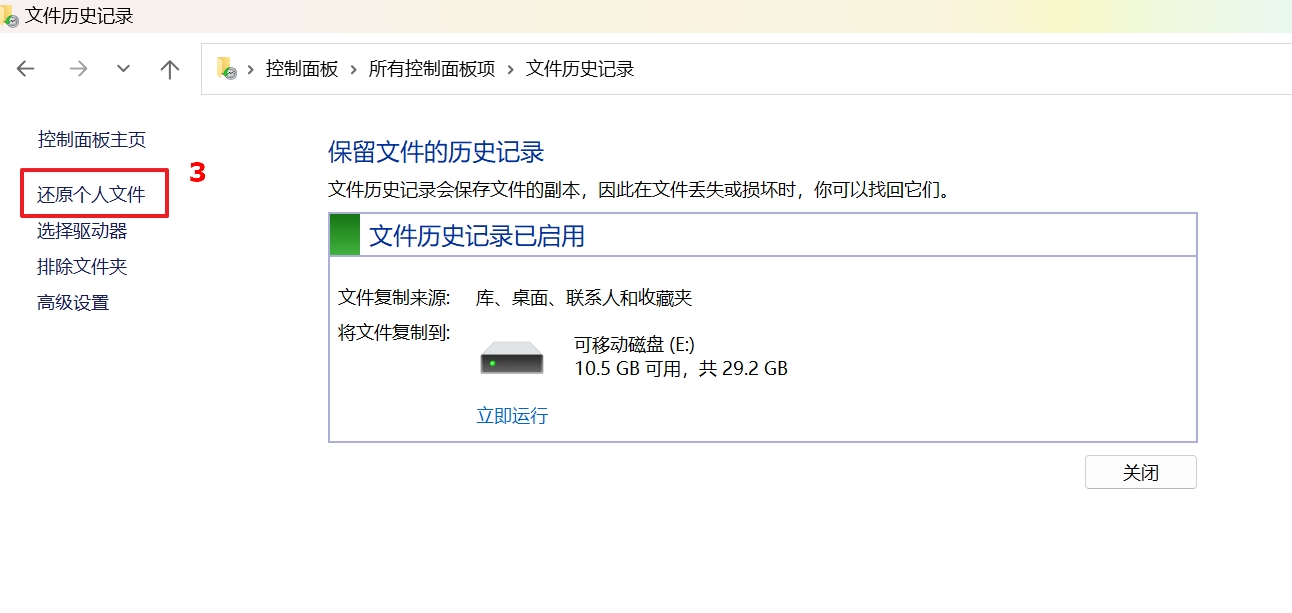
3.可以选取一个文件/文件夹、多个文件/文件夹、或是所有文件夹来还原,选取完成后再点击[还原]图标,Windows将会开始还原文件。
点击上一个 和下一个 的图标将可以选择不同的备份点时间。
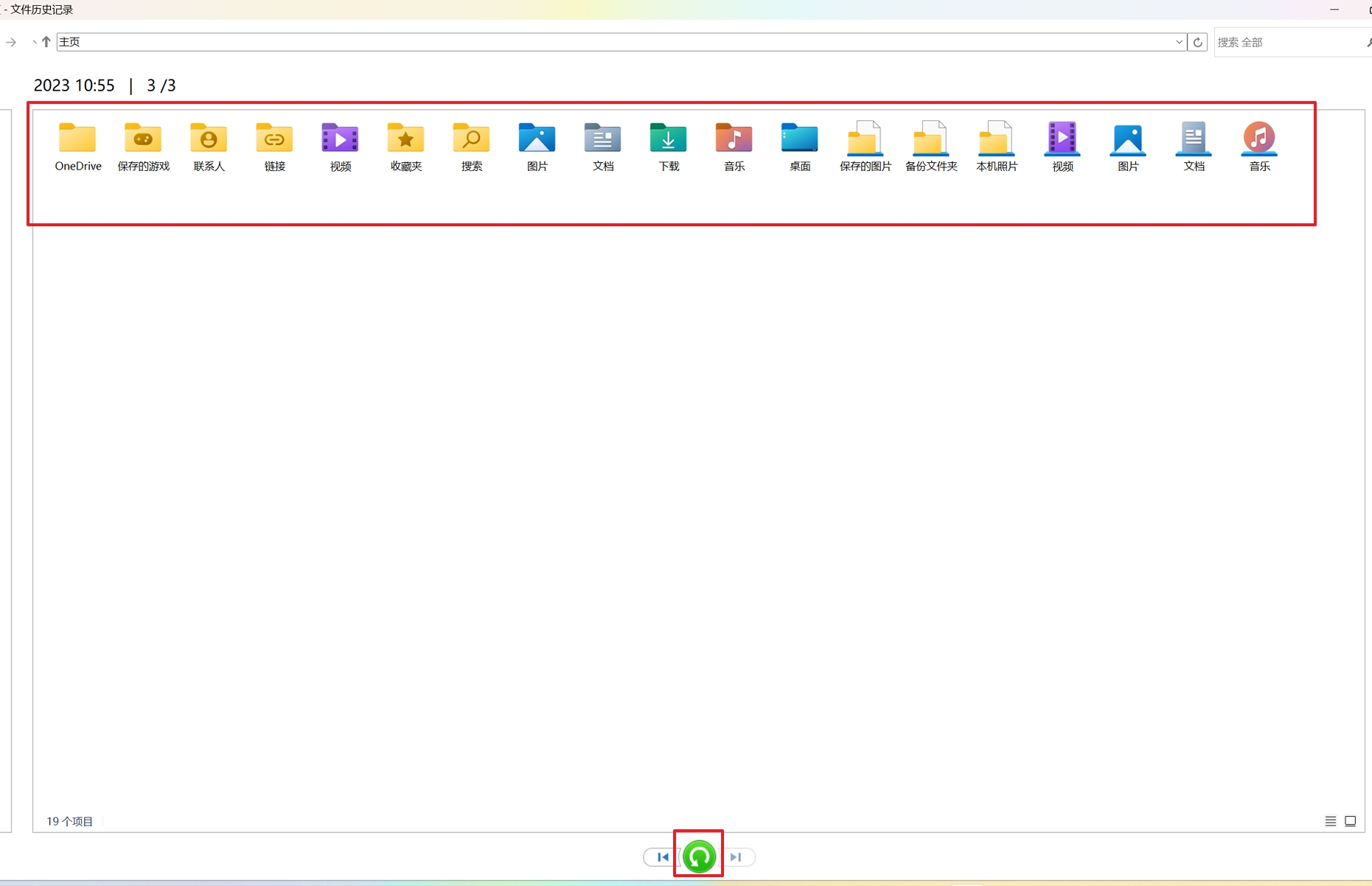
Windows 10操作系统
透过【文件历史记录】备份文件
1.在Windows搜索栏输入【备份设置】①,然后点选【打开】②。
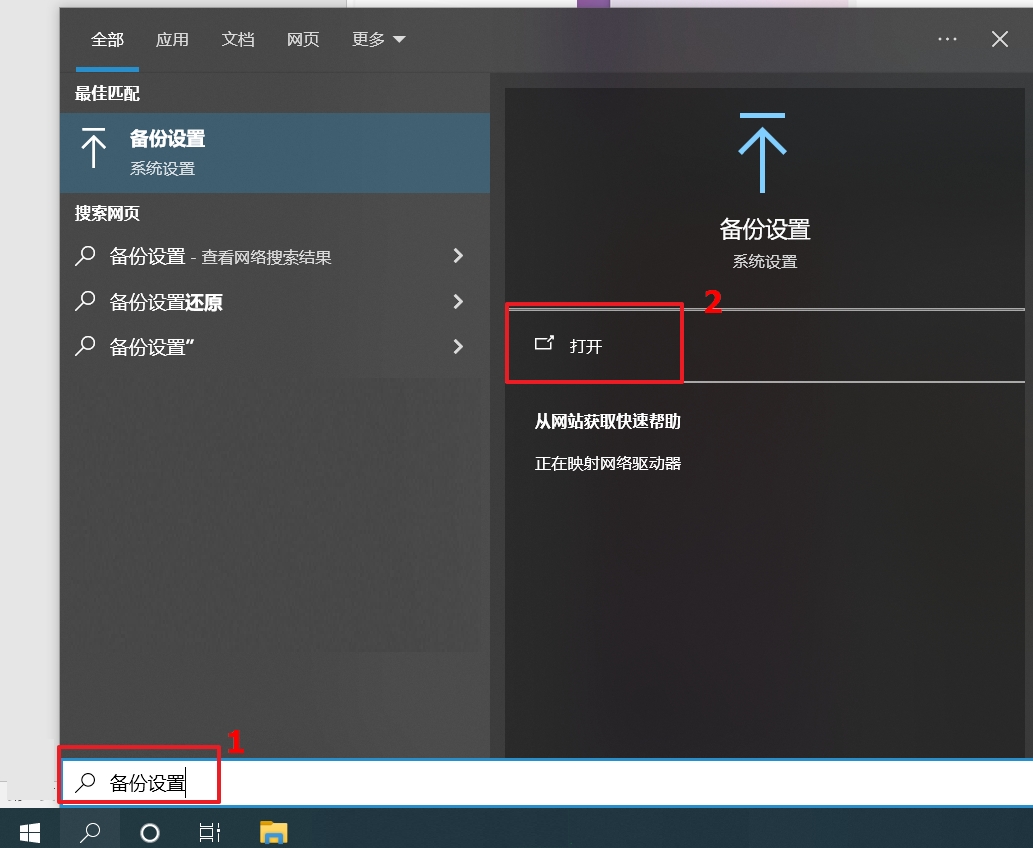
2.点击[添加驱动器]③,然后选择要将文件备份到的哪一个磁盘驱动器④。
如果要将文件备份至外接设备,请确保该设备已连接到电脑。 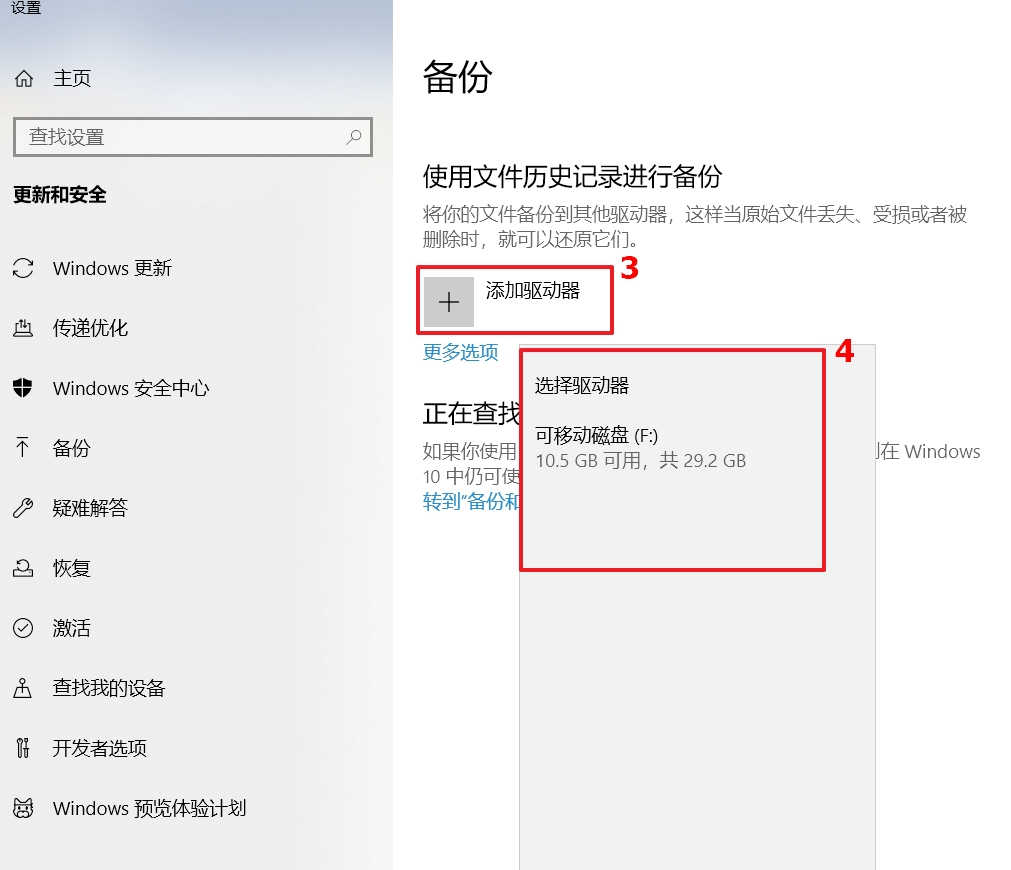
3.选取磁盘驱动器后,自动备份文件选项将会被开启,再点击【更多选项】⑤以设定备份文件的周期与文件夹。 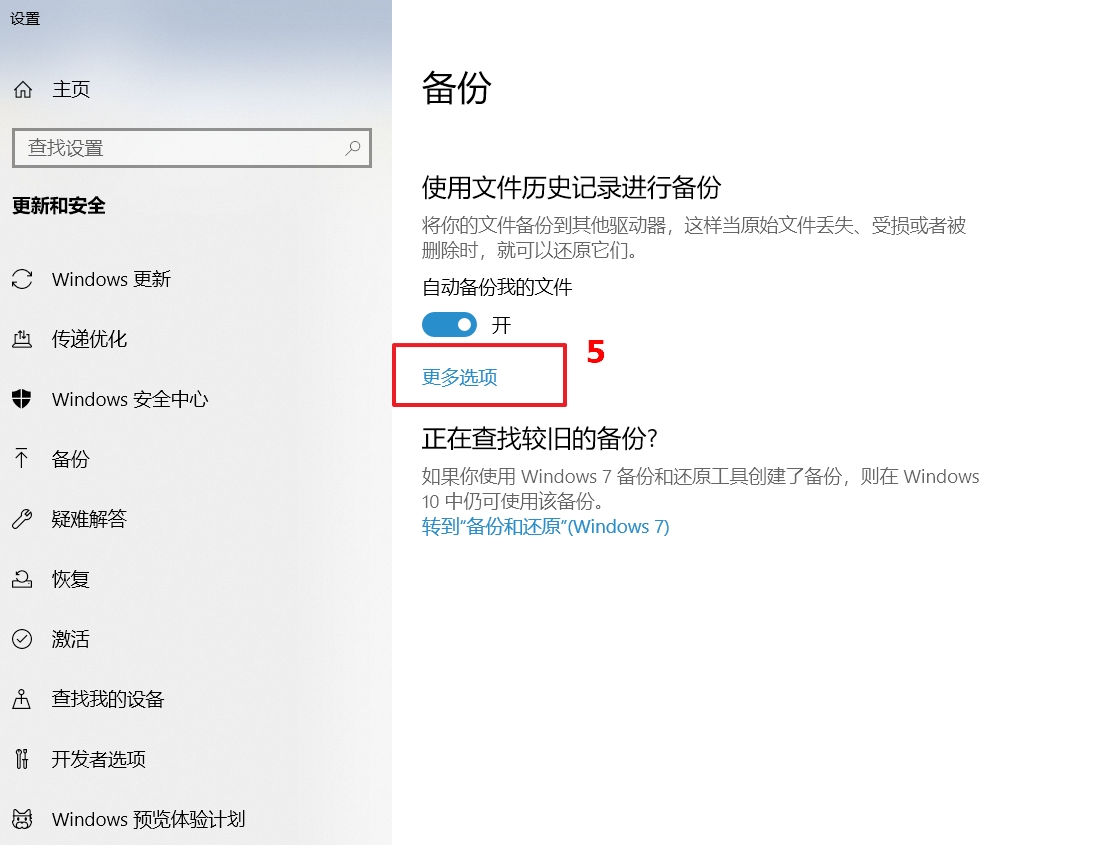
4.选择想要备份文件的周期及保留备份文件的期限⑥
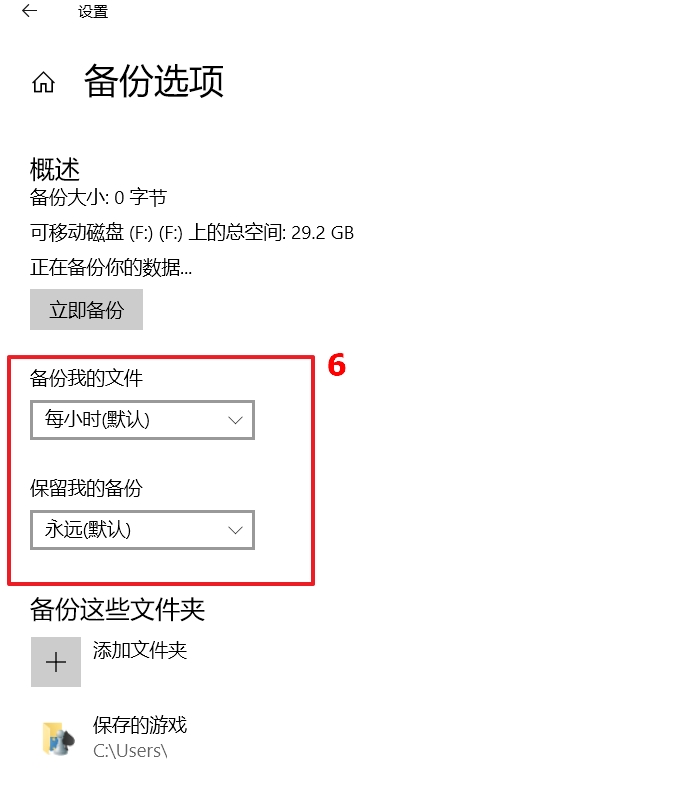
5.下方将会列出哪些文件夹里的文件会将备份,也可以点选【添加文件夹】来新增需要备份的文件夹⑦。
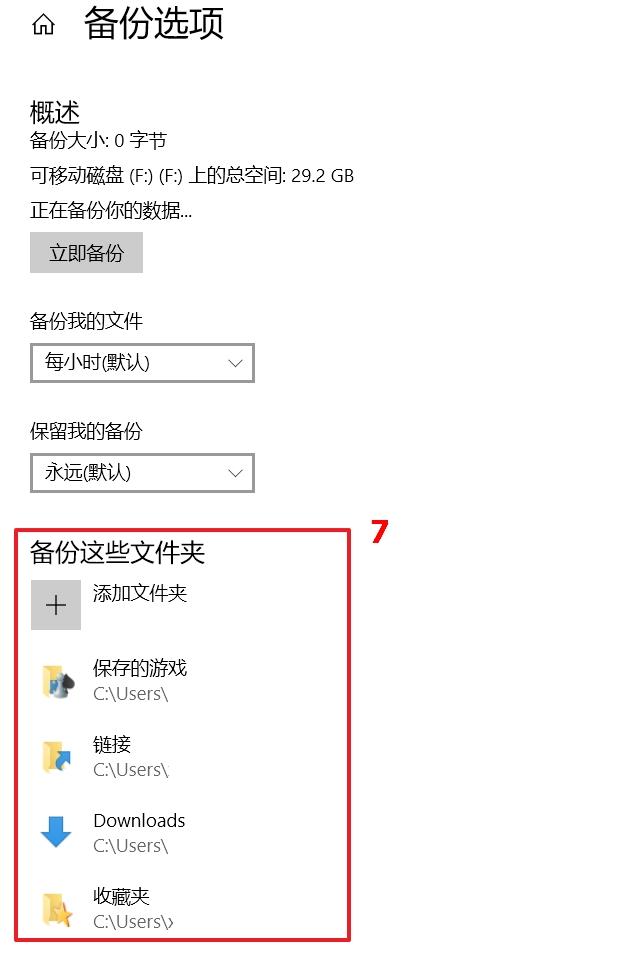
6.设定完成后,点击【立即备份】⑧。
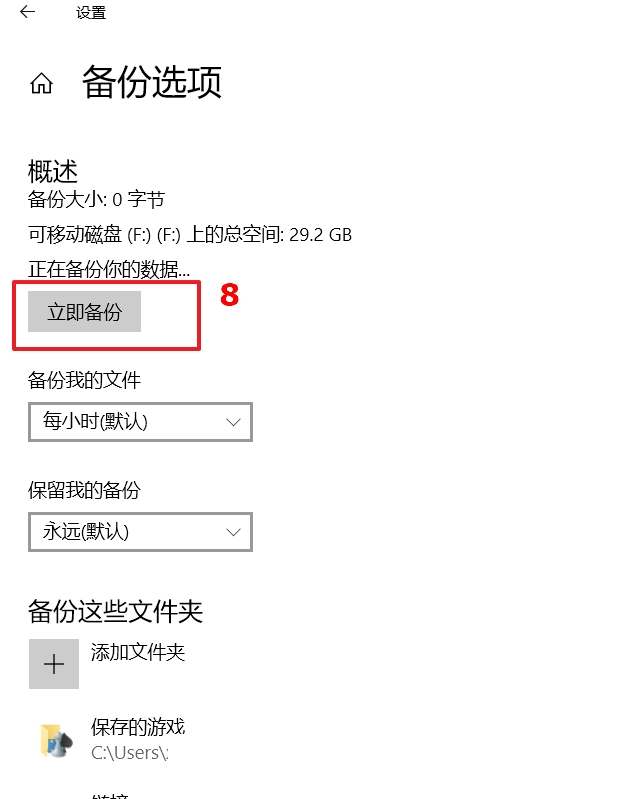
已备份完成显示如下图例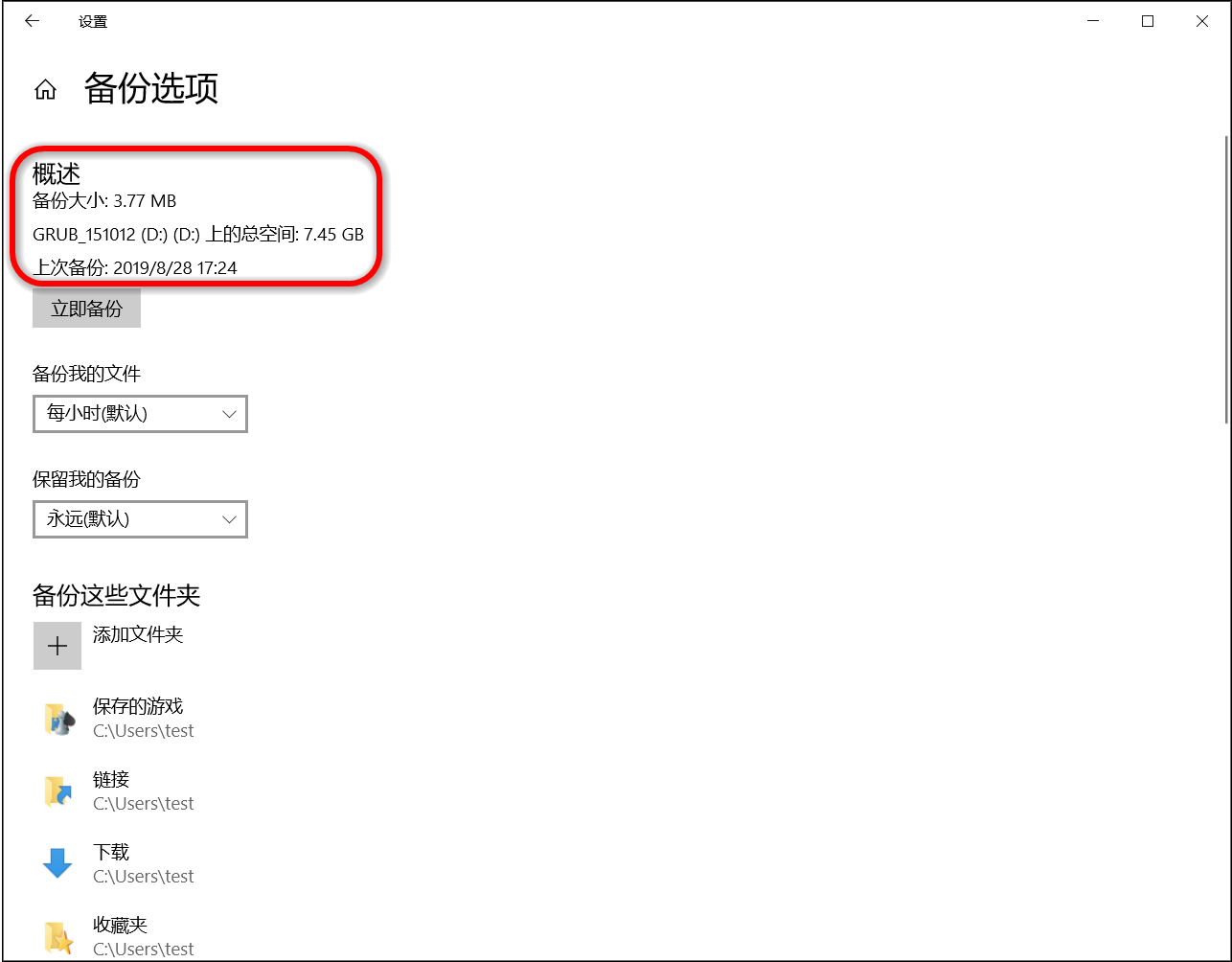
7.如果想要更换备份磁盘驱动器,需要先停用当前备份驱动器,点击【停止使用驱动器】⑨,然后就可以选择其它磁盘驱动器来做备份。
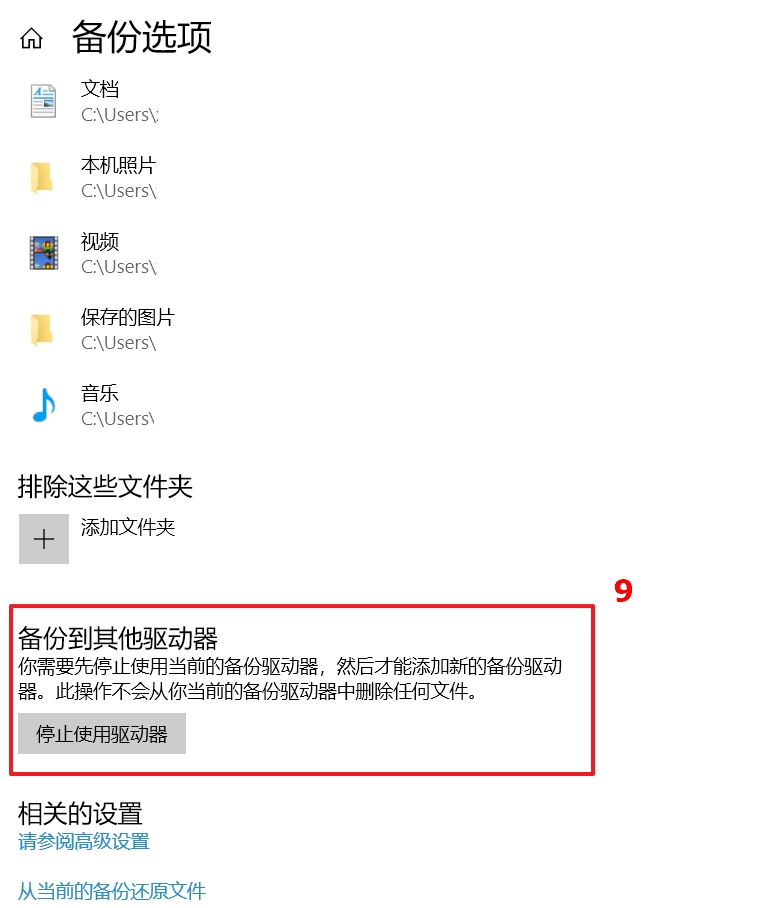
透过【文件历史记录】还原文件
可以透过【文件历史记录】将已备份的一个文件或是所有文件还原,如果您有不同日期的备份文件版本,也可以还原至特定日期的版本。如果您之前是使用外部存储设备来备份,请确认外部存储设备已连接至电脑。
1.在Windows搜寻栏输入【备份设置】①,然后点选【打开】②。
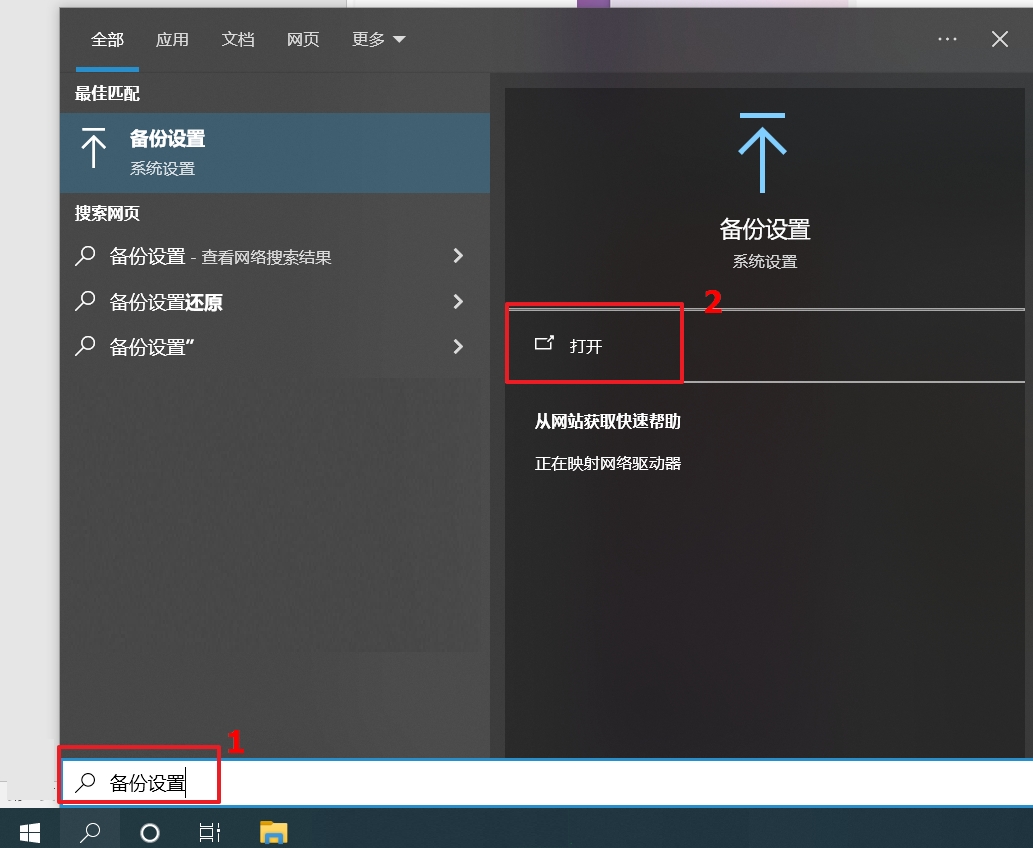
2.点击【更多选项】③
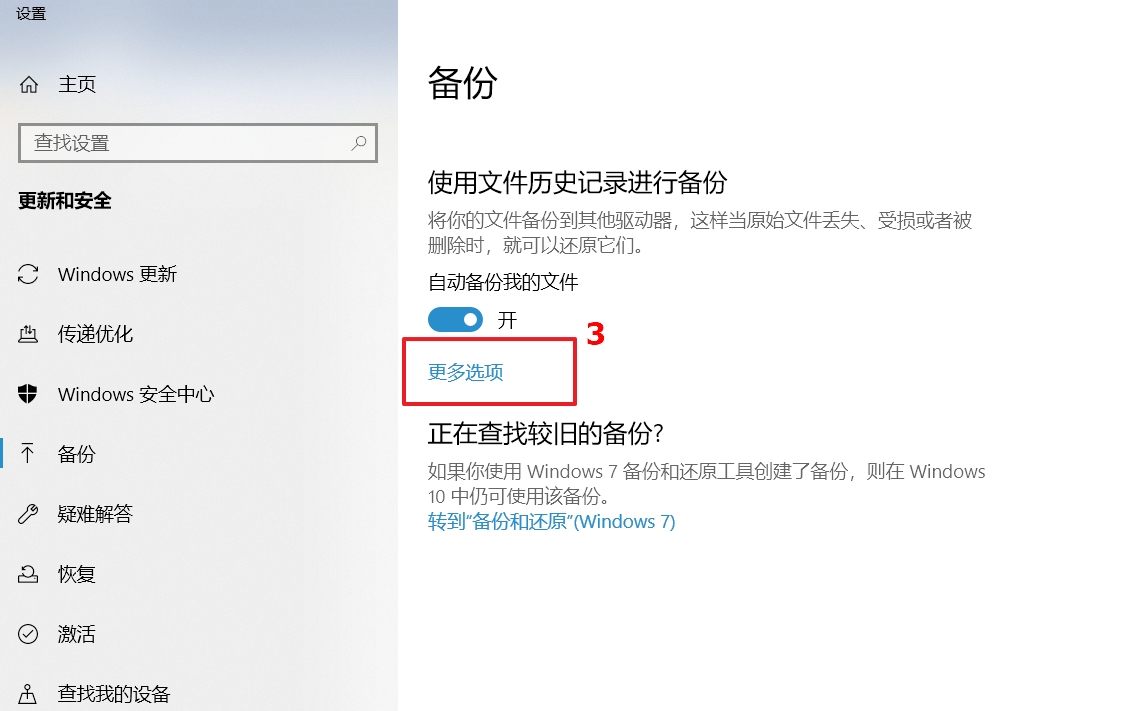
3.点选【从当前的备份还原文件】④
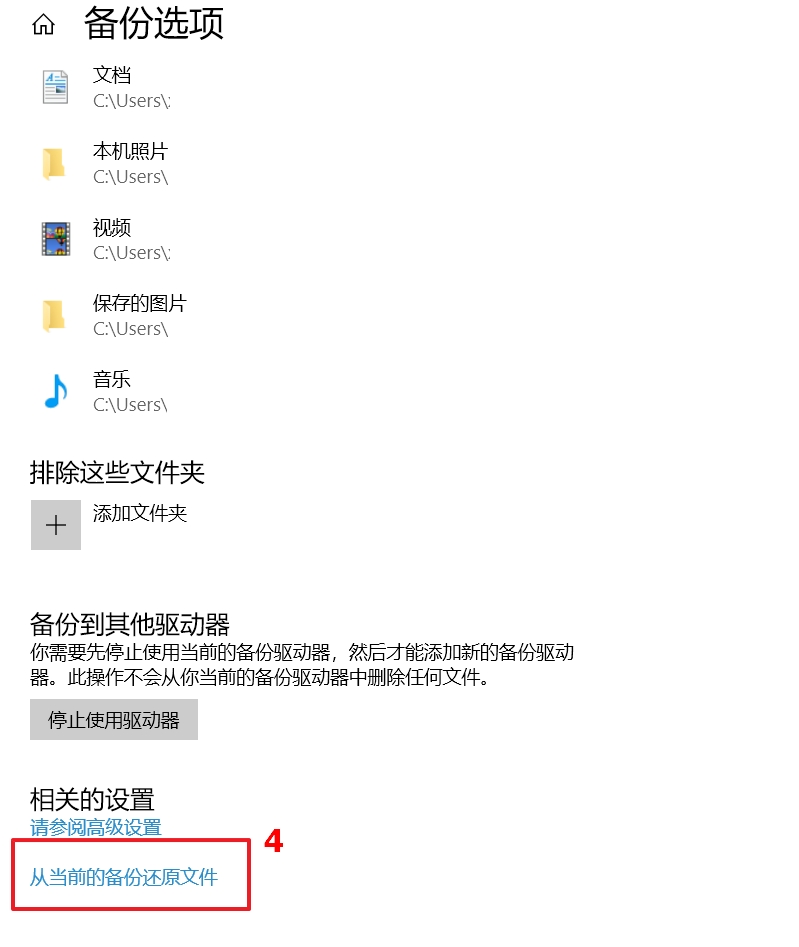
4.可以选取一个文件/文件夹、多个文件/文件夹、或是所有文件夹来还原⑤。选取完成后再点击[还原]图示⑥,Windows将会开始还原文件。
点击上一个 和下一个 的图示将可以选择不同的备份点时间。