[无线路由器] 如何在无线网络中设置Smart Connect?
什么是Smart Connect?
Smart Connect是华硕路由器中的一个功能,一般用户会按设备手动选择WiFi无线频段(例如2.4GHz或5GHz)。启用Smart Connect功能将使所有的WiFi无线频段使用一个相同的WiFi名称和密码,设备(例如手机) 将自动连接到适合的 WiFi无线频段,简化设备连接到无线网络(WiFi)的步骤,不需为每个设备手动选择适合的WiFi无线频段。
注意事项:
1. 无线网络部份功能会因固件版本不同而有所差异。
界面一: 支持固件 3.0.0.6.102_35404 版本以后(含)的路由器,设置方式请参考这里。
界面二: 支持固件 3.0.0.6.102_35404 版本以前的路由器,设置方式请参考这里。
2. 您的所在地支持的 2.4 GHz、5 GHz 和 6 GHz WiFi无线信道会因为该国家/地区的法律和限制会有所差异。
例如您的电脑网卡和无线路由器都有支持6 GHz,但您的所在的国家/地区未开放使用6 GHz则有可能无法连接使用。
3. 请确认您的路由器有支持Smart Connect,支持产品型号列表在本文内容最上方。
4. 如何使用您的设备连接无线网络WiFi上网,请参考:ZenFone&飞马手机如何连接Wi-Fi无线网络?
提醒:手机内建WiFi偏好设置可能会使Smart Connect规则无效或导致频繁断线,若有遇到问题,建议将手机WiFi偏好设置功能关闭后再启用Smart Connect。
5. 常见问题
您可以通过 Web GUI 或华硕路由器App设置您的华硕路由器。
界面一: 支持固件 3.0.0.6.102_35404 版本以后(含)的路由器
A. 使用华硕路由器App启用Smart Connect
步骤1. 进入华硕路由器App,点击[设置] > [网络] > [主网络配置文件]。
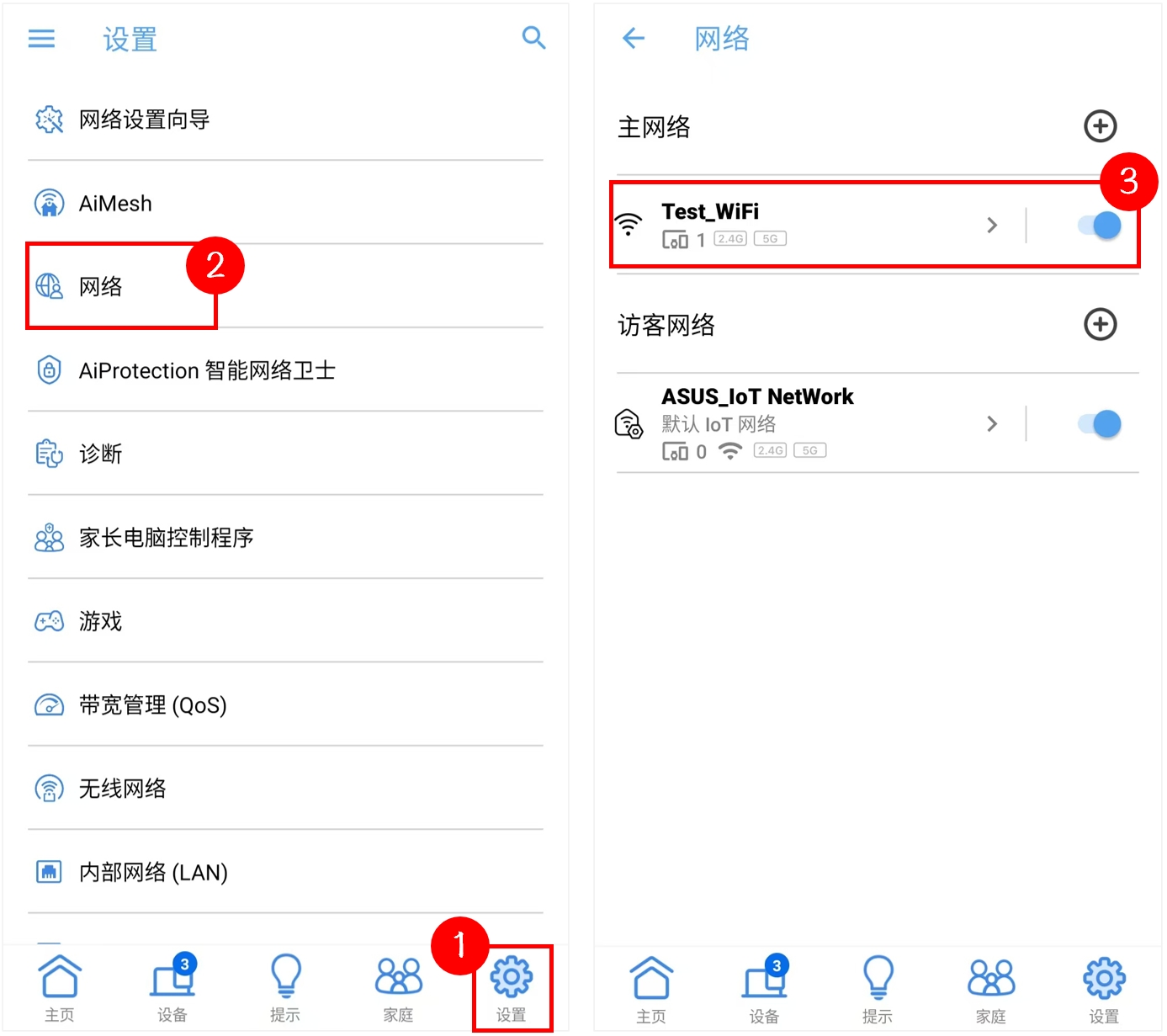
步骤2. 勾选所有的WiFi频段后,点击[应用本页面设置]保存设置。
若机型支持三频段,WiFi频段则会显示为2.4GHz、5GHz-1、5GHz-2
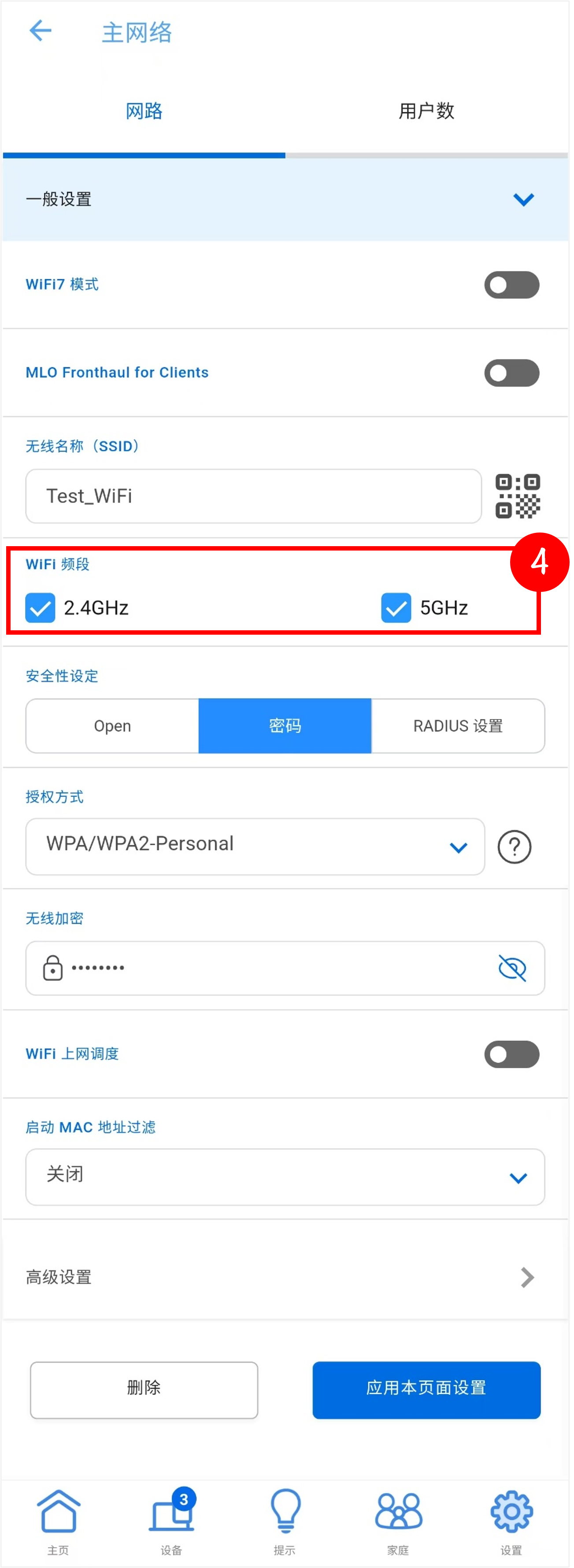
步骤3. 所有的WiFi频段将使用相同的WiFi网络名称和密码,即完成启用Smart Connect(智能连接)。
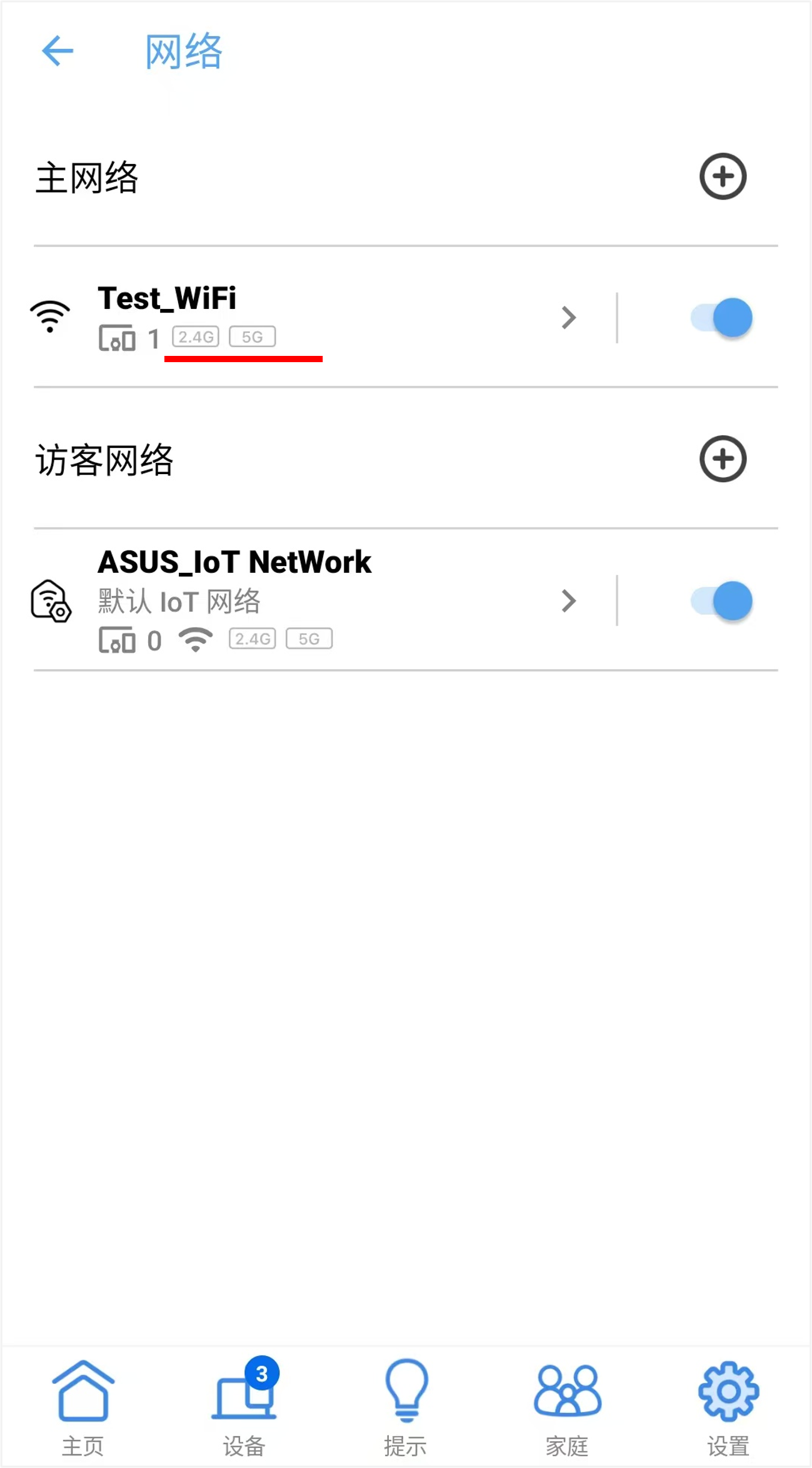
- 若要取消Smart Connect(智能连接),可以分别为不同的WiFi频段设置不同的WiFi网络名称和密码。
(1) 进入华硕路由器App,点击[设置] > [网络] > [主网络配置文件]。
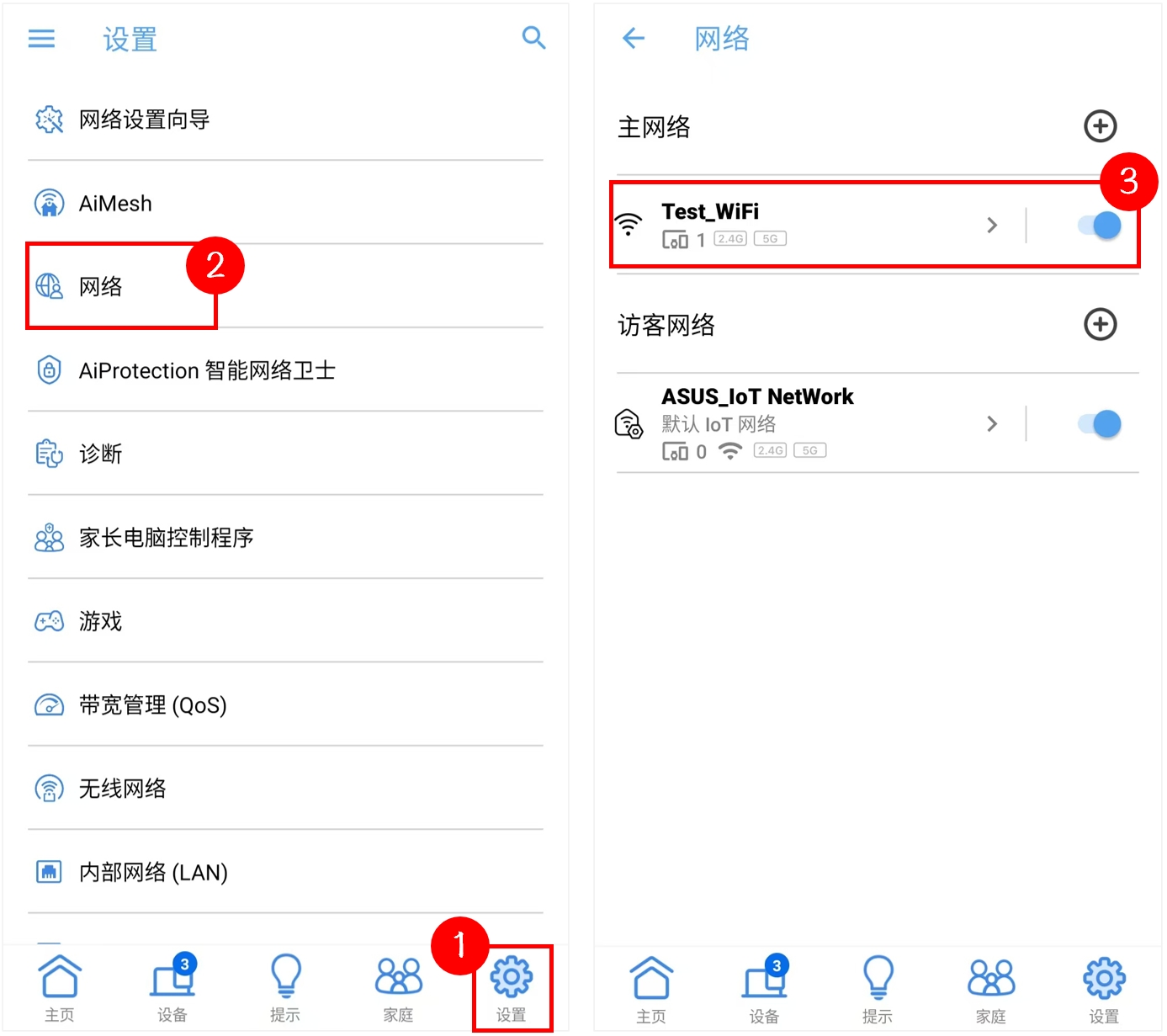
(2) 以新增2.4GHz WiFi频段为例,保留2.4GHz然后取消勾选其他的WiFi频段后,点击[应用本页面设置]保存变更。
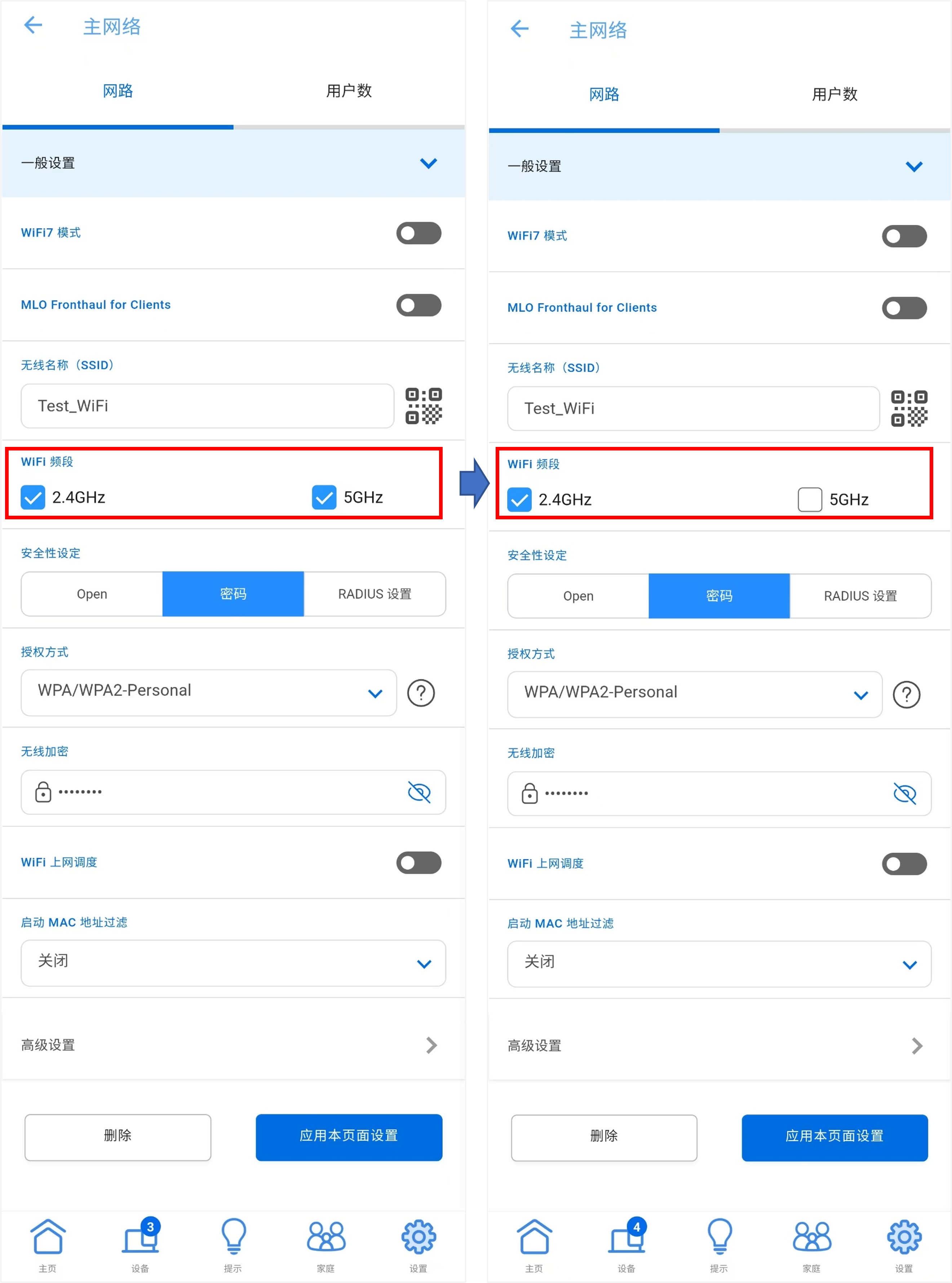
(3) 如下图显示WiFi网络为2.4GHz WiFi频段,即完成取消Smart Connect(智能连接)。
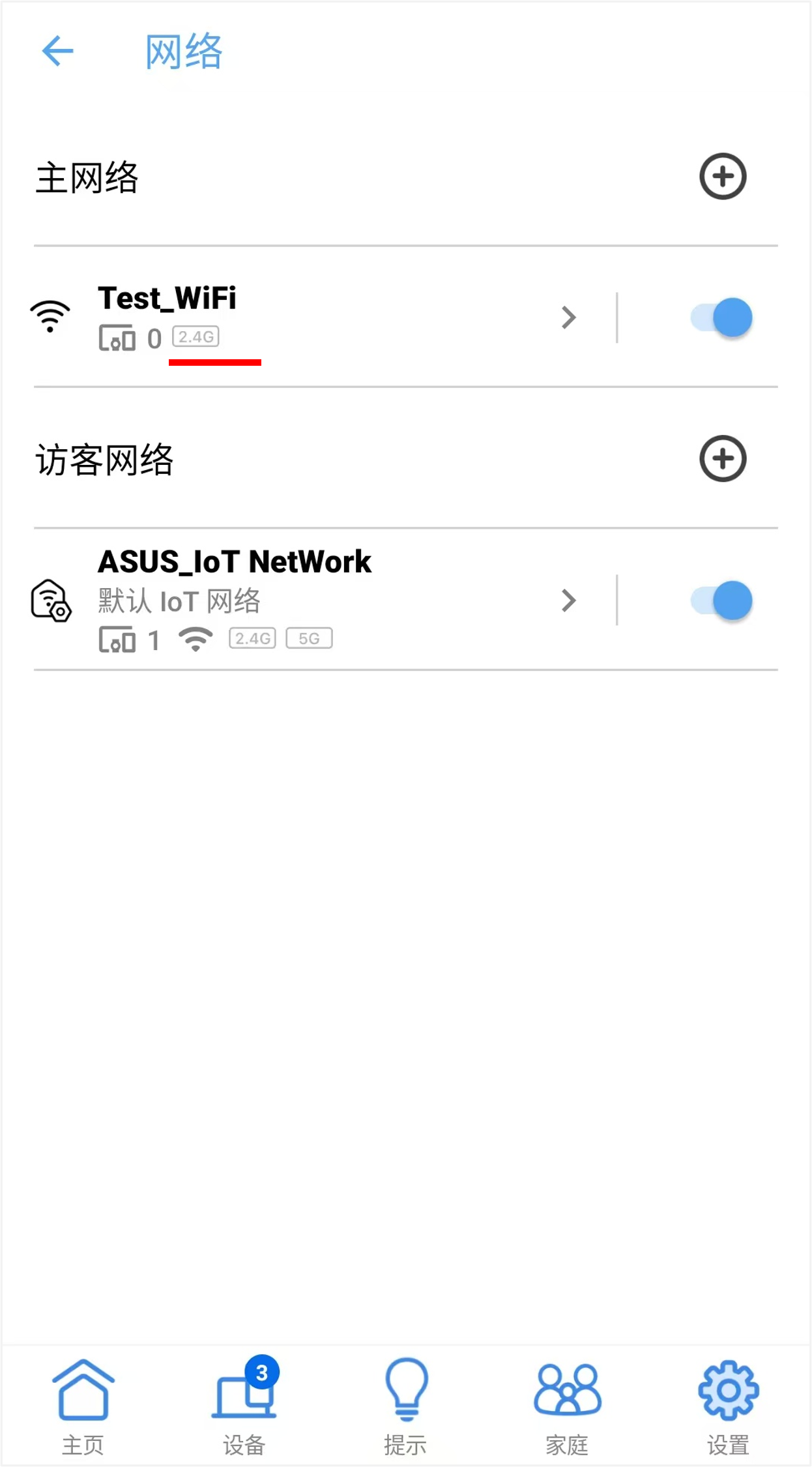
- 新增其他WiFi频段(WiFi网络)的方式,请参考下图举例:
点击[主网络]右边的[+]图标新增WiFi网络,设置网络名称和密码后,单选或多选WiFi频段,点击[应用本页面设置]保存设置,即完成新增WiFi网络。
注意:若机型支持三频段,WiFi频段则会显示为2.4GHz、5GHz-1、5GHz-2
若要从[主网络]删除WiFi网络,进入WiFi网络的配置文件 > 点击[删除]即完成。
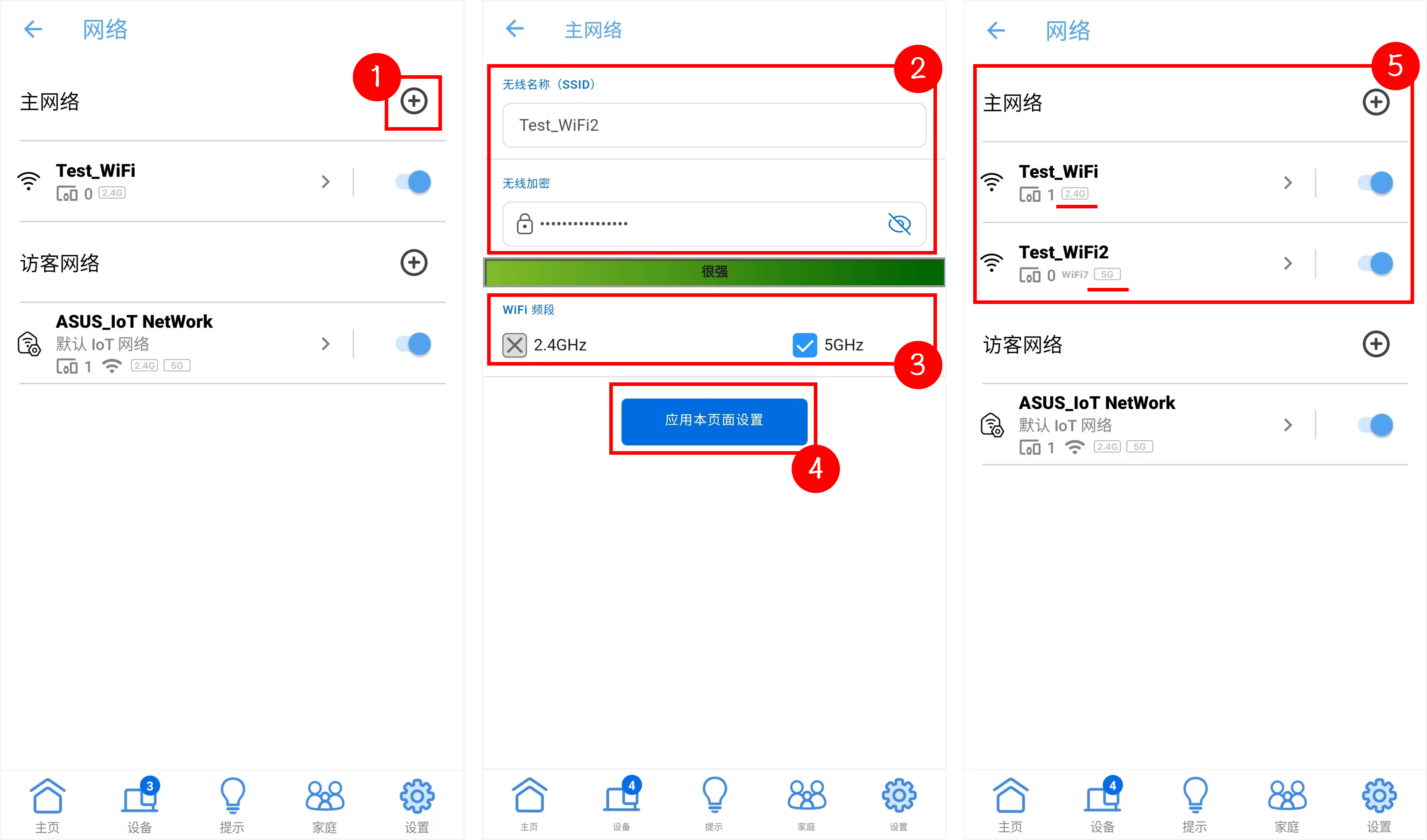
B. 使用华硕路由器Web GUI启用Smart Connect
步骤1. 电脑通过有线或无线连接路由器网络,开启浏览器,输入您的路由器IP地址或路由器网址http://www.asusrouter.com 进入路由器登录页面。

注意:若您不知道如何进入路由器控制页面,可参考[无线路由器] 如何进入无线路由器管理页面?
步骤2. 输入您的华硕路由器账号和密码后,点击[登录]。
注意: 若您忘记您设置的账号密码,需要将路由器恢复为出厂默认状态后再重设密码
关于如何将路由器恢复为出厂默认状态,请参考[无线路由器]如何将华硕路由器恢复原厂设置?
步骤3. 点击 [网路] > [主网络] > 勾选所有的WiFi频段后,点击[应用本页面设置]保存设置。
步骤4. 所有的WiFi频段将使用相同的WiFi网络名称和密码,即完成启用Smart Connect(智慧连接)。
注意:若机型支持三频段,WiFi频段则会显示为2.4GHz、5GHz-1、5GHz-2
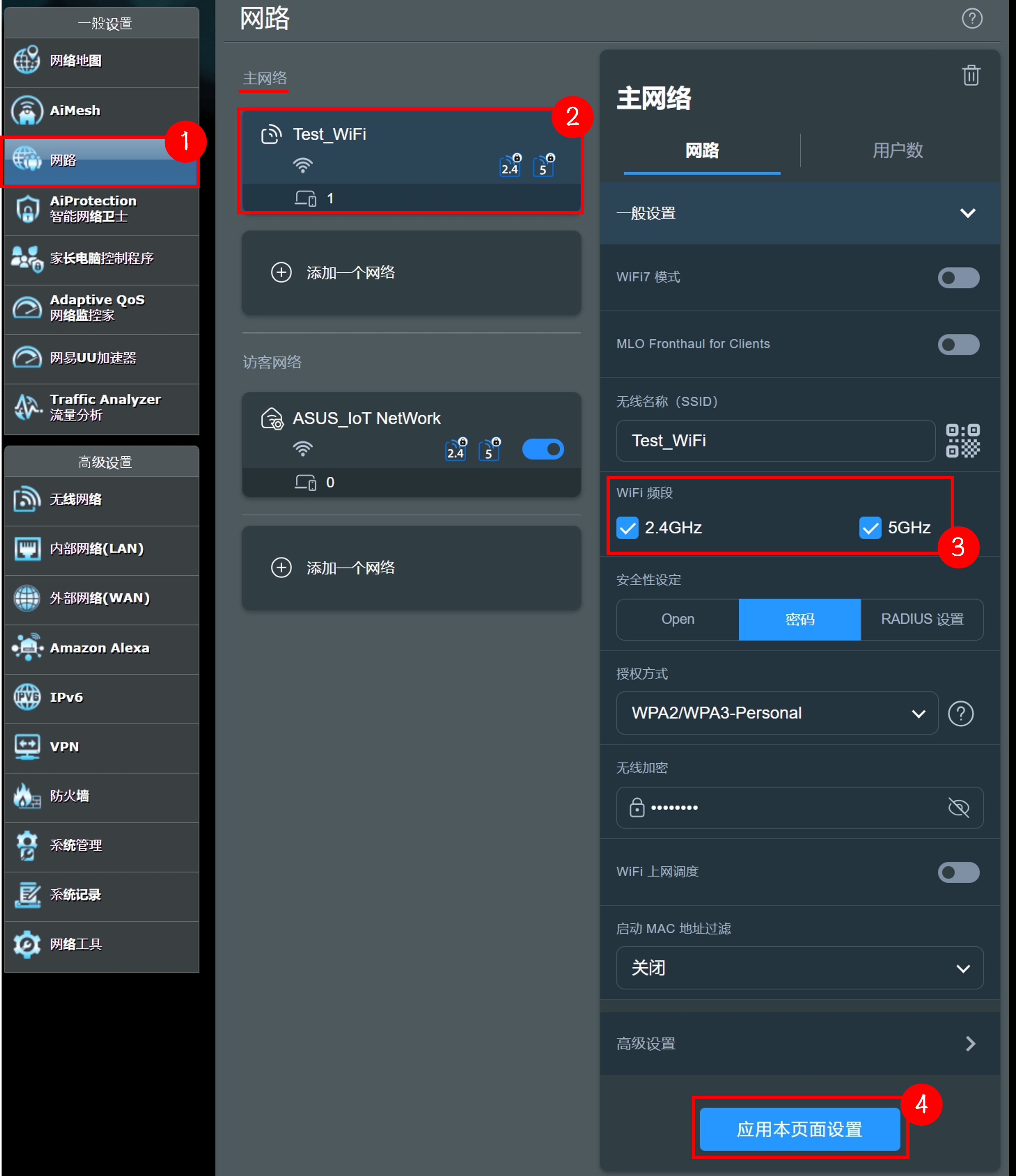
- 若要取消Smart Connect(智能连接),可以分别为不同的WiFi频段设置不同的WiFi网络名称和密码。
(1) 点击 [网路] > [主网络配置文件] > 以新增2.4GHz WiFi频段为例,保留2.4GHz然后取消勾选其他的WiFi频段后,点击[应用本页面设置]保存设置。
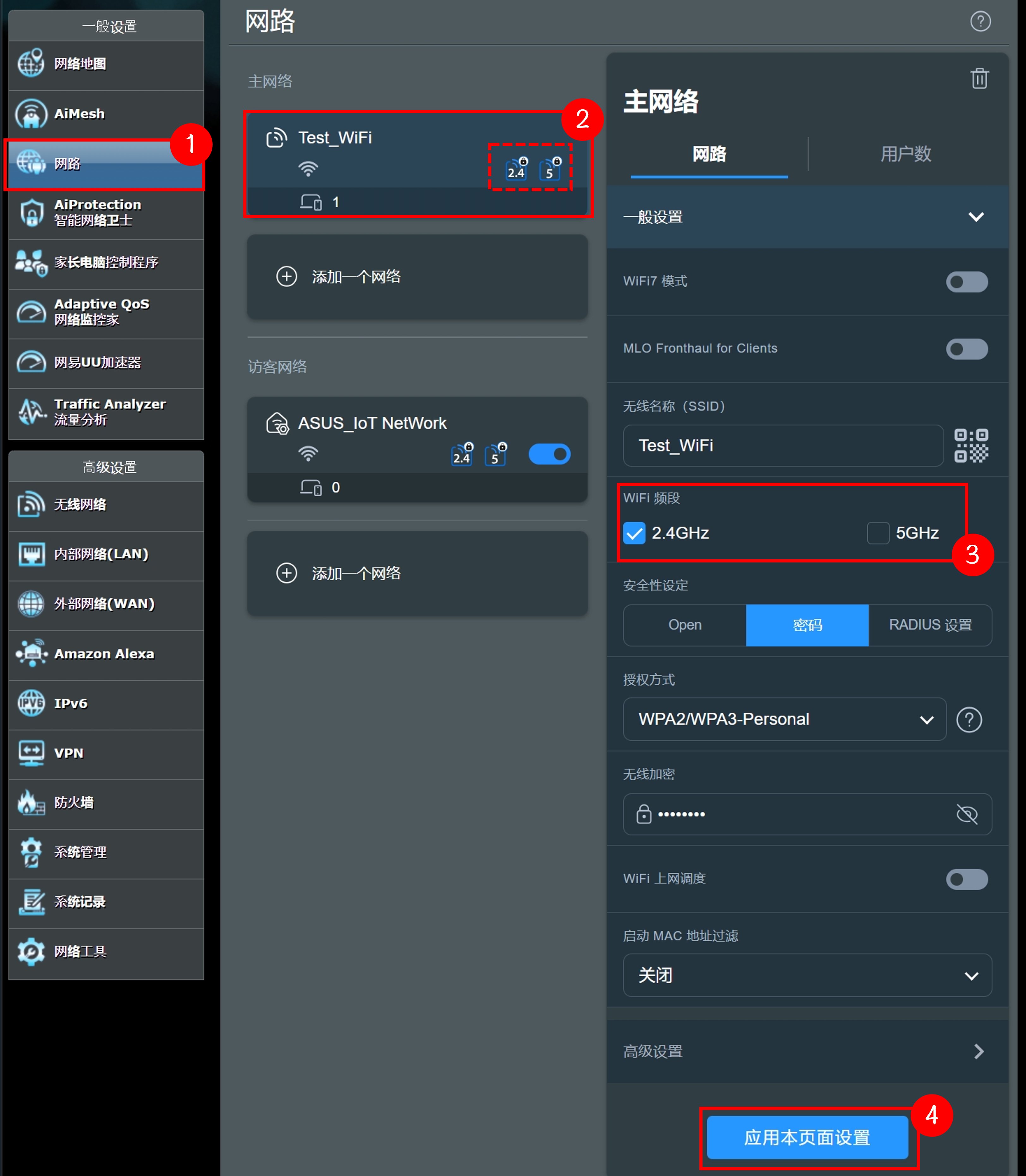
(2) 如下图显示WiFi网络为2.4GHz WiFi频段,即完成取消Smart Connect(智慧连接)。
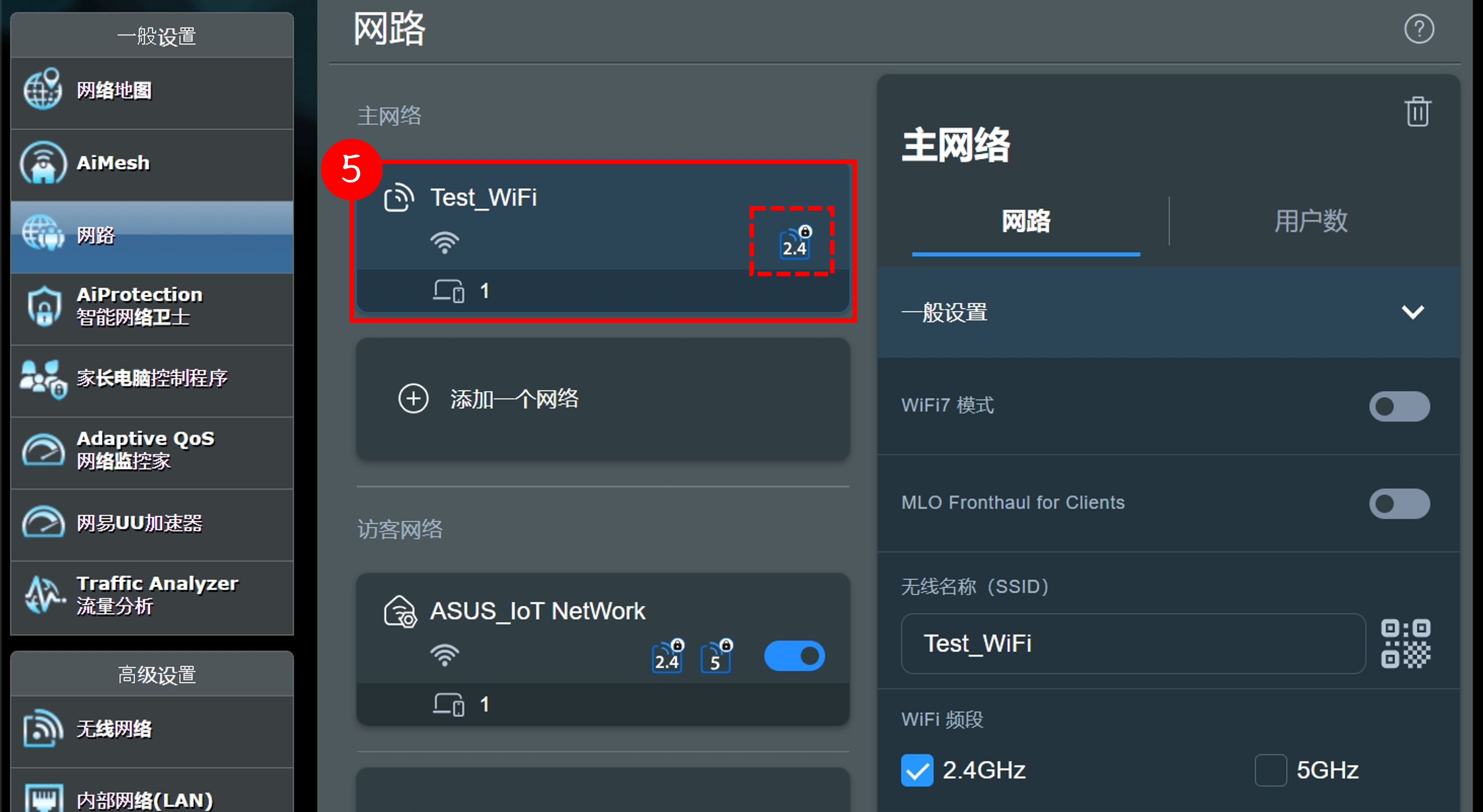
- 新增其他WiFi频段(WiFi网络)的方式,请参考下图举例:
(1) 点击 [网路] > 主网络下方的[ 添加一个网络]。
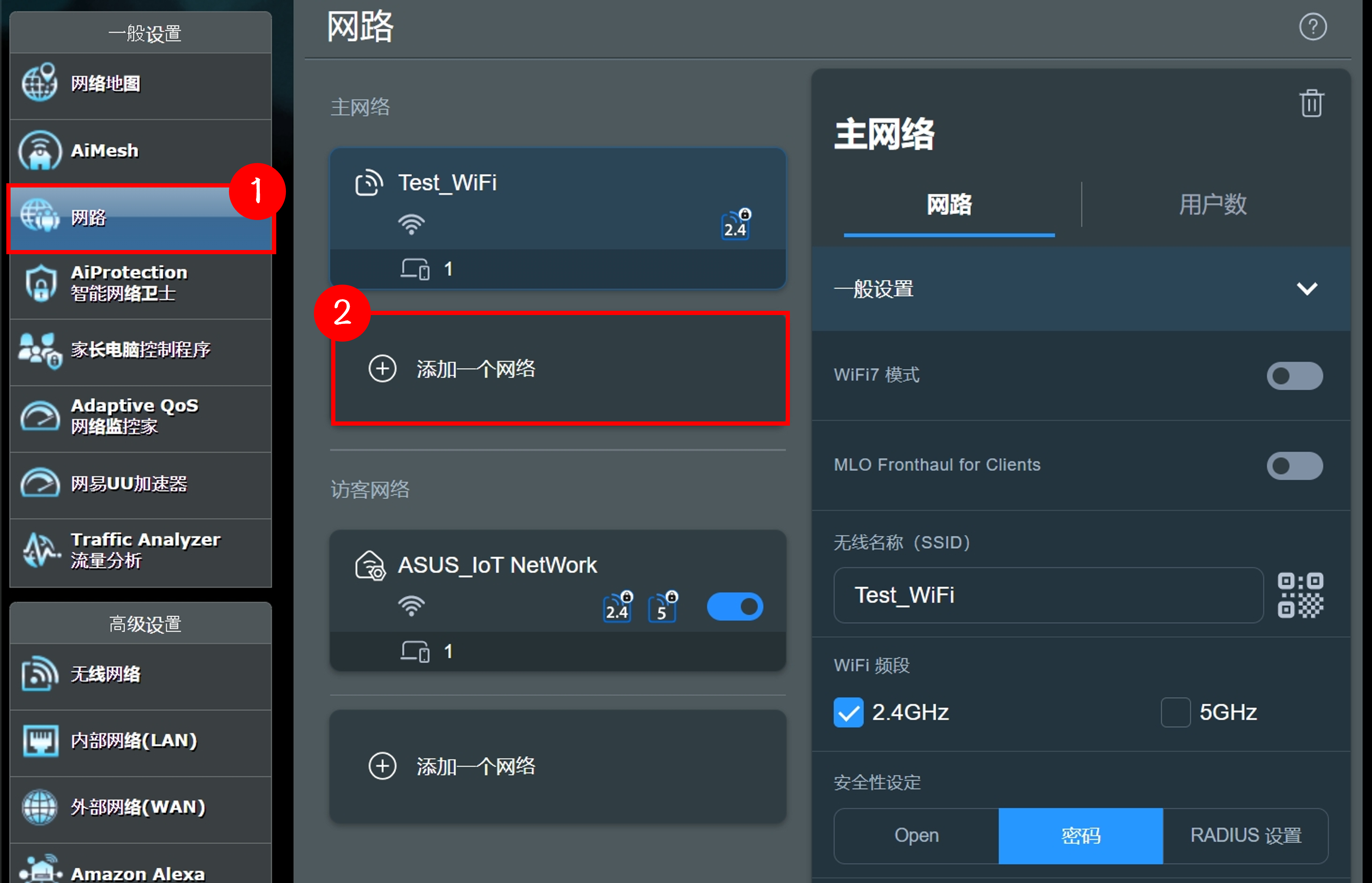
(2) 设置网络名称和密码后,单选或多选WiFi频段,点击[应用本页面设置]保存设置。
注意:若机型支持三频段,WiFi频段则会显示为2.4GHz、5GHz-1、5GHz-2
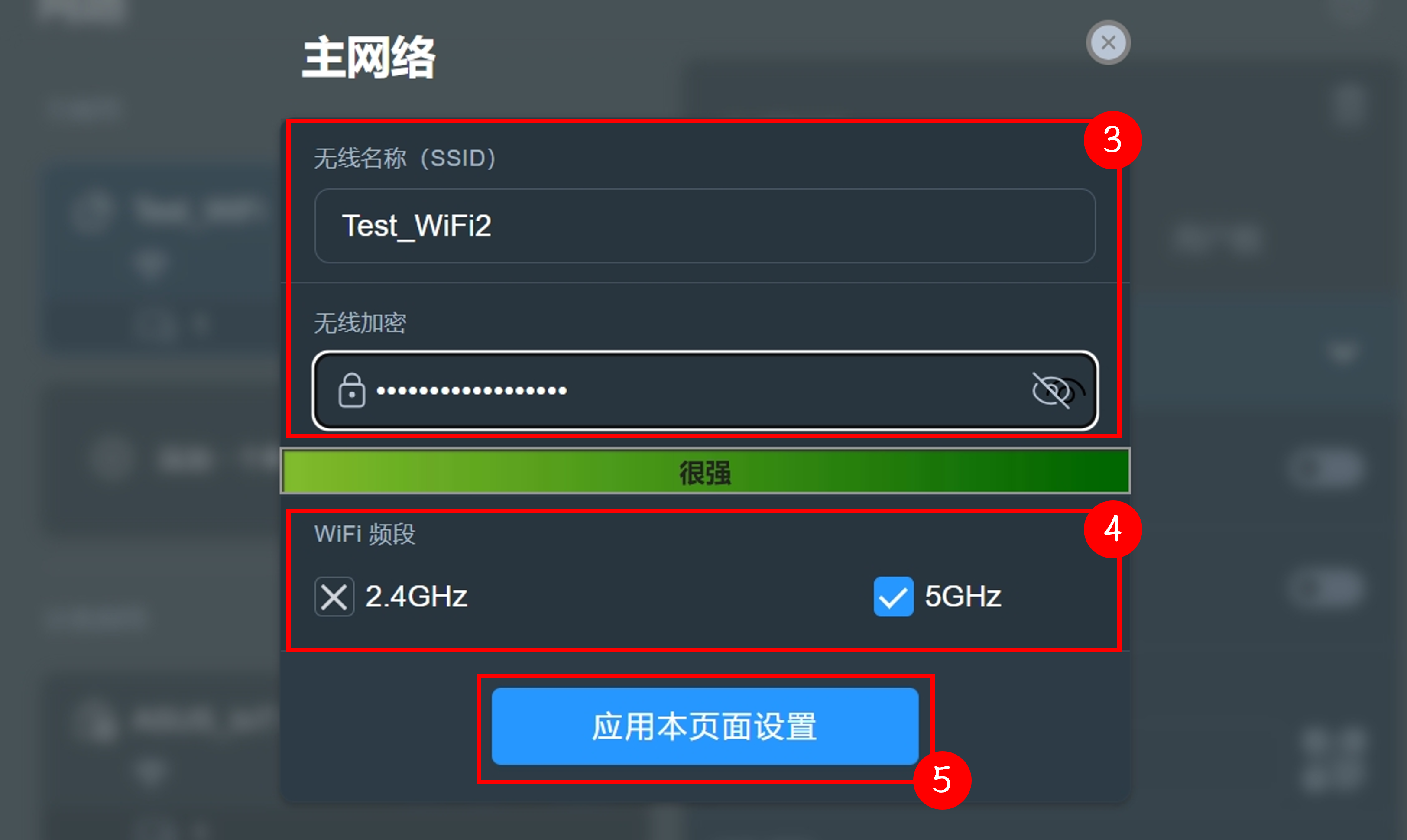
(3) 完成新增WiFi网络。
若要从[主网络]删除WiFi网络,进入WiFi网络的配置文件 > 点击删除图标 即完成。
即完成。
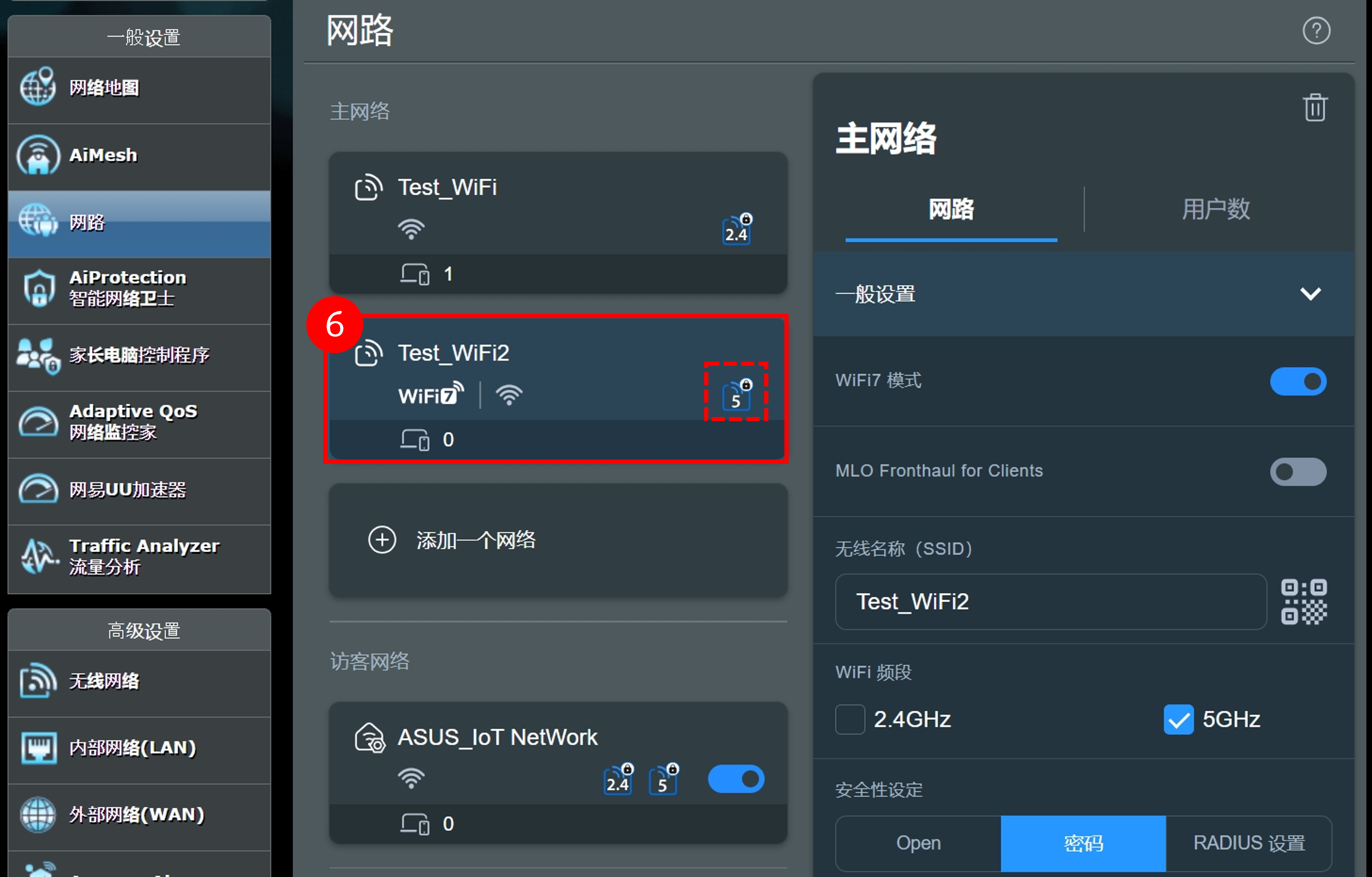
注意:
(1) 同时只能勾选一种 WiFi频段。
(2) 不需要使用的WiFi频段,将其取消勾选即可。
请点这里参考WiFi频段组合(支持的频段按机型及地区不同而异):
(a) 所有的WiFi频段使用相同的WiFi网络名称和密码
WiFi频段 | WiFi网络名称(1) |
2.4G | V |
5G-1 | V |
5G-2 | V |
6G | V |
(b) 所有的WiFi频段设置不同的WiFi网络名称和密码
WiFi频段 | WiFi网络名称(1) | WiFi网络名称(2) | WiFi网络名称(3) | WiFi网络名称(4) |
2.4G | V |
|
|
|
5G-1 |
| V |
|
|
5G-2 |
|
| V |
|
6G |
|
|
| V |
(c) 将WiFi频段设置为2组不同的WiFi网络名称和密码
WiFi频段 | WiFi网络名称(1) | WiFi网络名称(2) |
2.4G | V |
|
5G-1 | V |
|
5G-2 |
| V |
6G |
| V |
WiFi频段 | WiFi网络名称(1) | WiFi网络名称(2) |
2.4G |
| V |
5G-1 | V |
|
5G-2 | V |
|
6G |
| V |
WiFi频段 | WiFi网络名称(1) | WiFi网络名称(2) |
2.4G | V |
|
5G-1 |
| V |
5G-2 | V |
|
6G |
| V |
WiFi频段 | WiFi网络名称(1) | WiFi网络名称(2) |
2.4G | V |
|
5G-1 | V |
|
5G-2 | V |
|
6G |
| V |
WiFi频段 | WiFi网络名称(1) | WiFi网络名称(2) |
2.4G |
| V |
5G-1 | V |
|
5G-2 | V |
|
6G | V |
|
WiFi频段 | WiFi网络名称(1) | WiFi网络名称(2) |
2.4G | V |
|
5G-1 |
| V |
5G-2 | V |
|
6G | V |
|
WiFi频段 | WiFi网络名称(1) | WiFi网络名称(2) |
2.4G | V |
|
5G-1 | V |
|
5G-2 |
| V |
6G | V |
|
界面二: 支持固件 3.0.0.6.102_35404 版本以前的路由器
A. 使用华硕路由器App启用Smart Connect
步骤1. 进入华硕路由器App,点击[设置] > [无线网络] > [无线网络设置] > [网络设置]。
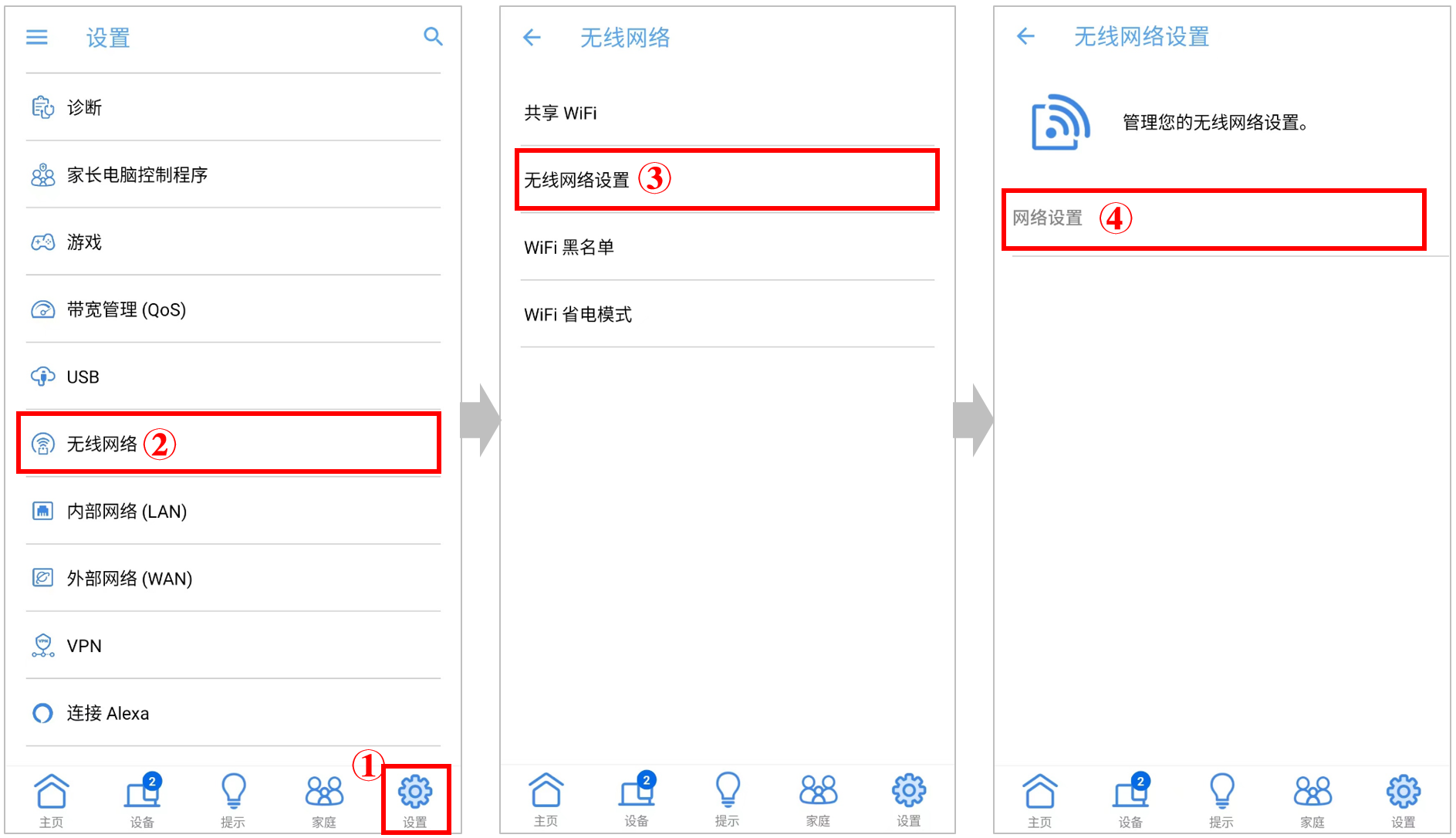
步骤2. 点击Smart Connect选择[双频带Smart Connect]后,点击[确定] > [应用]即完成。
如下图(8) 所示,完成设置后,2.4GHz/ 5GHz两个频段将使用相同的无线网络名称和密码。
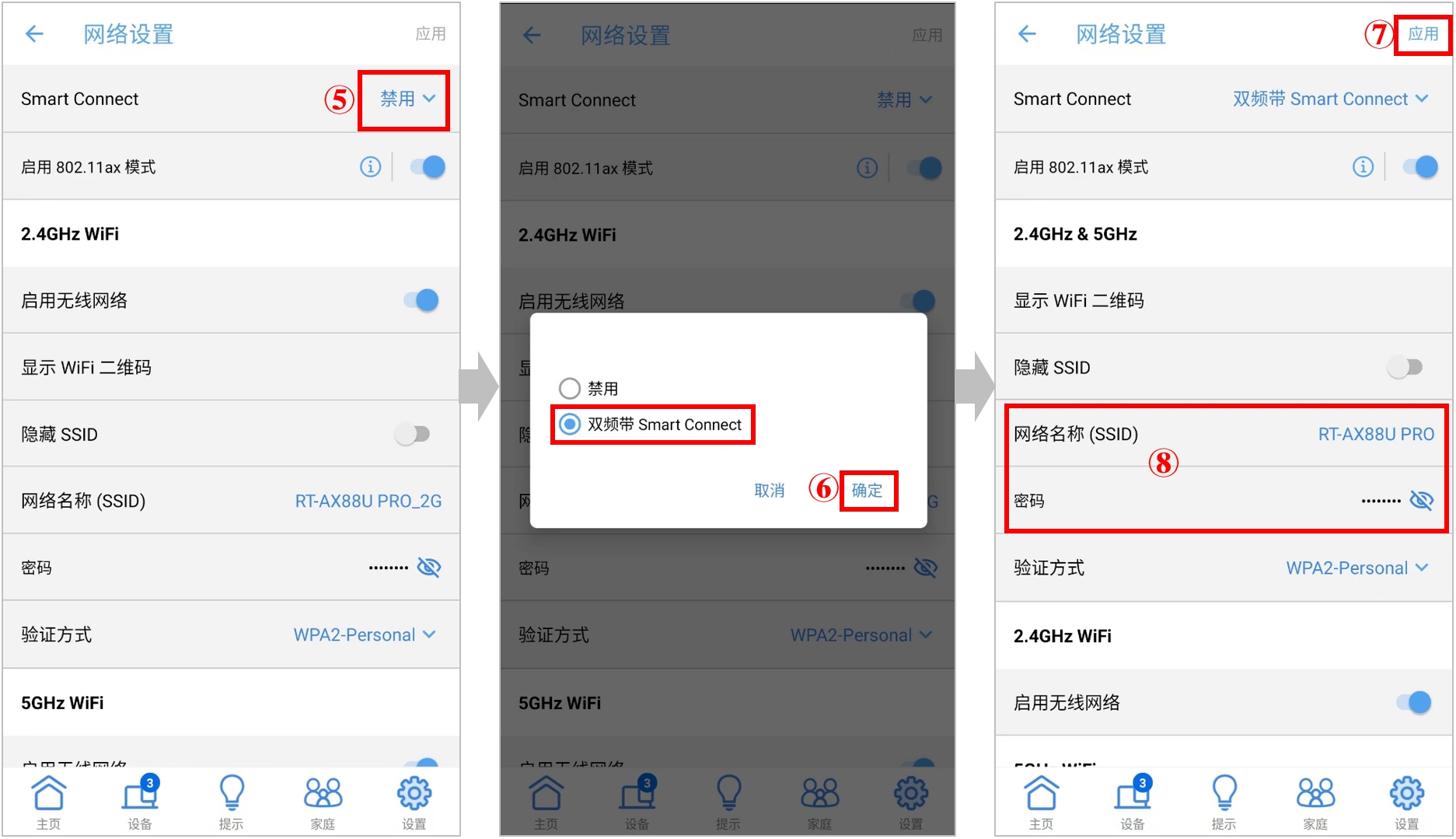
若您的路由器支持2.4GHz/ 5GHz-1 / 5G-2 三个频段,则画面选项会显示[三频带Smart Connect]。
注意:华硕无线路由器因型号不同搭载的功能会有差异,若需要确认支持的无线频段,请到华硕产品规格查询。
B. 使用华硕路由器Web GUI启用Smart Connect
步骤1. 将电脑通过有线或无线连接华硕路由器网络,开启浏览器,输入您的路由器LAN IP地址或路由器网址http://www.asusrouter.com 进入路由器登录页面。

注意:若您不知道如何进入路由器管理页面,可参考:[无线路由器] 如何进入无线路由器管理页面?(ASUSWRT)
步骤2. 输入您的华硕路由器账号和密码后,点击[登录]。
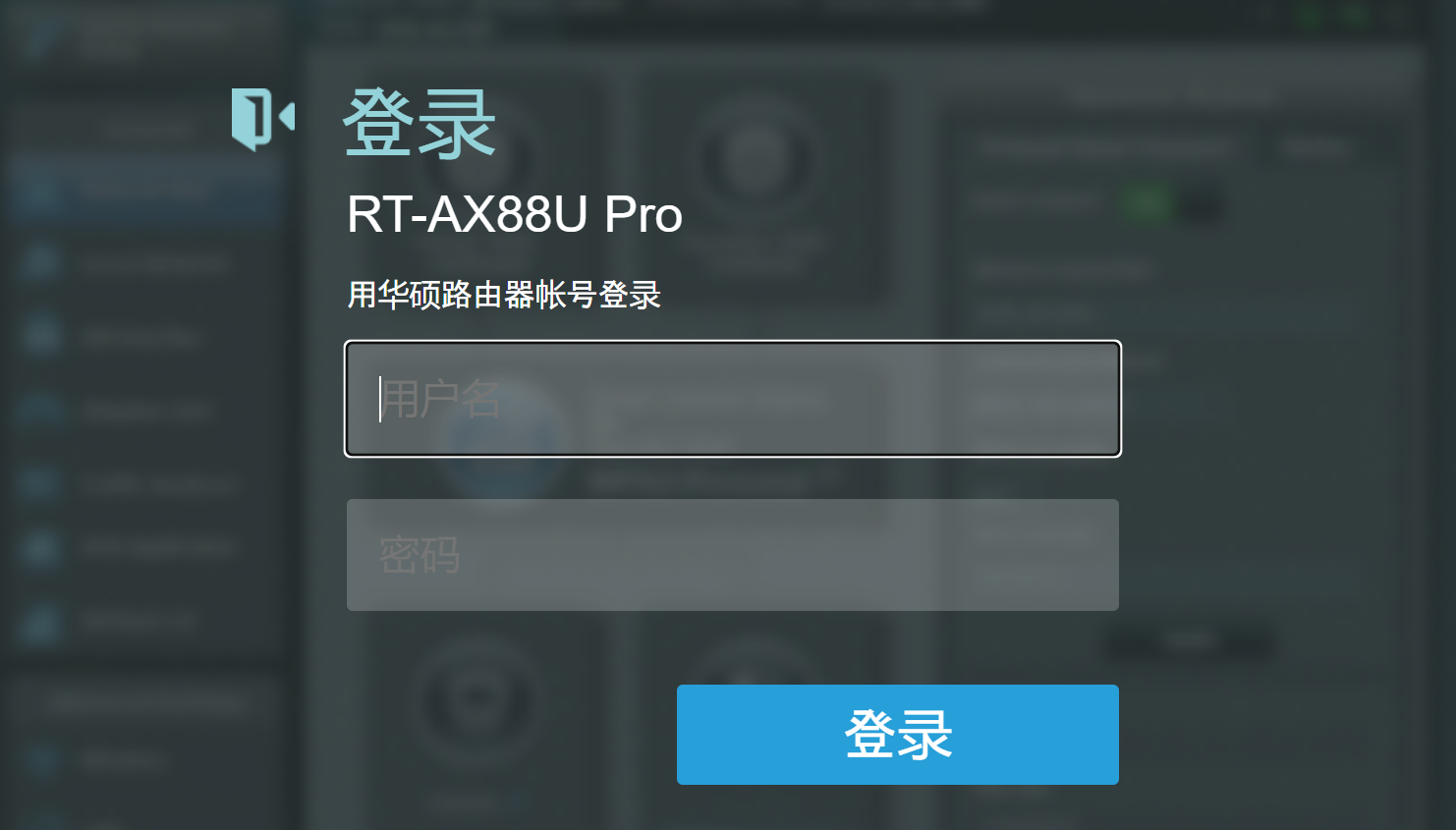
注意: 若您忘记您设置的账号密码,需要将路由器恢复为出厂默认状态后再重新设置密码。
关于如何将路由器恢复为出厂默认状态,请参考:如何将华硕路由器恢复至原厂设置?
步骤3. 进入到[无线网络] > [一般设置 ]> 启动Smart Connect选项切换为[ON](启用)。
ASUS ExpertWiFi 路由器:进入到[ 设置 ]>[ 无线网络 ] > [ 一般设置 ]> 启动Smart Connect选项切换为[ON](启用)。
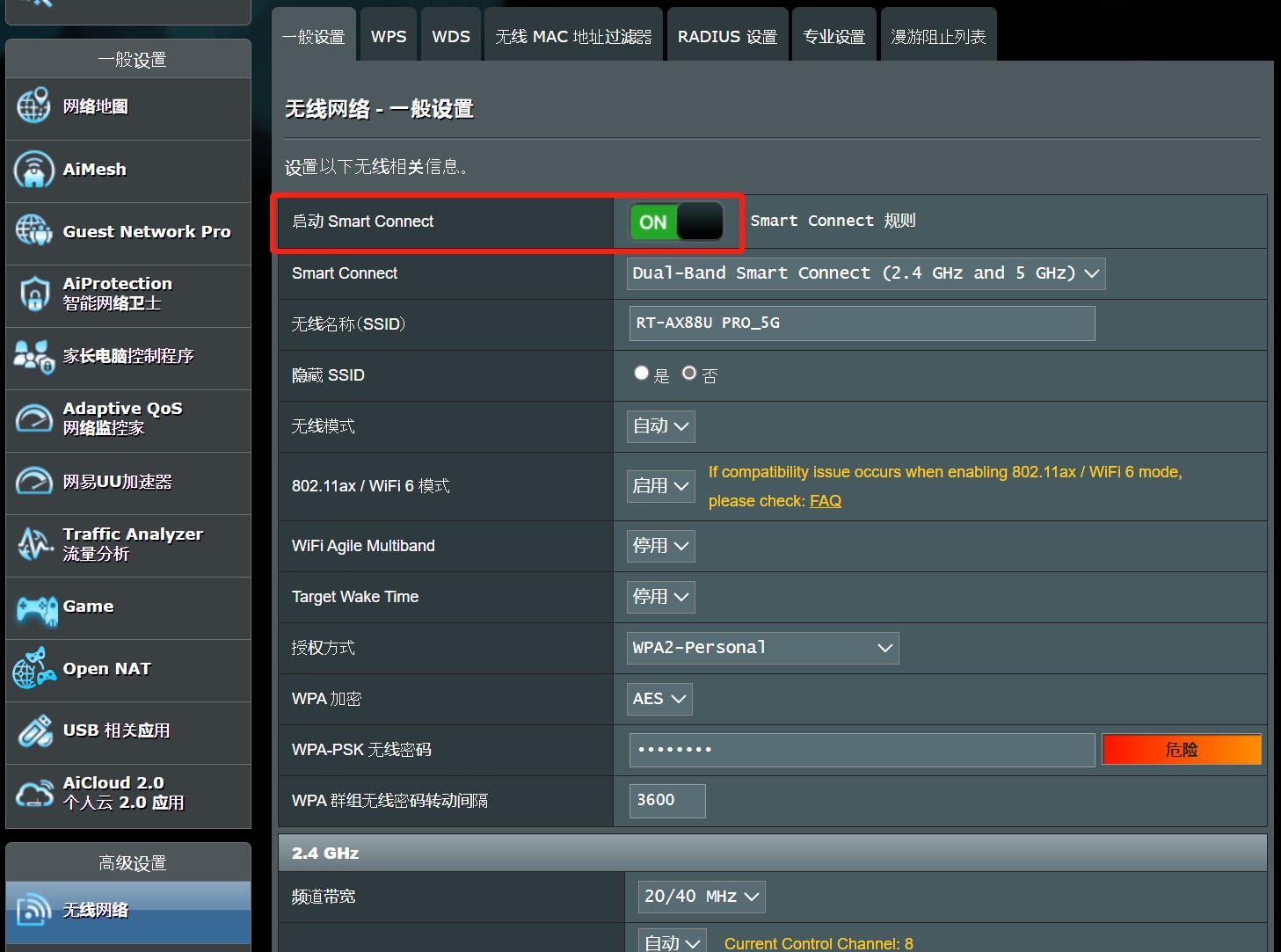
步骤4. 最后点击[应用本页面设置]保存更改。
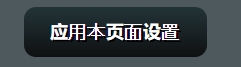
完成设置后,2.4GHz/ 5GHz 两个频段将使用相同的Wi-Fi网络名称和密码。

注意:华硕无线路由器因型号不同搭载的功能会有差异,若需要确认支持的无线频段,请到华硕产品规格查询。
C. Smart Connect的高级设置(Smart Connect规则)
Smart Connect的无线频段切换机制有默认触发条件,但可以按您的网络环境自定义触发条件。
要进行此设置,请在网络工具中的Smart Connect规则页面或简单地在[无线网络] > [一般设置] >中点击[Smart Connect规则链接]。
注意事项: 部份机型没有支持Smart Connect的高级设置,若您在启动Smart Connect选项没有看到[Smart Connect 规则],则表示此机型没有支持。
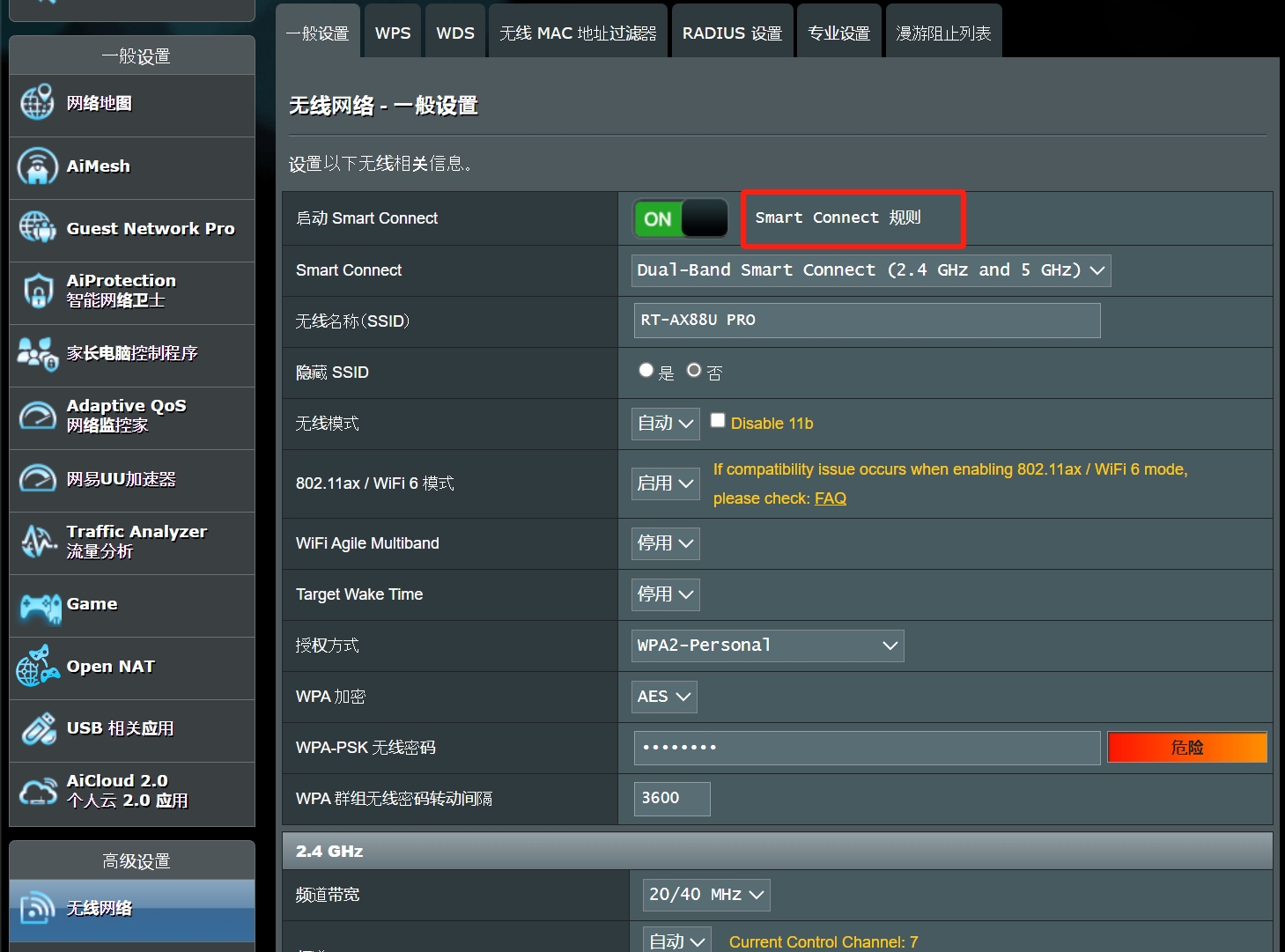
Smart Connect规则介绍
提醒:Smart Connect规则属于高级详细设置,如果您无特殊需求,建议使用默认值即可。
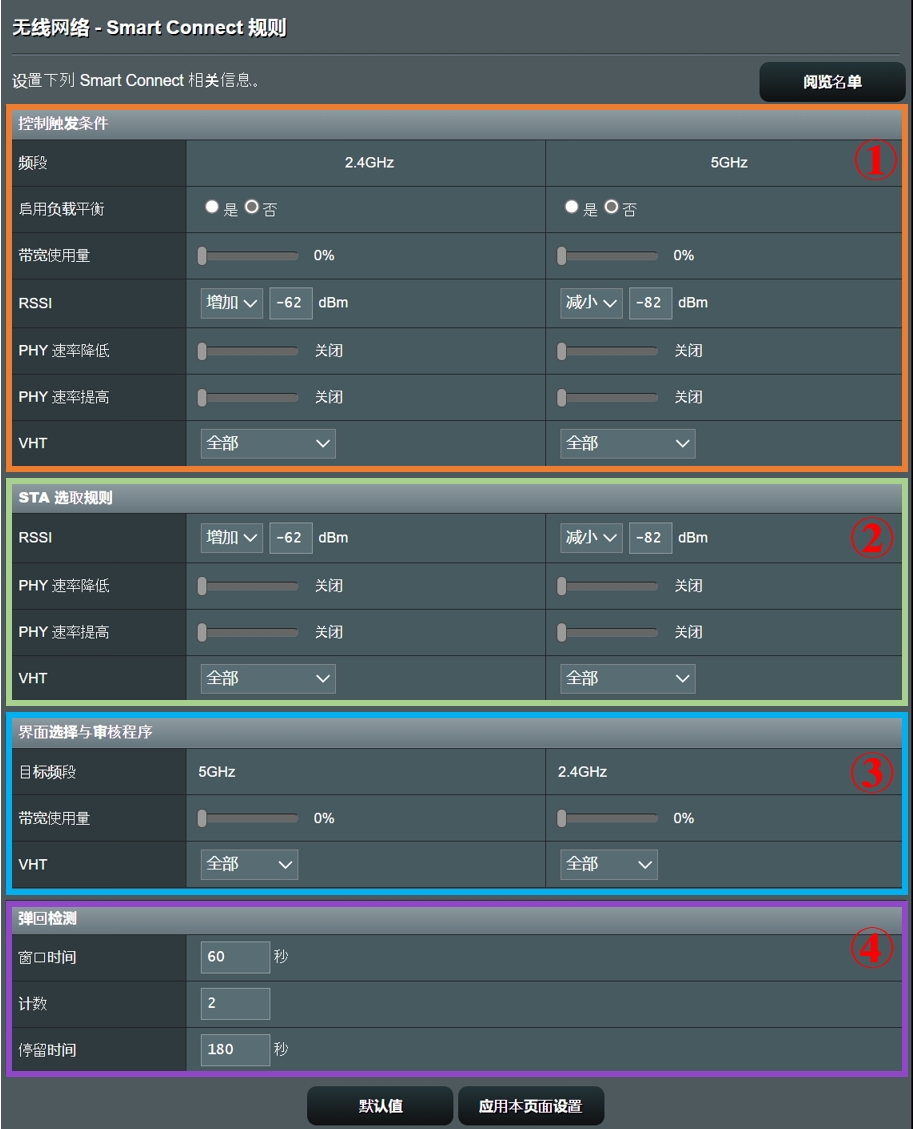
以下分为4个项目来说明此规则,简单来说,(1)和(2)项是筛选过滤的条件,而第(3)项设置符合条件后会更换的频段,第(4)项为减少不同频段之间的切换次数,以优化系统效能。
(1) 控制触发条件
控制触发条件是用来检查是否需要触发更换频段的条件。
(2) STA 选取规则 (无线终端设备(Station,简称:STA))
当更换频段触发时,路由器将遵循「STA 选取规则」来挑选最适合的频段来连接设备(如手机)。
(3) 界面选择与审核程序
当触发条件达成时,设备将更换至目标频段。
(4) 弹回检测
为了防止可能出现太过频繁更换频段,您可以变更设备更换计数和窗口时间,并且在停留时间内仍会连接到目前的频段。
例如,如果设备在 60 秒内更换了两次频段,设备将会停留在目前的频段维持连接 180 秒。
注意:如果您的设备只支持 802.11n,但在 VHT 中只选择 AC only,则该设备将无法连接到此路由器的无线网络。
在第(1)(2) (3)选单中下方VHT选项说明(* AC是指无线Wi-Fi网络协议版本802.11 ac)
全部 : 所有设备
AC only : 所有AC设备
not-allowed : 所有非AC设备 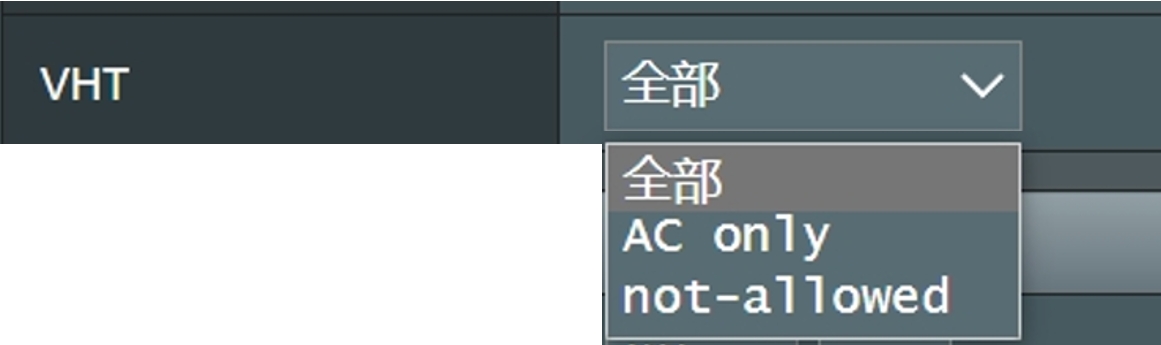
完成以上设置后,点击[应用本页面设置]保存更改。
Q1. 如何将Smart connect规则恢复默认设置?
A1. 在Smart Connect规则页面中点击[默认值]按钮即可还原Smart connect设置值。
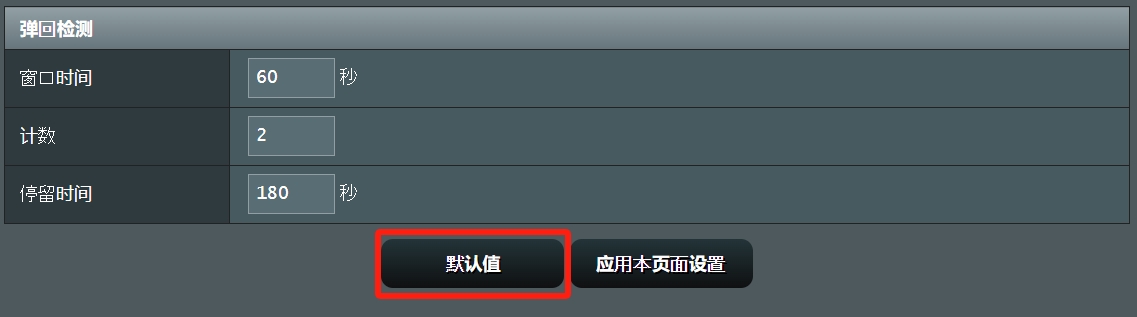
注意: 部份机种没有支持Smart Connect的高级设置,若您在启动Smart Connect选项没有看到[Smart Connect 规则],则表示此机型没有支持。
Q2. 如何根据dBm值来判断目前连接信号强度?
A2. 可以根据dBm值的大小来判断目前连接信号强度是否足够
- 信号强度(佳): -20dBm至-70dBm
- 信号强度(好): -71dBm至-80dBm
- 信号强度(弱): -81dBm或以上
相关说明请参考: [华硕无线路由器] 如何提升无线WiFi信号的收讯状况
Q3. 在华硕路由器App 和ExpertWiFi App中没有看到Smart Connect规则的高级设置?
A3. 目前在路由器的App中没有支持调整Smart Connect规则的高级设置,只有在网页设置中有支持。
Q4. 为何在路由器设置后功能没有生效?
A4. (1) 若您是使用华硕路由器App,请将App更新到最新版本,有关如使用App的信息,请参考以下内容:
华硕路由器App
[无线路由器] 如何使用华硕路由器App设置路由器连上网络? (QIS快速设置)
华硕 ExpertWiFi App
(2) 建议更新您的华硕路由器固件版本到最新版本。
有关如何升级固件的信息,请参考: [无线路由器] 如何更新华硕无线路由器的固件?
(3) 建议将路由器恢复为出厂默认状态后,参考本文说明再设置一次。
恢复为出厂默认设置的说明,请参考: [无线路由器] 如何在华硕无线路由器上恢复原厂设置值?
如何获得(Utility / Firmware)?
您可以在华硕下载中心获得最新的软件,手册,驱动程序和固件。
如果您需要有关华硕下载中心的更多信息,请参考此链接